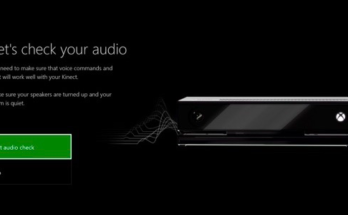Microsoft Family Groups le permite limitar el acceso a aplicaciones y juegos específicos para cuentas individuales en su Xbox One. Puede configurar rápidamente una cuenta para niños o restricciones adicionales para proteger a los ojos inocentes del contenido explícito.
Para restringir el acceso a aplicaciones y juegos específicos en Xbox One, primero deberá crear un grupo familiar de Microsoft . Después de hacer esto, podrá crear una cuenta infantil .
Luego, deberá iniciar sesión en esta cuenta en su Xbox One. Para comenzar, encienda su Xbox y presione el botón Xbox en el medio de su controlador para abrir la guía. Navega hasta tu avatar en la parte superior izquierda para acceder a la pantalla «Iniciar sesión» y luego selecciona «Agregar nuevo».
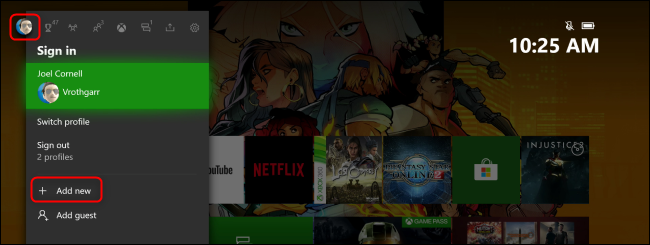
Inicie sesión en la cuenta infantil y elija si desea continuar con la configuración a través de Microsoft Family Group en un navegador o en Xbox One. Si elige el primero, escriba su dirección de correo electrónico. Recibirás un correo electrónico que te dirigirá al centro principal de tu grupo familiar de Microsoft . Allí, también puede establecer restricciones de contenido más amplias para la cuenta infantil .
Si elige continuar en Xbox One, se le pedirá que inicie sesión en su cuenta de Microsoft. Cualquiera que sea el dispositivo que elija, los resultados serán los mismos.
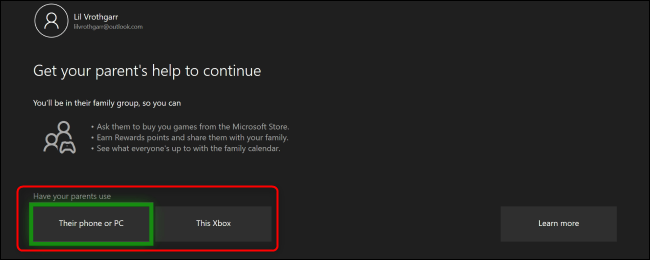
A continuación, elija si desea que su hijo pueda iniciar sesión en aplicaciones de terceros. Para ver el Contrato de servicios de Microsoft, la Declaración de privacidad de Microsoft o información adicional sobre aplicaciones de terceros, seleccione la opción adecuada a la derecha.
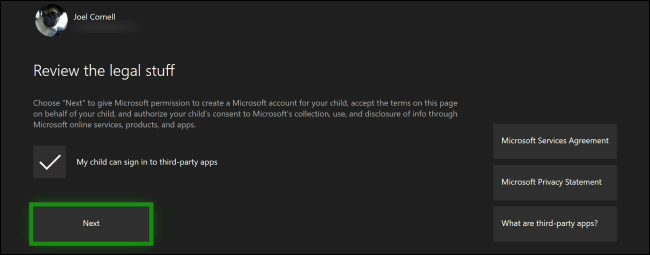
Continúe con las indicaciones para confirmar su consentimiento y luego escriba un gamertag para la cuenta del niño.
A continuación, selecciona uno de los tres niveles de seguridad que dictará cómo la cuenta infantil inicia sesión en Xbox One y accede a su contenido y configuración. Puede elegir «Sin barreras», «Solicitar mi clave de acceso» o «Bloquear».
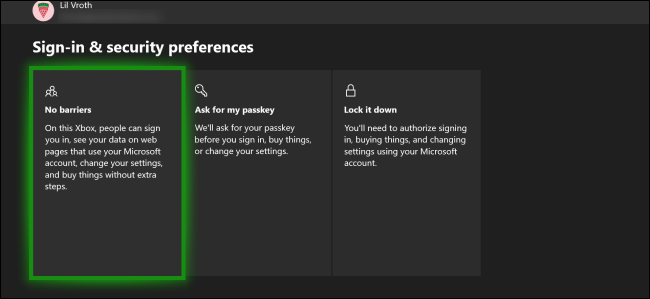
Debido a que usó la cuenta infantil que creó en Microsoft Family Group para crear el perfil del niño en Xbox One, puede navegar a su Microsoft Family Group en cualquier navegador para establecer límites específicos en aplicaciones y juegos.
Una vez allí, seleccione la cuenta que desea regular y luego haga clic en «Límites de aplicaciones y juegos». Aquí también es donde puede ver, aprobar o denegar cualquier solicitud pendiente de acceso a aplicaciones y juegos restringidos.
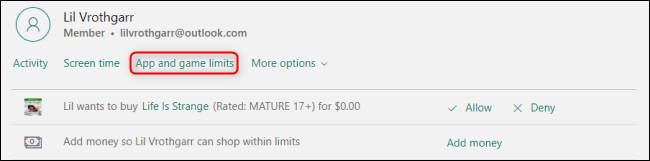
Si desea habilitar límites de tiempo para juegos específicos, solo asegúrese de que la opción «Límites de tiempo» esté activada.
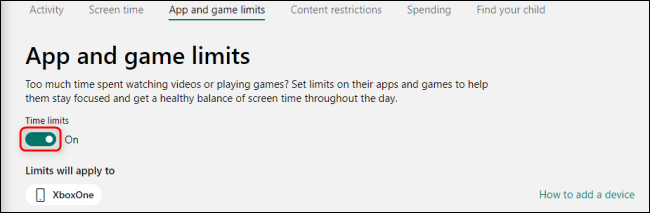
Incluso si está habilitado, los juegos todavía no tienen límite de tiempo al principio. Tienes que activar esta opción a la derecha de cada juego para activar el límite de tiempo predeterminado de una hora.
También puede modificar este horario para los días laborables y los fines de semana individualmente haciendo clic en cualquier juego o aplicación para expandir su menú. Use el control deslizante para seleccionar cuánto tiempo esta cuenta puede usar cada aplicación. Utilice los menús desplegables «Permitir desde» y «Hasta» para crear una ventana de tiempo dentro de la cual se podrá acceder a cada aplicación.
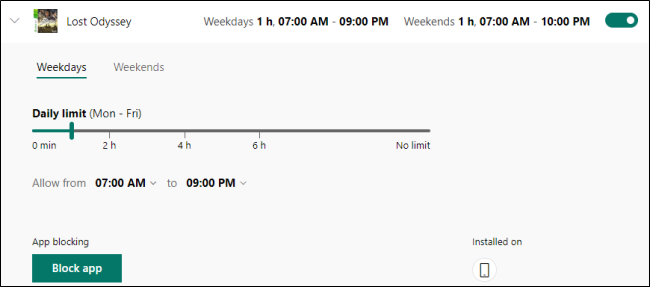
Para bloquear una cuenta para que no descargue, reproduzca o acceda a una aplicación, simplemente haga clic en «Bloquear aplicación». Si desea ver en qué dispositivo está instalada una aplicación, simplemente coloque el mouse sobre cualquiera de los íconos debajo de «Instalada en».
Estos controles pueden ayudarlo a eliminar juegos o aplicaciones específicos que considere inapropiados para ciertos miembros de la familia. Sin embargo, tenga en cuenta que la mayoría de los niños con conocimientos digitales pueden, y encontrarán, una solución alternativa para la mayoría de las restricciones que crean sus padres.