
Con Microsoft Family Groups, puede bloquear fácilmente aplicaciones y juegos específicos para perfiles individuales en cualquiera de sus máquinas con Windows 10. También puede crear límites de tiempo personalizados para que las aplicaciones restrinjan el tiempo de pantalla para trabajar o jugar.
Para acceder a estos controles para la mayoría de sus máquinas de Microsoft, incluidos los dispositivos Xbox One y Android con Microsoft Launcher instalado, deberá crear un grupo familiar de Microsoft . Una vez que haya utilizado su cuenta gratuita de Microsoft para crear su propio grupo familiar de Microsoft, querrá crear una cuenta infantil gratuita .
Una vez que haya configurado una cuenta para niños, vaya a su máquina con Windows 10 a la que desea restringir el acceso e inicie sesión en la cuenta para niños. Esto vinculará el dispositivo a la cuenta de su hijo. Cuando haya procedido a los mensajes introductorios habituales de Windows 10, cierre la sesión de la cuenta infantil e inicie sesión en su cuenta. Luego, abra el menú Inicio y seleccione el engranaje «Configuración».
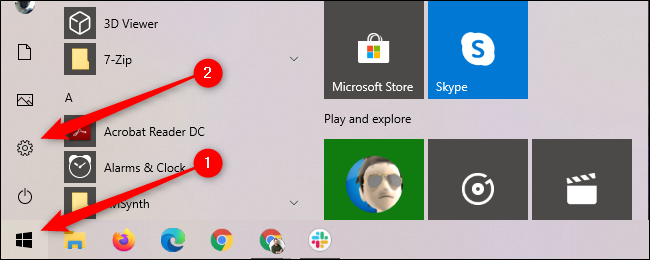
Seleccione «Cuentas» para acceder al menú donde puede controlar varios ajustes y controles familiares.
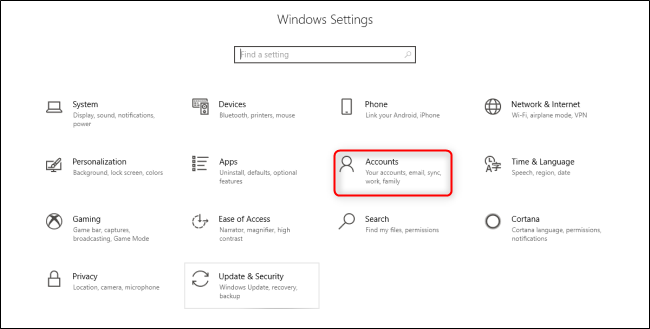
En el menú Cuentas, seleccione la pestaña «Familia y otros usuarios» en el lado izquierdo. Luego, seleccione la cuenta infantil que desea regular en esta máquina y seleccione «Permitir».
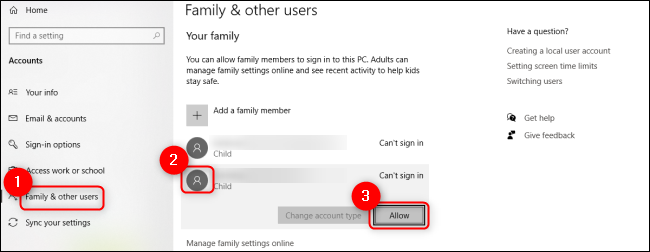
A continuación, utilice cualquier navegador web para volver a la página principal de su grupo familiar de Microsoft . Desplácese hacia abajo para encontrar la cuenta infantil y haga clic en «Límites de aplicaciones y juegos».
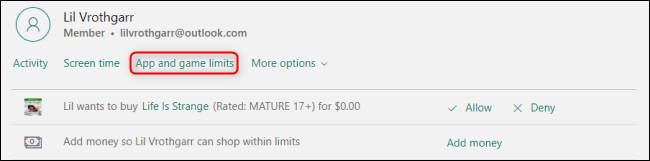
En la pestaña «Límites de aplicaciones y juegos», puede ver los diferentes dispositivos a los que está conectada la cuenta del niño, así como una lista de todas las aplicaciones instaladas en cualquier dispositivo conectado. Si desea habilitar los límites de tiempo para el tiempo de pantalla en aplicaciones y juegos específicos, asegúrese de que la opción «Límites de tiempo» esté habilitada.
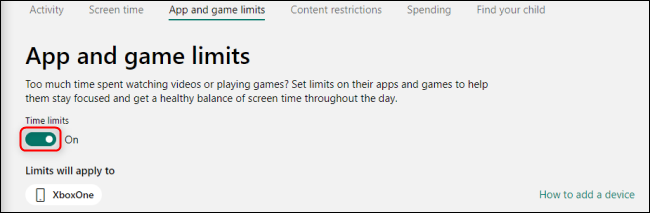
Desplácese hacia abajo en la lista de aplicaciones y juegos y haga clic en cualquier título que desee restringir para expandir el menú completo. El control deslizante le permitirá establecer límites de tiempo, mientras que los menús desplegables junto a «Desde» y «Hasta» le permitirán crear una ventana cuando esta aplicación o juego esté disponible para la cuenta infantil. Si desea bloquear la aplicación por completo, haga clic en el botón «Bloquear aplicación» y confirme su elección.
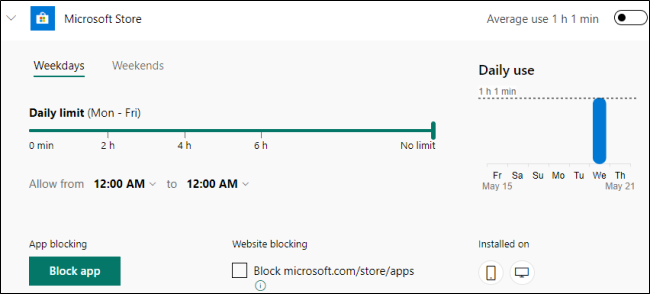
Si desea bloquear el acceso al sitio web de la aplicación a través de los navegadores web en su dispositivo Windows 10, así como en el propio dispositivo, asegúrese de que la casilla «Bloqueo de sitios web» esté marcada.
Aunque los niños expertos en tecnología generalmente encontrarán una manera de eludir las restricciones , aún puede usar estos controles para limitar la forma en que se gasta el tiempo de pantalla en sus dispositivos de Microsoft.


