Tabla de contenidos

Esquivar y grabar son técnicas de edición de fotografías en las que ilumina (esquiva) y oscurece (quema) diferentes áreas de la imagen de forma selectiva. Le permite controlar lo que la gente verá primero y, en general, hacer que sus imágenes se vean más geniales. Veamos cómo hacerlo.
Cómo esquivar y grabar en cualquier editor de imágenes
Para esquivar y quemar una foto, necesita una forma de oscurecer e iluminar selectivamente las diferentes áreas de la misma. Cualquier editor de imágenes que le permita realizar ajustes locales servirá.
Éstos incluyen:
- Adobe Photoshop
- Adobe Lightroom
- CaptureOne
- Pixelmator
- CAÑUTILLO
- Paint.NET
- Snapseed
- Y muchas más opciones
Para este artículo, voy a demostrar dos métodos con Photoshop, pero debes seguir lo más de cerca posible con cualquier editor de imágenes que te guste usar. La mayoría de los editores móviles, como Instagram, VSCO y la aplicación Fotos de iOS, no le brindan el nivel de control que necesita, por lo que si desea usar su teléfono inteligente para esto, consulte Lightroom o Snapseed.
Método uno: Píntalo con un pincel
La forma más sencilla de esquivar y quemar su imagen es usar algún tipo de herramienta de pincel , pincel de ajuste o pincel de ajuste local para pintar directamente donde desea que las cosas sean más brillantes o más oscuras. En Photoshop, podemos lograr este efecto usando la herramienta de pincel normal, una capa en blanco y un modo de fusión de capas. En muchos otros editores de imágenes, podrá pintar directamente cualquier efecto de ajuste que desee.
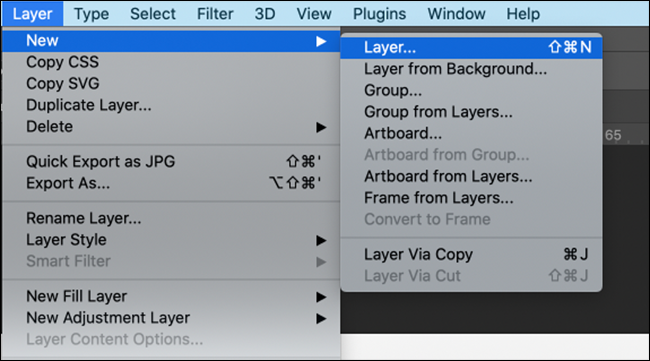
Abra la imagen que desea editar y cree una nueva capa en blanco yendo a Capa> Nueva> Capa… También puede usar el atajo de teclado Ctrl + Shift + N , o Comando + Shift + N en una Mac.
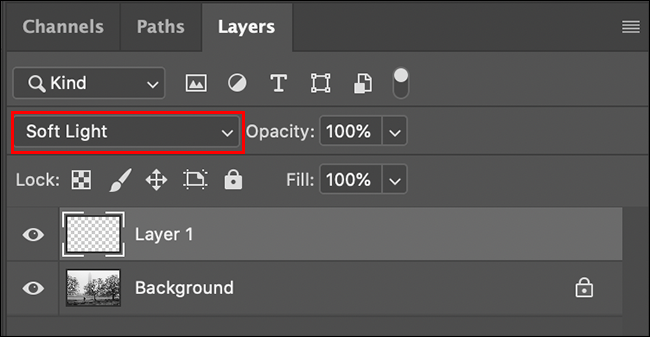
En el Panel de capas, seleccione «Luz suave» en el menú desplegable Modo de fusión. Significa que cualquier blanco que pintes con el pincel iluminará esa área de la imagen, mientras que cualquier negro que pintes oscurecerá esa área. Cuanto más blanco o negro pintes, más brillante o más oscura se volverá esa parte de la imagen.
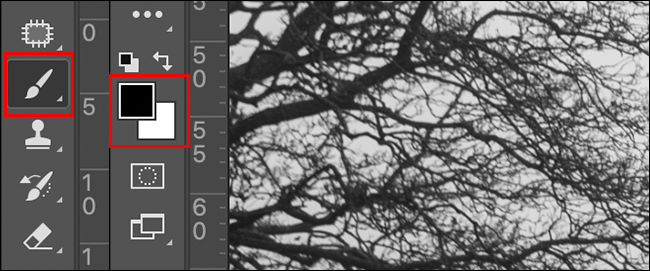
Toma la herramienta Pincel del Panel de herramientas (o usa el atajo de teclado B ) y luego presiona D para restablecer el color del pincel a negro. Ahora puede presionar X para cambiar entre pintar con negro y pintar con blanco.
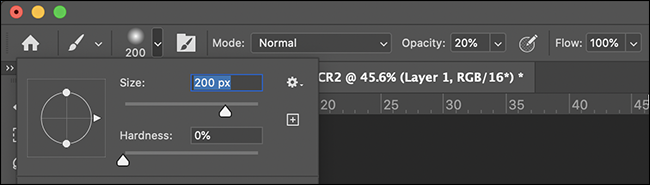
En la barra de menú, configure el pincel según sus necesidades. Recomiendo usar un cepillo grande, suave y redondo, pero puedes usar lo que quieras. Algunas buenas configuraciones para comenzar son:
- Tamaño : 50px – 250px, dependiendo del tamaño de la imagen.
- Dureza : 0%.
- Opacidad : 20%, por lo que puede superponer el efecto con múltiples pinceladas.
- Flujo : 100%.

Ahora solo pinta de blanco donde quieras esquivar y de negro donde quieras quemar. Ajuste la configuración de su pincel según sea necesario para obtener los efectos que desea. Para hacer el efecto más fuerte con cada pincelada, aumente su Opacidad . Para hacer el pincel más pequeño para el trabajo de detalle, disminuya el Tamaño .

También puede usar varias capas para crear el efecto o tener una capa para esquivar y otra para quemar para un control más fino.

Cuando esté satisfecho con el efecto, guarde y comparta su imagen.
Método dos: capas de ajuste y máscaras de capa
El primer método es una excelente manera de esquivar y grabar rápidamente sus imágenes en Photoshop, pero puede ser un poco tosco y listo. Si desea un control más preciso o poder modificar las cosas después, es mejor usar una capa de ajuste . Necesita usar dos capas de ajuste separadas: una para esquivar y otra para quemar.
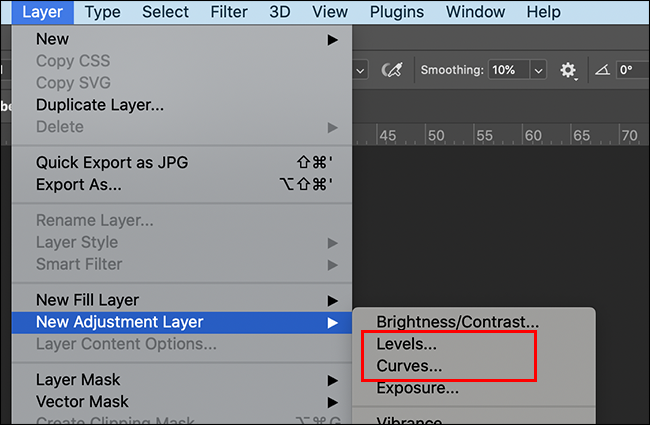
Abra la imagen que desea editar y luego vaya a Capa> Nueva capa de ajuste, y seleccione «Niveles» o «Curvas», según lo que prefiera. Las curvas te darán más control , pero por simplicidad, voy a usar una capa de Niveles.
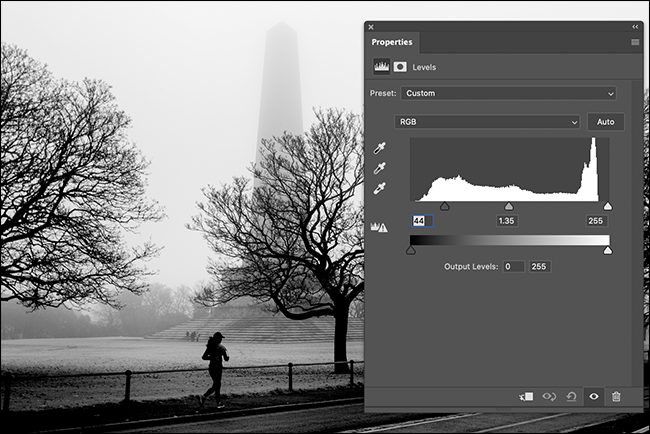
Usando el histograma y los controles deslizantes, ajuste las cosas hasta que las áreas que desea esquivar o quemar se vean como desea que se vean.
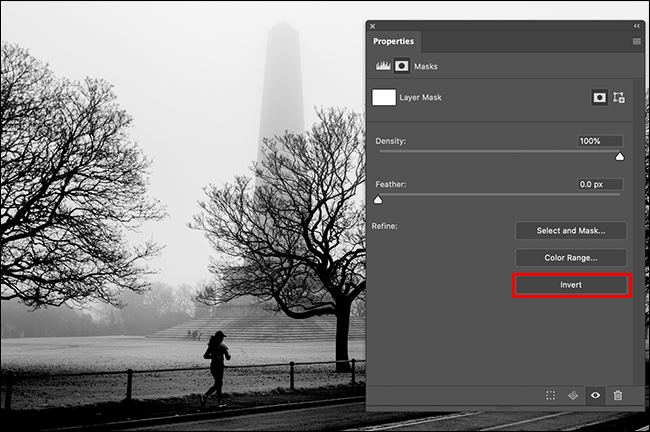
A continuación, seleccione la Máscara de capa y en el panel Propiedades, seleccione «Invertir» (o use el atajo de teclado Ctrl + i en una PC, Comando + i en una Mac). Esto hará que sus ediciones desaparezcan.
Luego toma la herramienta Pincel (usa la tecla B ) y presiona D para restablecerla a sus colores predeterminados: para máscaras, esto significa que pintas con blanco, lo que revela el efecto de la capa de ajuste. Puede presionar X para cambiar a pintar de negro si desea ocultar más el efecto.
En la barra de menú, configure el pincel. Puede comenzar con configuraciones similares al primer método. Algo así como un Tamaño entre 50px y 250px, una Dureza del 0%, una Opacidad del 20% y un Flujo del 100%.

Ahora pinta tu efecto de esquivar o quemar en las áreas que quieras. La ventaja de esta técnica es que siempre puede editar la capa de ajuste para aumentar o disminuir la fuerza.
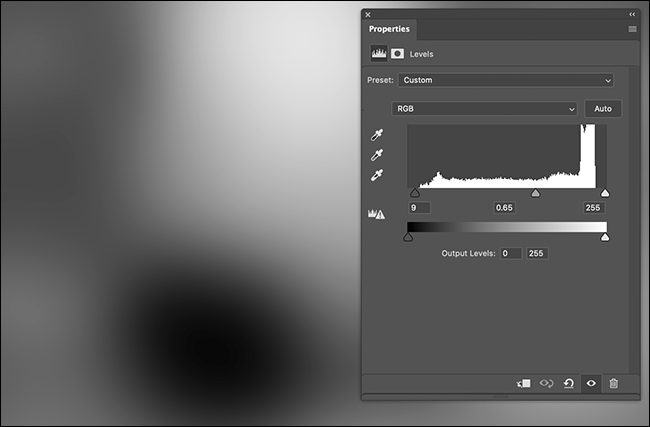
Una vez que haya esquivado o quemado su imagen, repita los pasos anteriores con el efecto opuesto, haga los últimos ajustes a la capa o máscara de ajuste, y luego guárdelo y compártalo.

Otras formas de esquivar y quemar
Como puede ver en los métodos anteriores, esquivar y quemar son técnicas que no se limitan a ninguna herramienta en particular. Si tiene una forma de aclarar u oscurecer diferentes partes de su foto, puede usarla para esquivar o quemar.
Algunas otras formas comunes en las que podría hacerlo incluyen:
- Herramientas dedicadas para esquivar y quemar.
- Una herramienta Pincel de ajuste que le permite pintar en cualquier ajuste global que pueda realizar. Esta es la mejor opción en Lightroom, Adobe Camera RAW y CaptureOne.
- Otros tipos de herramientas de selección, como filtros radiales, puntos de control dinámico, filtros de degradado, selecciones de luminancia o color, y similares, que puede utilizar para apuntar a diferentes áreas de su imagen para diferentes ajustes.
- Incluso un control deslizante de viñeta, como el que se encuentra en el editor de Instagram, es un método burdo de quemar los bordes de su imagen para llamar la atención sobre el centro.


