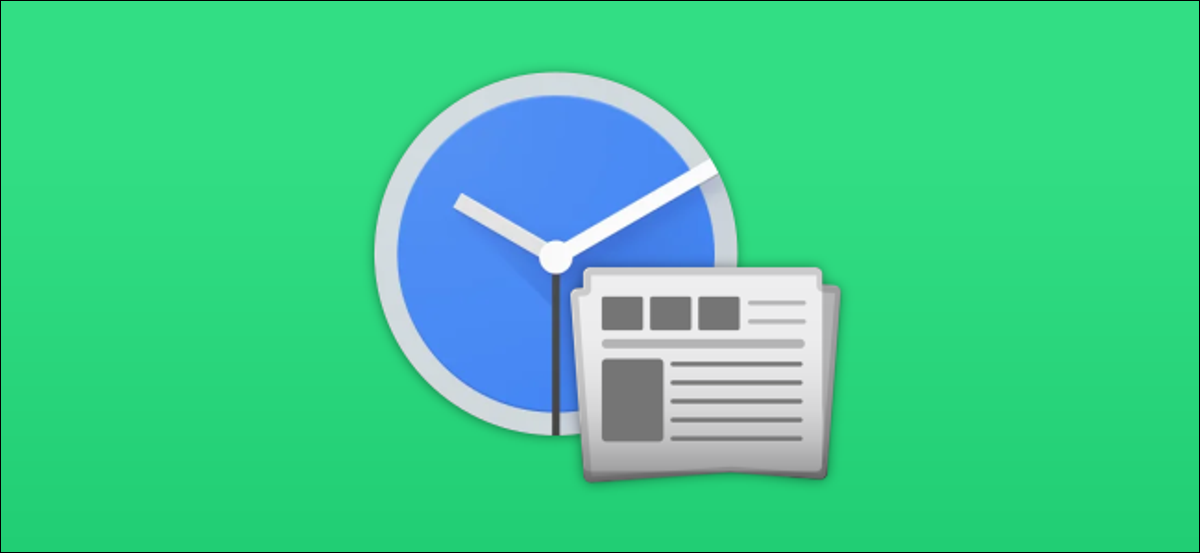
Si intenta mantenerse al día con las noticias, es posible que le resulte abrumador tener tantos lugares para buscarlas. Con la aplicación Google Clock en Android, puede leer las noticias en voz alta con su alarma.
La aplicación Google Clock para Android tiene la integración del Asistente de Google incorporada. Eso significa que se puede configurar para activar rutinas junto con sus alarmas . Es una función muy útil que puede hacer cosas interesantes.
Para comenzar, abra la aplicación Reloj y toque el botón «+» para crear una alarma.
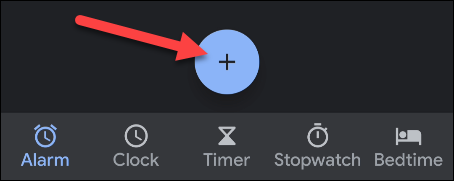
Elige la hora para que suene la alarma (asegúrate de marcar AM o PM) y toca «Aceptar».
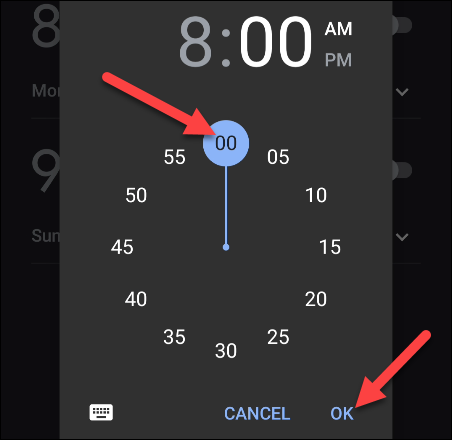
Después de elegir una hora, hay algunas opciones adicionales para la alarma. Puedes elegir en qué días se debe repetir, elegir un sonido de alarma, etc. Lo que estamos buscando es el botón «+» junto a «Rutina del Asistente de Google».
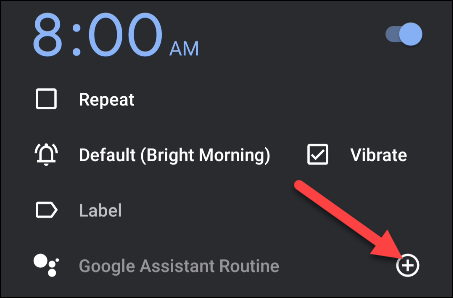
Se abrirá la pantalla de creación de la rutina del Asistente de Google con algunos ajustes preestablecidos. Es posible que desee conservar algunos de estos, pero el que estamos buscando es «Reproducir las noticias». Toque el icono de la flecha para personalizar las fuentes de noticias.
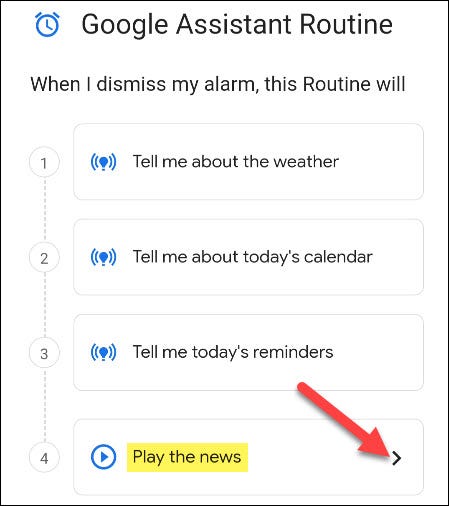
Lo primero que debe hacer es decidir cómo se le presentarán las noticias. Desplázate hacia abajo y toca «Cambiar formato de lista de reproducción de noticias».
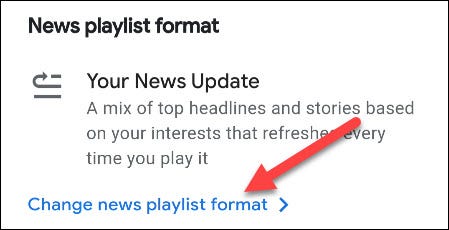
Aquí hay dos opciones, y cada una está configurada de forma ligeramente diferente:
- Su actualización de noticias: una combinación de titulares en función de sus intereses. Serán nuevos cada vez que escuches.
- News Briefings: titulares de las fuentes que seleccione, en el orden que elija.
Elija uno y toque «Guardar».
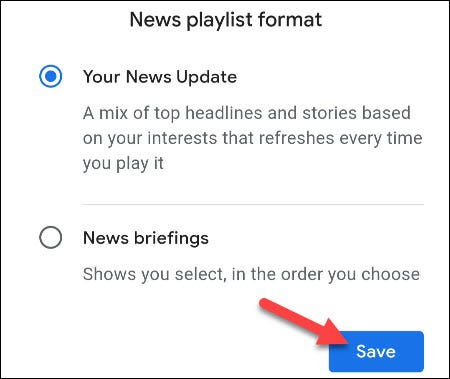
Si elige «Su actualización de noticias», use la barra de búsqueda para encontrar las fuentes de noticias específicas que le gustaría agregar.
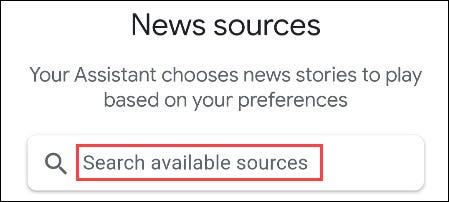
Toque el ícono de estrella para seguir una nueva fuente.
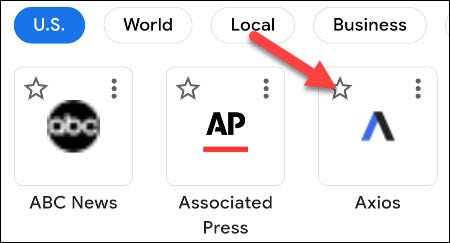
Seleccione la flecha hacia atrás en la esquina superior izquierda cuando haya terminado de agregar fuentes de noticias.
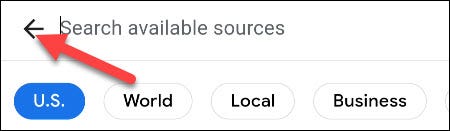
Si elige «Noticias informativas», verá un botón «Agregar programas».
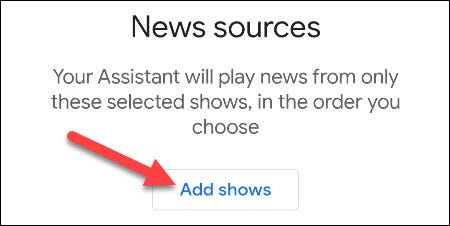
Toque el ícono de estrella para agregar un programa a su informe.
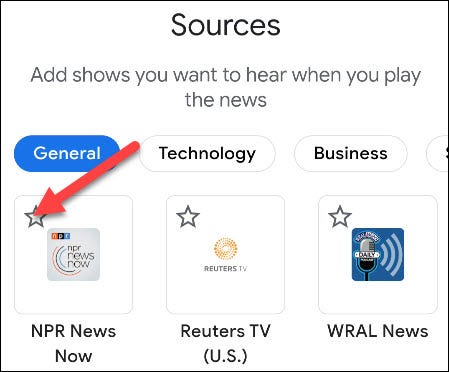
Seleccione la flecha hacia atrás después de haber seleccionado todos los programas que desee.
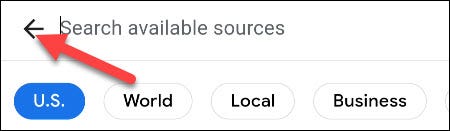
Por último, puede agarrar los controles junto a los títulos de los programas y arrastrarlos hacia arriba o hacia abajo para personalizar el orden en que se reproducirán.
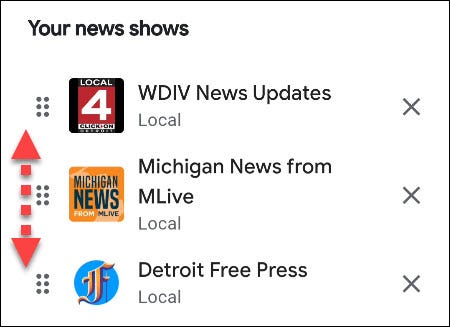
Toque la flecha hacia atrás para finalizar el formato de noticias y volver a la configuración de rutina.
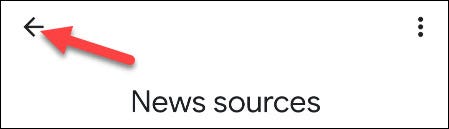
Como se mencionó anteriormente, hay algunas otras acciones enumeradas en la rutina. Si desea eliminar alguna de estas acciones o cambiar el orden en el que se recitarán, toque el ícono de lápiz.
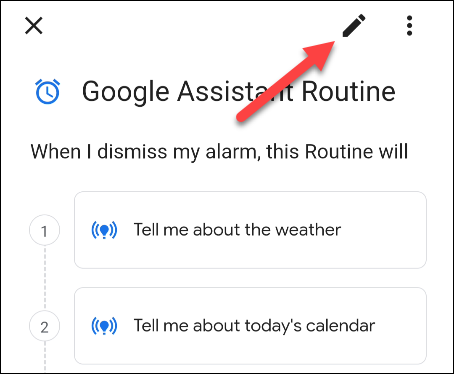
Ahora, puede eliminar una acción tocando el icono de la papelera, o puede agarrar las manijas para reorganizarla. Seleccione «Listo» cuando haya terminado.
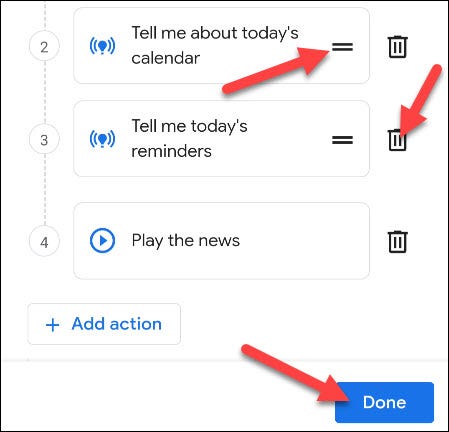
Toque «Guardar» para confirmar la rutina.
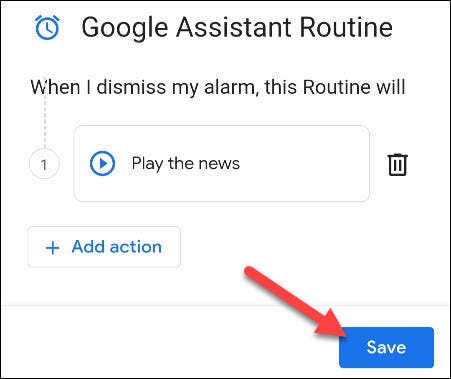
Por último, un mensaje emergente le preguntará si desea permitir que el Asistente de Google realice estas acciones mientras la pantalla está bloqueada. Toca «Permitir».
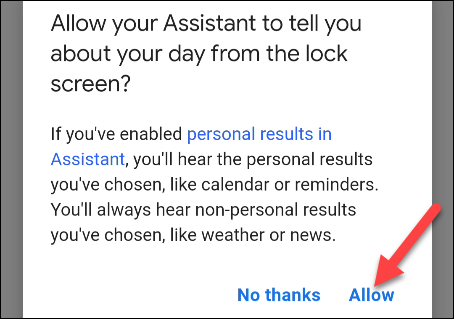
Ahora verá que la «Rutina del Asistente de Google» está habilitada. Si desea eliminar la rutina de su alarma, simplemente toque el botón «-«.
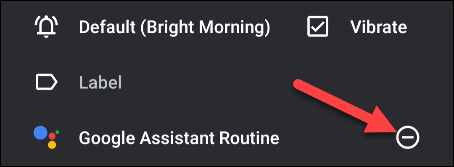
¡Listo! Los titulares de las noticias ahora se recitarán después de que suene la alarma. No más cegarse con su teléfono a primera hora de la mañana para ver qué sucedió durante la noche.


