Tabla de contenidos
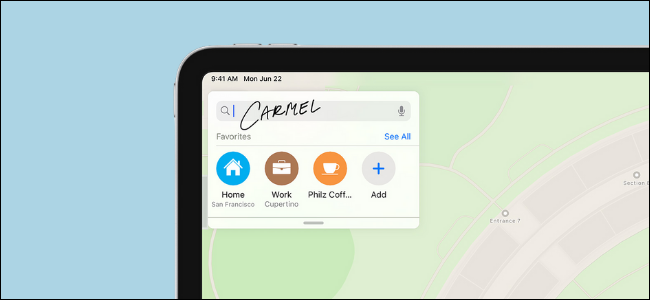
Tu Apple Pencil es más que una simple herramienta de dibujo. También es un reemplazo de teclado. En lugar de escribir en un cuadro de texto, simplemente escriba con su Apple Pencil. Su iPad convertirá automáticamente su escritura en texto.
La función Scribble se lanzó por primera vez en iPadOS 14 . Funciona con todos los iPads y iPad Pros que admiten el Apple Pencil (todas las generaciones). Y como era de esperar con Apple, simplemente funciona. No es necesario habilitar esta función.
Escriba en cualquier cuadro de texto en el iPad con su Apple Pencil
Si le gusta tomar notas escritas a mano , la función Garabato se sentirá como una bendición. Automáticamente convertirá todo lo que escriba en texto. Todo lo que tienes que hacer es hacer que el texto sea al menos semilegible. Apple es bastante bueno transcribiendo el texto escrito a mano.
Todo lo que tienes que hacer es tocar un campo de texto con tu Apple Pencil (en lugar de usar el dedo o el cursor del mouse ). Verá aparecer un icono de lápiz flotante en la pantalla, en lugar de un teclado.
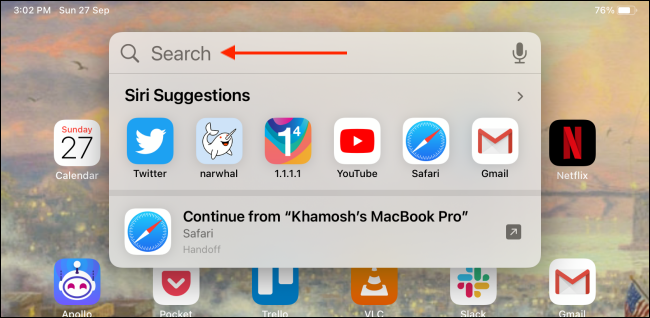
Ahora, escribe en el campo de texto con tu Apple Pencil. Una vez que haya escrito un par de palabras, levante su Apple Pencil. En uno o dos segundos, las palabras desaparecerán de la pantalla y se convertirán automáticamente en texto.
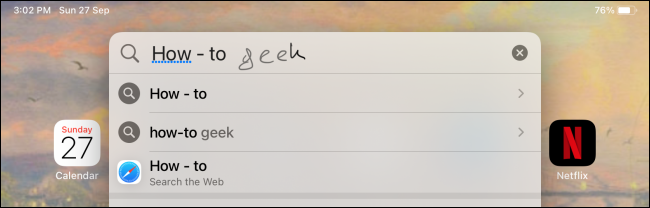
Si desea escribir más, puede continuar haciéndolo en el área del campo de texto. También puede usar el Apple Pencil para editar el texto transcrito. Eche un vistazo a la última sección para descubrir cómo funciona.
Escriba texto más largo con su aplicación Apple Pencil and Notes
La función Scribble es ideal para ingresar texto rápidamente en un campo de texto pequeño. Pero su mayor limitación es el tamaño del campo de texto en sí. Si desea escribir un párrafo o una página, deberá usar una aplicación de escritura o notas dedicada.
Afortunadamente, la aplicación Apple Notes viene con una función Scribble incorporada.
Abra la aplicación Notas en su iPad y cree una nueva nota. Luego, toque la parte vacía de la nota con su Apple Pencil. De forma predeterminada, esto lo llevará al modo de dibujo.
Toque el botón «Lápiz» que se encuentra en la barra de herramientas para ver las opciones de Lápiz.
![]()
En la barra de herramientas del lápiz, elija el lápiz con el icono «A».
![]()
Ahora estás en el modo Scribble. Simplemente ve a la parte superior de la nota y comienza a escribir con tu Apple Pencil. Todo lo que escriba se transcribirá instantáneamente a texto escrito.
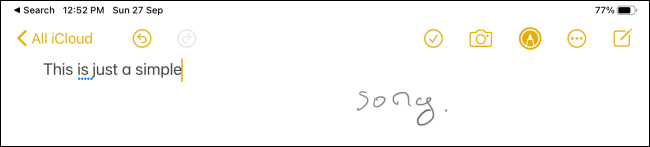
Seleccionar y editar texto con Apple Pencil
Cuando escribes con tu Apple Pencil, el texto transcrito no siempre será perfecto, o quizás solo quieras editar algún texto. Puedes hacer esto usando tu Apple Pencil y algunos gestos.
Seleccionar texto con Apple Pencil
Seleccionar texto es tan simple como rodear la palabra o párrafo con un círculo.
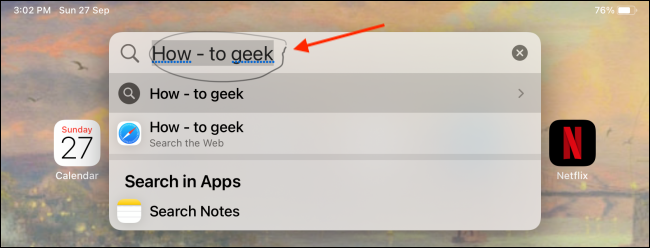
Una vez que complete el círculo, verá opciones para Cortar, Copiar y Pegar. Si desea eliminar el texto, toque el botón «Cortar».
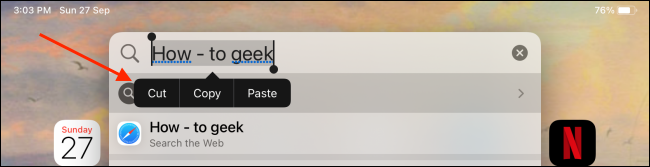
Si desea seleccionar un texto más largo, puede dibujar una línea continua debajo del texto. Tocar una palabra dos veces también funciona. Si desea seleccionar un párrafo, toque el texto tres veces.
Eliminar texto con Apple Pencil
Para eliminar rápidamente una palabra o un par de palabras, simplemente garabatea una línea ondulada sobre las palabras (como si tararas una palabra en un papel).

Insertar texto con Apple Pencil
Para escribir algo entre el texto escrito, mantenga pulsado el Apple Pencil donde desee insertar el texto. Esto le dejará algo de espacio para escribir. Luego, comience a escribir en el espacio disponible. Cuando suelte el Apple Pencil, iPadOS fusionará automáticamente el texto.
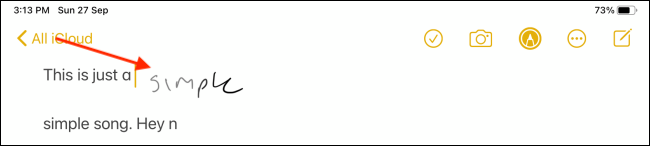
Agregar o eliminar espacios con Apple Pencil
Para agregar o eliminar un espacio rápidamente, simplemente dibuje una línea vertical. Si dibuja una línea donde no hay espacio, agregará uno. Si ya hay un espacio, se eliminará.

¿No te gusta la función Scribble? He aquí cómo desactivarlo .


