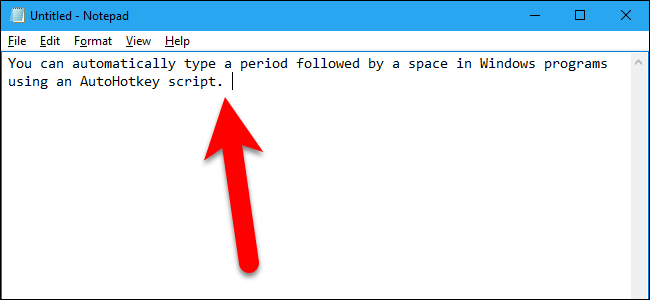
La mayoría de los teléfonos inteligentes tienen una función en la que puede tocar dos veces la barra espaciadora para insertar un punto. ¿No sería bueno si pudieras hacer eso también en tu PC con Windows? Le mostraremos cómo puede hacerlo.
Vamos a crear un script de AutoHotkey para insertar un punto seguido de un espacio cuando toque dos veces en la barra espaciadora. AutoHotkey es un programa gratuito de código abierto que le permite automatizar tareas repetitivas en Windows. Utiliza un lenguaje de secuencias de comandos que se diseñó originalmente para crear atajos de teclado o teclas de acceso rápido, pero se convirtió en un lenguaje de secuencias de comandos que le permite automatizar casi cualquier cosa, sin necesidad de conocimientos de programación.
Si tiene curiosidad, consulte nuestra guía para principiantes de AutoHotkey para obtener más información al respecto. Pero incluso si nunca lo ha usado antes, debería poder seguir los pasos a continuación fácilmente.
Descargue AutoHotkey , instálelo usando la Instalación rápida y reinicie su PC. Luego, haga clic derecho en cualquier área vacía del escritorio y vaya a Nuevo> AutoHotkey Script.
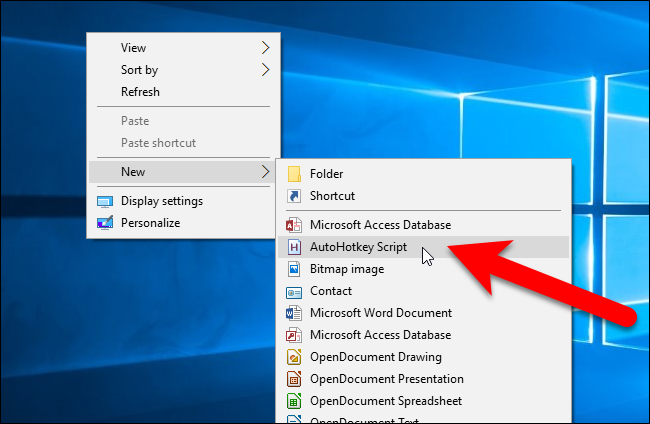
Se crea un archivo con la extensión .ahk en su escritorio. Cambie el nombre del archivo, asegurándose de mantener la extensión .ahk. También puede moverlo a donde quiera en su PC; guárdelo en un lugar seguro, porque necesitará conservar el script todo el tiempo que desee esta función.
Luego, haga clic derecho en el archivo y seleccione «Editar secuencia de comandos» en el menú emergente.
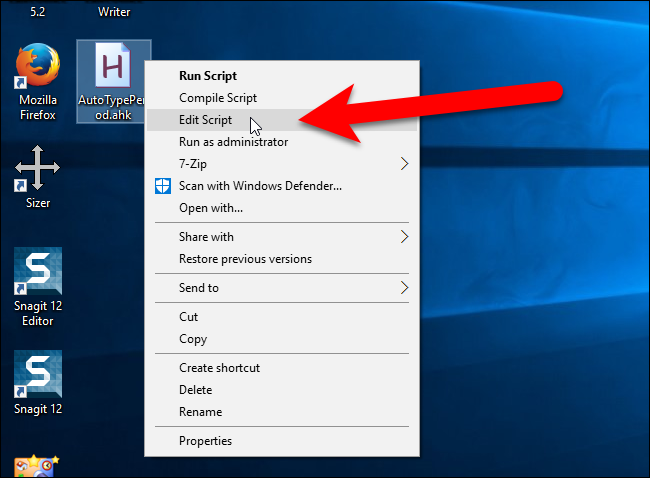
Usaremos lo que se llama una «cadena activa» para reemplazar dos espacios con un punto seguido de un espacio. Esto funcionará en cualquier programa, siempre que escriba dos espacios.
Cuando selecciona Editar secuencia de comandos, el archivo de secuencia de comandos que creó se abre en el editor de texto predeterminado, que en nuestro caso es el Bloc de notas. Hay algunas líneas que se agregan automáticamente al principio del archivo. Coloque el cursor al final y agregue el siguiente texto en una nueva línea. Puede simplemente copiar y pegar el texto.
: *: :: {NumpadDot} {espacio}Esto es lo que hace esta línea:
- El asterisco (
*) entre el primer par de dos puntos es una opción que indica que no se requiere un carácter final. Esto significa que tan pronto como escriba dos espacios, serán reemplazados por un punto seguido de un espacio. - Hay dos espacios entre el siguiente par de dos puntos. Esto indica lo que escribe para insertar el texto de reemplazo.
- El par de dos puntos después de los dos espacios es solo un divisor entre la acción de activación (los dos espacios) y lo que ejecuta la acción (reemplazando los dos espacios con un punto y un espacio).
- Los elementos entre paréntesis después de los últimos dos puntos son los caracteres que reemplazarán los dos espacios.
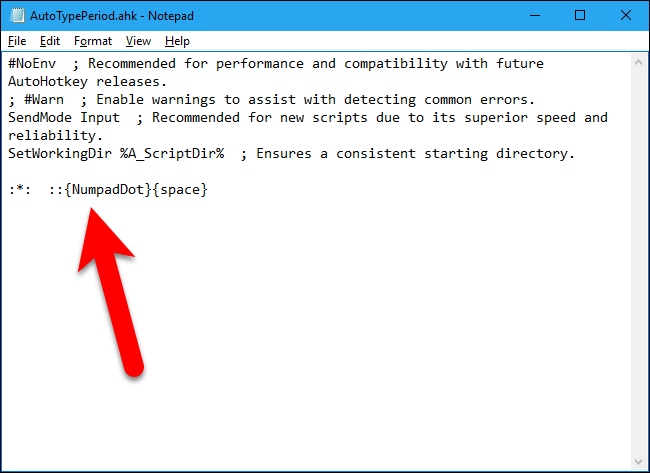
Presione Ctrl + S para guardar el archivo de secuencia de comandos y luego haga clic en el botón «X» en la esquina superior derecha de la ventana para cerrar el editor de texto.
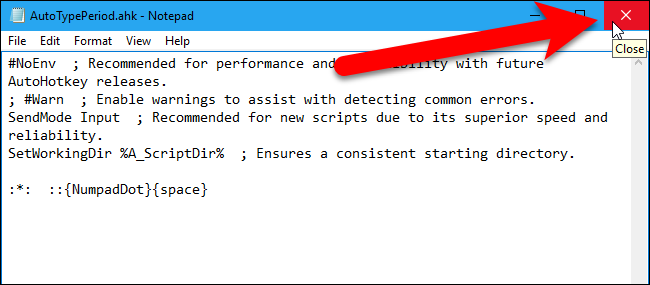
Haga doble clic en el archivo de secuencia de comandos para ejecutar la secuencia de comandos.
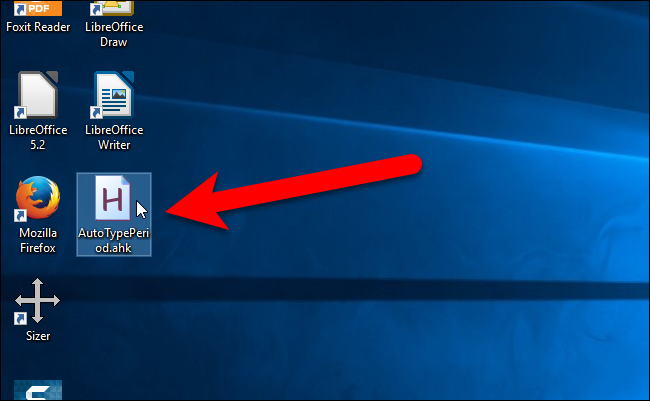
Ahora, en cualquier programa donde pueda escribir texto, como editores de texto, procesadores de texto y navegadores, puede tocar dos veces la barra espaciadora para escribir un punto y un espacio. Es posible que deba probar la velocidad a la que necesita tocar dos veces la barra espaciadora para que esto funcione.
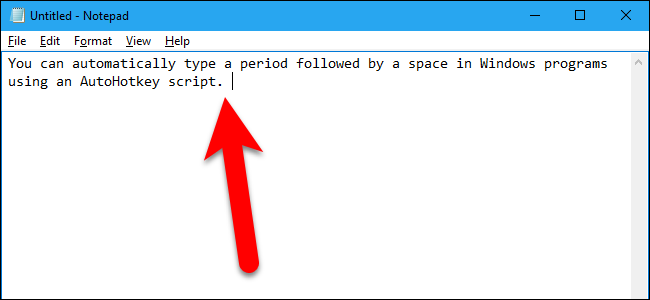
Puede editar el script en cualquier momento haciendo clic con el botón derecho en el archivo del script y seleccionando Editar script, como cuando creó el script por primera vez. También puede editar la secuencia de comandos haciendo clic con el botón derecho en el icono de AutoHotkey en la bandeja del sistema y seleccionando «Editar esta secuencia de comandos» en el menú emergente. Si cambia la secuencia de comandos o le agrega acciones adicionales, use la opción «Recargar esta secuencia de comandos» en el menú emergente del icono de la bandeja del sistema para ejecutar la secuencia de comandos revisada sin tener que salir y volver a ejecutarla.
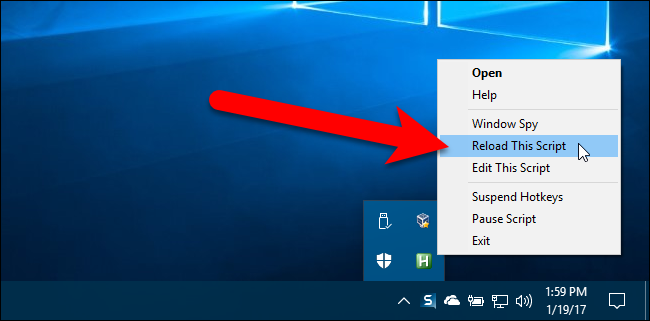
Si desea que su secuencia de comandos AutoHotkey se ejecute automáticamente cuando se inicia Windows , puede crear un acceso directo y poner ese acceso directo en la carpeta Inicio. Haga clic con el botón derecho en el archivo de secuencia de comandos .ahk y seleccione «Crear acceso directo» en el menú emergente.
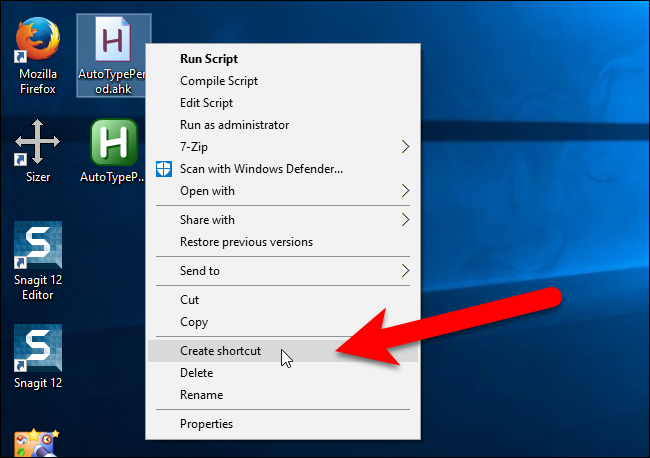
Seleccione el nuevo acceso directo y presione Ctrl + C para copiarlo.
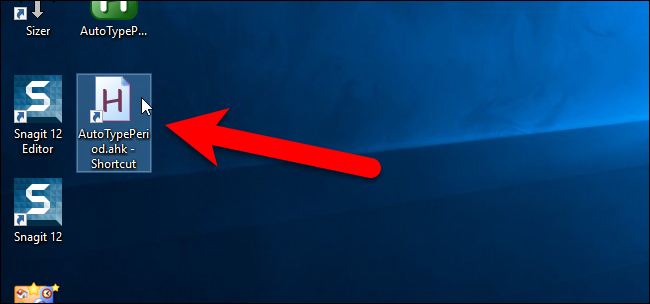
Presione Windows + R en su teclado para abrir el cuadro de diálogo Ejecutar, escriba shell:startupen el cuadro Abrir y haga clic en «Aceptar» para abrir la carpeta de Inicio.
NOTA: Cuando agrega un acceso directo a la shell:startupcarpeta, solo se iniciará cuando haya iniciado sesión en la cuenta actual. Si desea que el acceso directo se inicie cada vez que un usuario inicie sesión, escriba shell:common startupen el cuadro Abrir en el cuadro de diálogo Ejecutar.
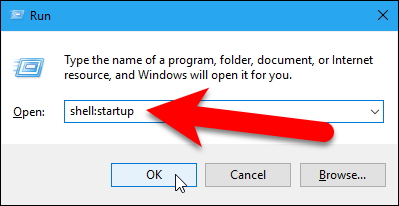
Presione Ctrl + V para pegar el acceso directo en la carpeta de Inicio. Ahora, su script AutoHotkey siempre se ejecutará cuando se inicie Windows y podrá escribir dos espacios para insertar un punto seguido de un espacio.
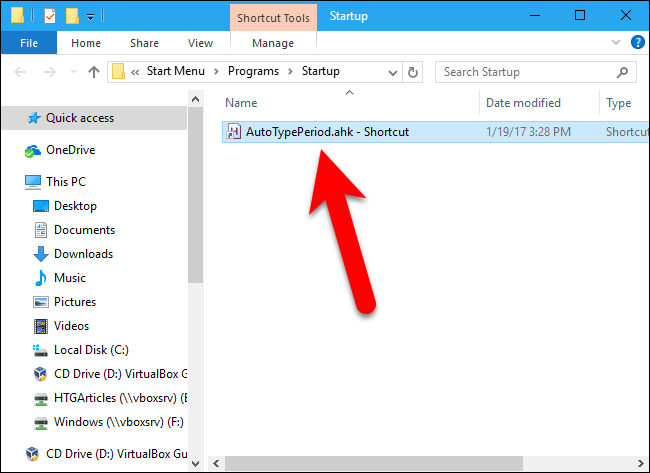
Nuevamente, para obtener más información sobre el uso de scripts en Windows con AutoHotkey, lea nuestra guía para principiantes sobre el uso de un script de AutoHotkey .


