Tabla de contenidos
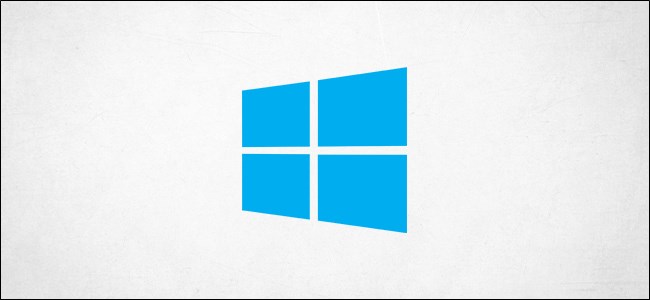
Si ha configurado una unidad de red asignada en Windows 10, Windows Defender no la analizará en busca de virus o malware de forma predeterminada durante sus análisis programados. A continuación, le indicamos cómo asegurarse de que se analicen sus unidades de red.
Usuarios domésticos: habilite el escaneo de unidades de red asignadas a través del registro
Si tiene Windows 10 Home, tendrá que editar el Registro de Windows, o usar PowerShell, que veremos más adelante, para realizar este cambio. También puede hacerlo de esta manera si tiene Windows 10 Professional o Enterprise, pero simplemente se siente más cómodo trabajando en el Registro que en el Editor de políticas de grupo. (Sin embargo, si tiene Windows 10 Pro o Enterprise, le recomendamos que utilice el Editor de políticas de grupo más sencillo, como se describe en la siguiente sección).
Aquí está nuestra advertencia estándar: el Editor del Registro es una herramienta poderosa y su uso indebido puede hacer que su sistema sea inestable o incluso inoperable. Este es un truco bastante simple, y mientras sigas las instrucciones, no deberías tener ningún problema. Dicho esto, si nunca ha trabajado con él antes, considere leer sobre cómo usar el Editor del Registro antes de comenzar. Y, definitivamente, haga una copia de seguridad del Registro (¡y de su computadora !) Antes de realizar cambios.
También debe establecer un punto de restauración del sistema antes de continuar. Windows probablemente hará esto automáticamente cuando instale una actualización, pero no estaría de más hacer una manualmente; de esa manera, si algo sale mal, siempre puede retroceder.
Cuando esté listo, abra el Editor del Registro presionando Windows + R en su teclado, escribiendo «regedit» en el cuadro y luego presionando Enter.
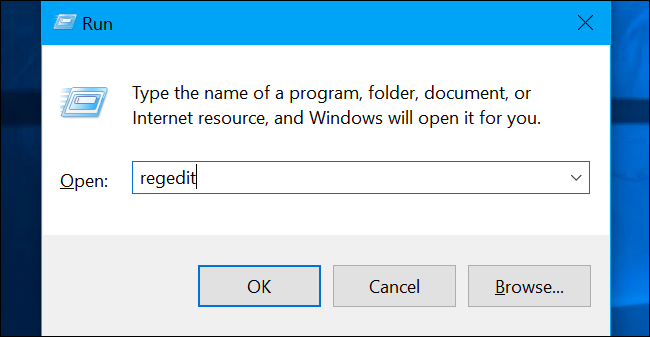
Navegue a la siguiente clave en la barra lateral izquierda:
Computadora \ HKEY_LOCAL_MACHINE \ SOFTWARE \ Policies \ Microsoft \ Windows Defender \ Scan
Si no ve una clave «Escanear» (carpeta) debajo de la carpeta de Windows Defender, haga clic con el botón derecho en la carpeta de Windows Defender y seleccione Nuevo> Clave. Nómbrelo «Escanear».
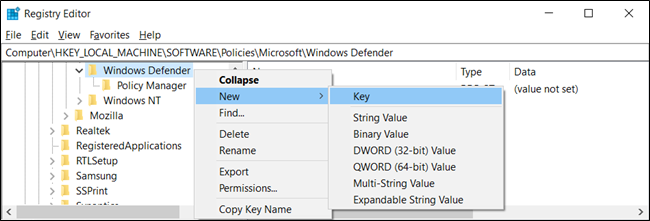
Haga clic con el botón derecho en la tecla «Escanear» (carpeta) en el panel izquierdo y seleccione Nuevo> Valor DWORD (32 bits).
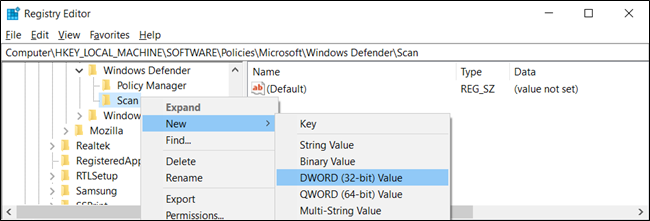
Nombre el valor «DisableScanningMappedNetworkDrivesForFullScan». Haga doble clic en él y establezca los datos del valor en «0».
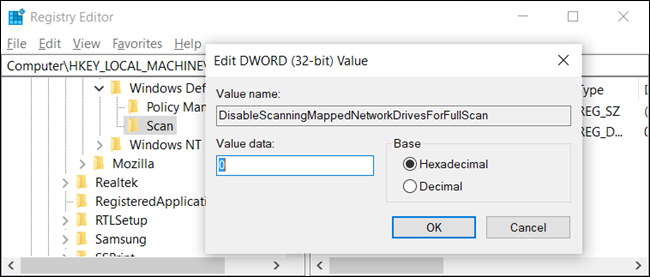
Ahora puede cerrar el Editor del Registro y reiniciar su computadora para aplicar la configuración a Windows Defender.
Descargue nuestro truco de registro con un clic
En lugar de editar el registro usted mismo, puede descargar nuestro truco de registro Enable Mapped Network Drive Scan . Simplemente abra el archivo ZIP descargado, haga doble clic en el archivo “EnableMappedNetworkDriveScan.reg” y acepte agregar la información a su registro. También hemos incluido un «DisableMappedNetworkDriveScan.reg» si desea desactivarlo nuevamente.
Estos archivos REG simplemente cambian la misma configuración de registro que describimos anteriormente. Si desea ver qué hará este o cualquier otro archivo REG antes de ejecutarlo, puede hacer clic con el botón derecho en el archivo .reg y seleccionar «Editar» para abrirlo en el Bloc de notas. Puede crear fácilmente sus propios trucos de registro .
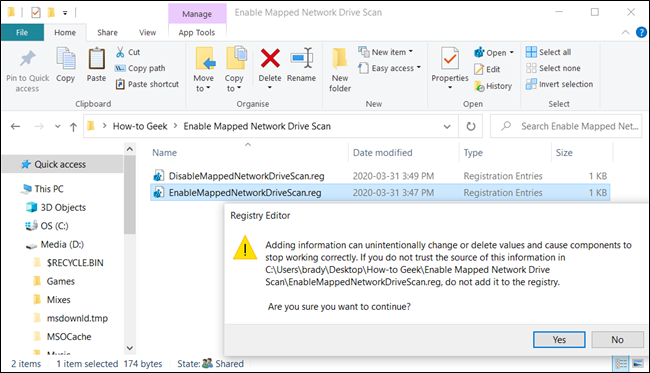
Usuarios domésticos: habilite el escaneo de unidades de red asignadas a través de PowerShell
Si no se siente cómodo editando claves en el Registro de Windows, puede habilitar la opción de escanear unidades de red con PowerShell. Hay menos riesgo al usar PowerShell y no tendrá que preocuparse por alterar potencialmente la configuración crítica del sistema. Simplemente copie / pegue los cmdlets prediseñados que hemos preparado para esta guía.
Comience abriendo una instancia elevada de PowerShel l. Para hacerlo, haga clic en el botón Inicio y luego escriba «Powershell». Haga clic con el botón derecho en «Windows PowerShell» y luego seleccione «Ejecutar como administrador» en el menú.
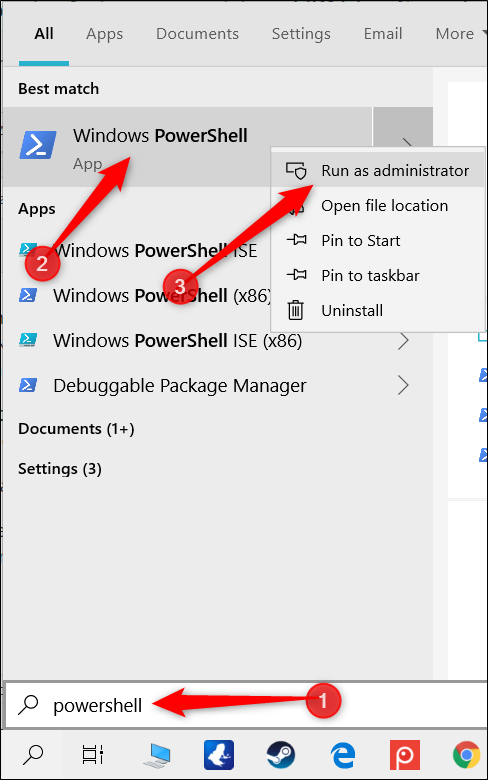
Haga clic en «Sí» en el mensaje que aparece para permitir el acceso a su computadora.
En la ventana de PowerShell, escriba el siguiente cmdlet:
Set-MpPreference -DisableScanningMappedNetworkDrivesForFullScan 0
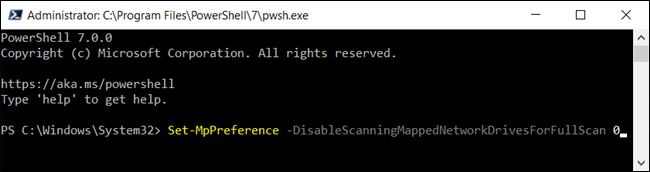
Presione Enter para ejecutar el comando. La consola de PowerShell no confirmará que la opción esté configurada, pero puede verificarla usted mismo. Escriba el siguiente comando, busque el valor «DisableScanningMappedNetworkDrivesForFullScan» y asegúrese de que esté configurado en «False».
Get-MpPreference
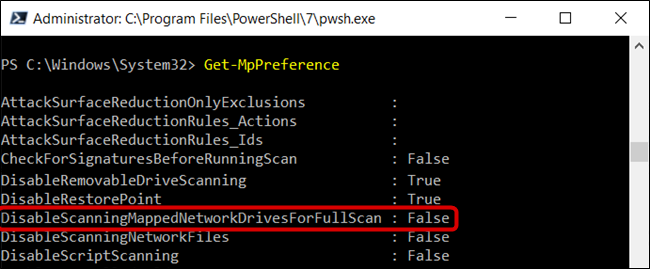
Si desea deshabilitar el escaneo de la unidad de red asignada nuevamente, vuelva a escribir el comando pero coloque un «1» en lugar de un «0» antes de presionar la tecla Intro.
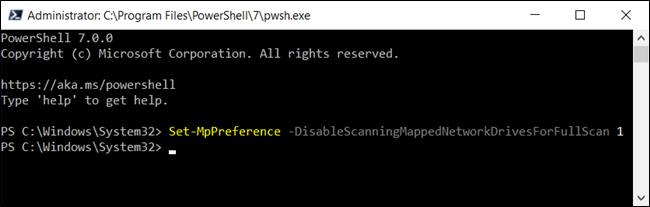
Ahora puede cerrar PowerShell de forma segura.
Usuarios profesionales y empresariales: habilite el escaneo de unidades de red asignadas a través de la política de grupo
Si está utilizando Windows 10 Professional o Enterprise, la forma más sencilla de habilitar el análisis de la unidad de red asignada es mediante el Editor de políticas de grupo local. Es una herramienta bastante poderosa, por lo que si nunca la ha usado antes, vale la pena tomarse un tiempo para aprender lo que puede hacer . Además, si está en la red de una empresa, haga un favor a todos y consulte primero con su administrador. Si su computadora de trabajo es parte de un dominio, también es probable que sea parte de una política de grupo de dominio que sustituirá a la política de grupo local, de todos modos.
También debe establecer un punto de restauración del sistema antes de continuar. Windows probablemente hará esto automáticamente cuando instale la Actualización de aniversario. Aún así, no estaría de más hacer uno manualmente; de esa manera, si algo sale mal, siempre puede retroceder.
Primero, inicie el editor de políticas de grupo presionando Windows + R, escribiendo “gpedit.msc” en el cuadro y presionando la tecla Enter.
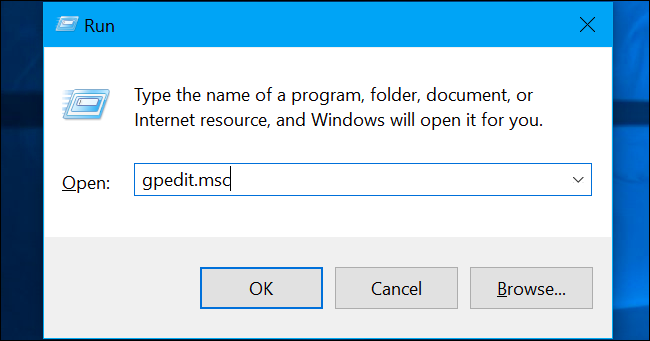
Vaya a Configuración del equipo> Plantillas administrativas> Componentes de Windows> Antivirus de Windows Defender> Escanear.
Actualización: según un comentarista, es posible que en su lugar deba navegar a Configuración del equipo> Plantillas administrativas> Componentes de Windows> Antivirus de Microsoft Defender> Escanear, según la versión de Windows 10 que se esté ejecutando en su máquina.
Busque la configuración «Ejecutar análisis completo en unidades de red asignadas» en el panel de la derecha y haga doble clic en él.
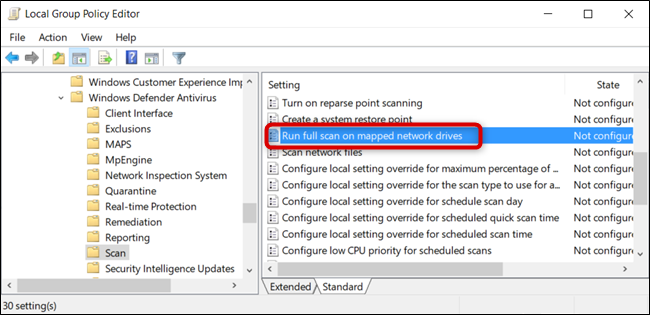
Establezca «Ejecutar escaneo completo en unidades de red asignadas» en «Activado» y haga clic en «Aceptar» para guardar los cambios.
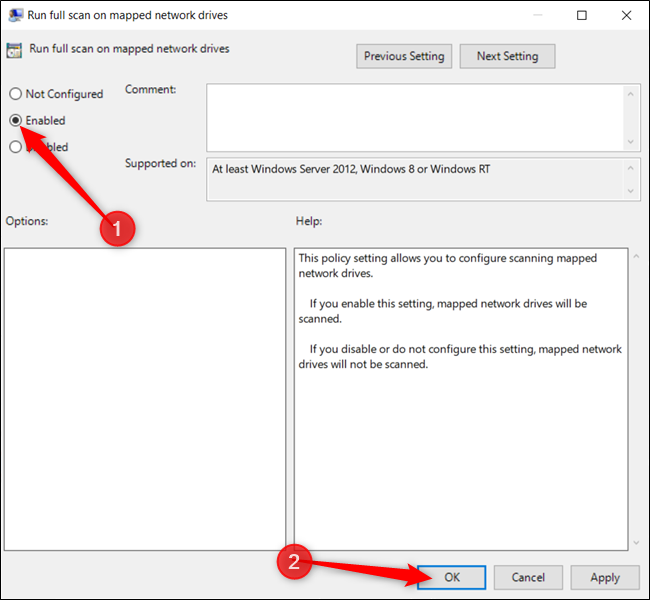
Todos los cambios se han guardado y entrarán en vigor de inmediato. Ahora puede cerrar el editor de políticas de grupo y no es necesario reiniciar su PC.
Para deshabilitar las exploraciones de unidades de red asignadas, vuelva aquí, haga doble clic en la configuración «Ejecutar exploración completa en unidades de red asignadas» y cámbielo a «No configurado» o «Deshabilitado».


