Tabla de contenidos

Los teléfonos inteligentes han reemplazado a los escáneres para muchas tareas comunes. Pero si necesita obtener copias digitales de fotos antiguas, diapositivas o negativos, o un escaneo de papel de alta calidad, los teléfonos aún no pueden vencer a los equipos especializados.
Cómo configurar su escáner
Si aún no lo ha hecho, comience conectando su escáner a su computadora oa su red. Si no está familiarizado con cómo hacerlo, lea primero cómo agregar una impresora en Windows 10 o Windows 11 ; aunque son diferentes tipos de dispositivos, el proceso es básicamente el mismo.
La mayoría de los escáneres se pueden controlar con un software especial del fabricante o mediante las aplicaciones universales proporcionadas con Windows. Windows 11 tiende a ser difícil con los escáneres más antiguos, especialmente si son parte de una impresora todo en uno . Intente descargar e instalar manualmente los controladores del fabricante si Windows Scan o Windows Fax and Scan no detectan su escáner.
Nota: la interfaz de usuario (UI) de Windows 11 es diferente a la de Windows 10, pero las diferencias en este caso son pequeñas y en su mayoría cosméticas. No se preocupe si hay algunas diferencias: las partes importantes son idénticas.
Configuración de su escáner
Hay algunas opciones importantes disponibles para usted cuando está configurando sus ajustes de escaneo. Elegir la configuración correcta puede ahorrarle tiempo y espacio de almacenamiento.
Puntos por pulgada (DPI)
La opción más importante es la configuración de puntos por pulgada o DPI. DPI determina la resolución de la imagen que se creará cuando escanee algo. Como ejemplo, si su escáner tiene un área de 8,5”x11” y escanea un documento a 200 DPI, la imagen resultante tendrá una resolución de 1700×2200. Si escanea el mismo documento a 600 DPI, tendrá una resolución de 5100×6600. Cuanto mayor sea el DPI, mayor será la imagen. Las configuraciones de DPI más altas también dan como resultado escaneos más lentos.
Si está escaneando negativos de películas antiguas, diapositivas, impresiones de alta calidad o ilustraciones, probablemente querrá llegar lo más alto posible para extraer todos los detalles disponibles. El uso de un DPI más alto significa que la imagen se puede ampliar a tamaños más grandes sin que se pixele de forma evidente. Por lo general, más es mejor, pero llega un punto en el que realmente no se gana nada al aumentar el DPI.
Aquí hay un ejemplo usando un dibujo fotorrealista de un cerdo en una hoja de papel de 8.5”x11”. Por contexto, el dibujo del cerdo mide solo una pulgada de largo.
La primera imagen es un escaneo del cerdo a 200 DPI. El contorno y las características del cerdo son claramente visibles.
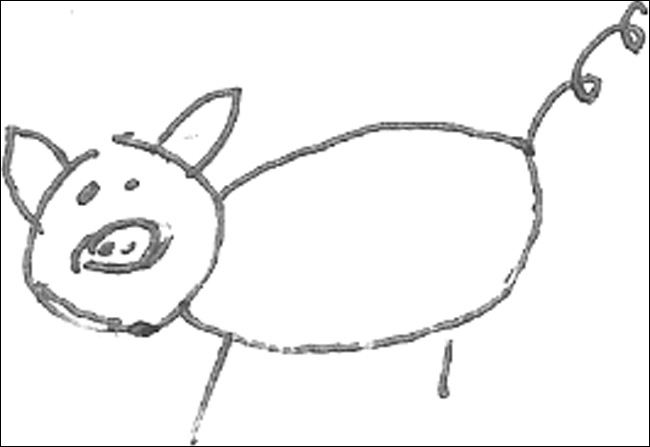
La imagen de abajo es exactamente el mismo cerdo, pero escaneada a 1200 DPI. El contorno y la forma son visibles, pero también puede ver claramente más detalles sobre cómo un bolígrafo deposita la tinta en una hoja de papel.
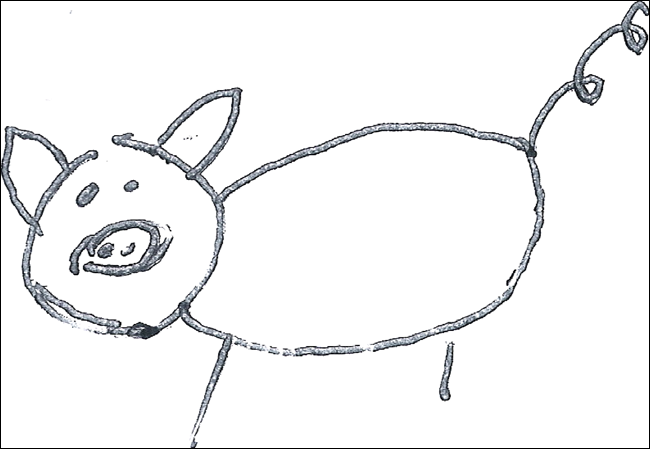
No tiene mucho sentido aumentar el DPI si solo está escaneando documentos de texto; todo lo que está haciendo es revelar detalles sobre cómo la tinta se filtra en el papel y genera imágenes innecesariamente grandes.
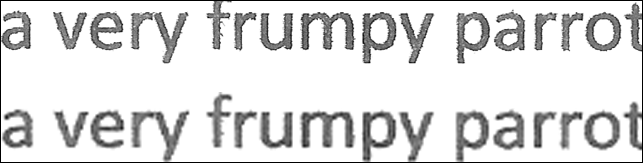
El texto de tamaño normal será tan legible a 200 DPI como a 1200, y en una pequeña fracción del tamaño del archivo : el escaneo de 200 DPI tenía un tamaño de 57,5 kilobytes, el escaneo de 1200 DPI tenía un tamaño de 1,6 megabytes. Eso no es un gran problema si solo está archivando una gran cantidad de documentos, ya que el almacenamiento es más barato que nunca, pero puede ser importante si los está subiendo a Internet .
Color
Hay tres opciones básicas de formato de color entre las que puede elegir al escanear: color, escala de grises y blanco y negro. Esto es lo que esos términos significan en la práctica.
- Blanco y negro : se elimina toda la información de color y sombreado; todos los colores o grises se convierten en negro.
- Escala de grises : se elimina toda la información de color, pero se mantiene la información de sombreado. Si tiene azul claro en la página, se cambiará a gris claro. Si tiene verde oscuro en su documento, se cambiará a gris oscuro.
- Color : se conserva toda la información de color y sombreado.
En igualdad de condiciones, los escaneos en blanco y negro tendrán los tamaños de archivo más pequeños y los escaneos en color tendrán los tamaños de archivo más grandes. Los escaneos en escala de grises caen en el medio.
El blanco y negro funcionará bien si solo está escaneando documentos de texto; incluso podría ayudar si está escaneando texto descolorido con poco contraste. Cualquier documento con imágenes debe escanearse en escala de grises o en color, según sus necesidades. Las imágenes en escala de grises ocuparán menos espacio, así que si no te importa el color, usa la escala de grises.
En caso de duda, debe escanear en color. Siempre puede convertir una imagen escaneada en escala de grises o en blanco y negro más tarde, pero agregar color a las imágenes en escala de grises es sustancialmente más difícil y requiere un ojo artístico para hacerlo bien.
Formato de archivo
Hay docenas de formatos de imagen, pero Windows Scan y Windows Fax and Scan solo le ofrecen unos pocos. Lo que use realmente depende de sus necesidades, pero aquí hay algunas cosas que debe considerar.
Los archivos PNG y JPEG son básicamente universales; es muy inusual encontrar una aplicación o un sitio web que no acepte ninguno de los dos formatos. Los PNG se comprimen sin pérdida , lo que significa que deben mantener una calidad superior a la de los JPEG, que tienen pérdida. Los archivos JPEG tienden a ser un poco más pequeños que los PNG.
Los TIFF son un formato de imagen extremadamente versátil. Los archivos TIFF pueden usar compresión sin pérdida o con pérdida y admiten el etiquetado para facilitar la organización. Los archivos TIFF a menudo se almacenan sin comprimir, por lo que los archivos suelen ser más grandes que los PNG o JPEG, pero su calidad es tan buena como es posible.
Los PDF son archivos de documentos que pueden contener imágenes, textos y más. Los archivos PDF, como JPEG y PNG, son universalmente compatibles: cualquier navegador puede abrir uno y hay una serie de programas más especializados disponibles que pueden abrirlos y editarlos. Adobe Acrobat es la opción más completa disponible, especialmente si paga una suscripción . Acrobat también incluye reconocimiento óptico de caracteres (OCR), que puede convertir la imagen de un documento escaneado en un archivo de texto editable.
Nota: puede ejecutar OCR en cualquier archivo de imagen que desee, no solo en archivos PDF; hay algunas aplicaciones disponibles gratuitamente que pueden hacerlo. OneNote de Microsoft tiene la característica incorporada .
Si no está seguro de qué formato usar, elija TIFF o PNG. Se pueden convertir fácilmente a cualquiera de los otros formatos si decide que necesita o desea algo más.
Cómo escanear con Windows Scan
Windows Scan es el software de escaneo más reciente de Microsoft. Puedes descargarlo directamente desde Microsoft Store . Haga clic en «Instalar» y espere a que termine, luego haga clic en «Abrir».
Si lo instaló anteriormente pero no lo abrió, haga clic en el botón Inicio y escriba «Escanear» en la barra de búsqueda, luego haga clic en «Escanear» en los resultados.
Nota: Es posible que Windows Scan sea la «mejor coincidencia». Si es así, puede presionar Enter para iniciarlo.
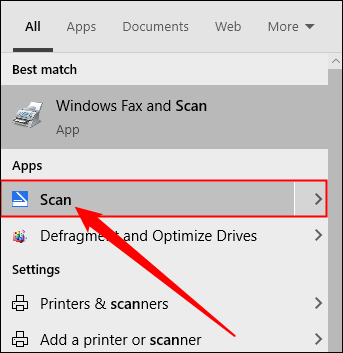
Windows Scan tiene una interfaz de usuario muy minimalista, que es común a las aplicaciones diseñadas para Windows 10 y Windows 11. La única configuración disponible de inmediato es una opción para cambiar el tipo de archivo. Haga clic en «Mostrar más» para revelar más opciones.
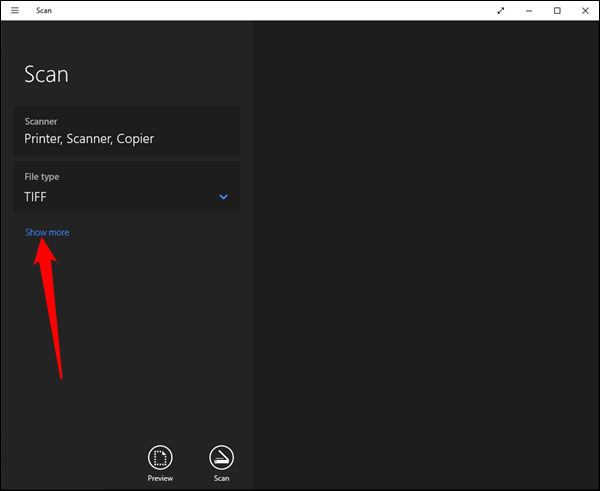
Puede cambiar sus opciones de color, la resolución de escaneo, el tipo de archivo y la ubicación para guardar. Recuerde que aumentar su configuración de DPI ralentizará su escaneo y dará como resultado archivos más grandes.
Ajuste la configuración a su gusto, luego haga clic en «Escanear». Si desea tener una idea de cómo se verá la imagen sin guardarla, puede hacer clic en «Vista previa».
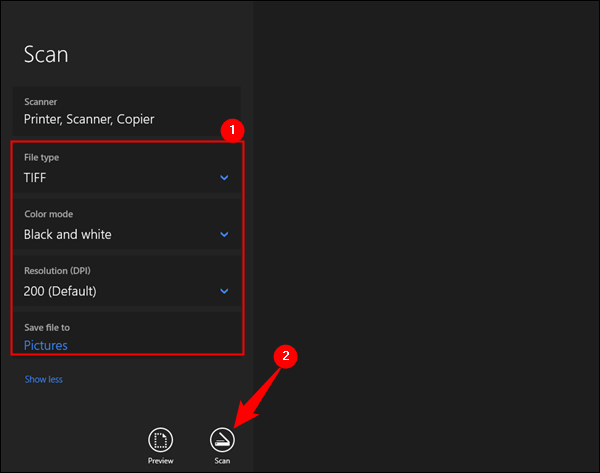
Windows Scan recordará su configuración entre escaneos e incluso entre reinicios.
Cómo escanear con Windows Fax and Scan
Windows Fax and Scan existe desde hace mucho tiempo. Se lanzó por primera vez con Windows Vista y se ha incluido en todas las versiones de Windows desde entonces. La interfaz de usuario (UI) no ha envejecido con gracia, pero el programa en sí sigue siendo completamente funcional.
Haga clic en Inicio, escriba «Fax y escaneo» en la barra de búsqueda y presione Entrar o haga clic en «Abrir».
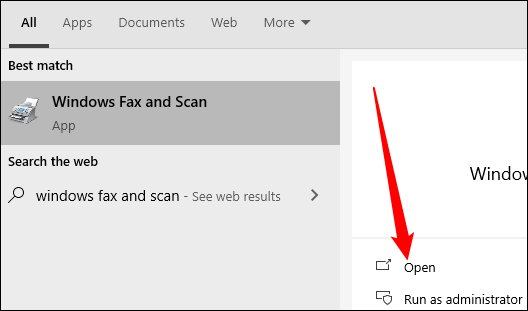
Si planea escanear muchos elementos, considere configurar un perfil de escaneo personalizado. Le ahorrará tiempo ya que no tendrá que ajustar la configuración de escaneo cada vez que abra el programa. Haga clic en «Herramientas», luego haga clic en «Configuración de escaneo».
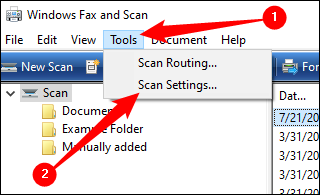
Haga clic en «Agregar» en la ventana emergente.
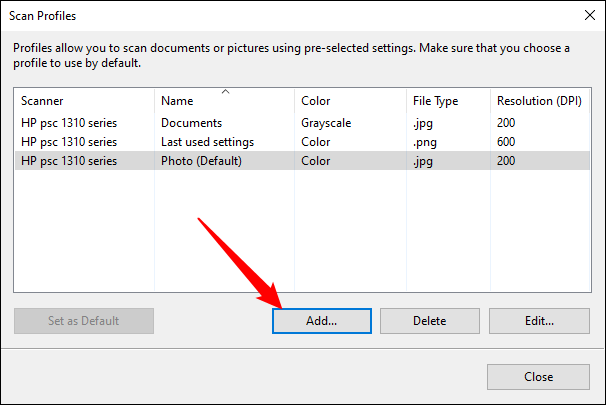
La ventana que aparece contiene todas las opciones que puede cambiar en un perfil de escaneo. Ajústelo a su gusto, asígnele un nombre descriptivo y luego haga clic en «Guardar perfil». Cierra también la ventana anterior.
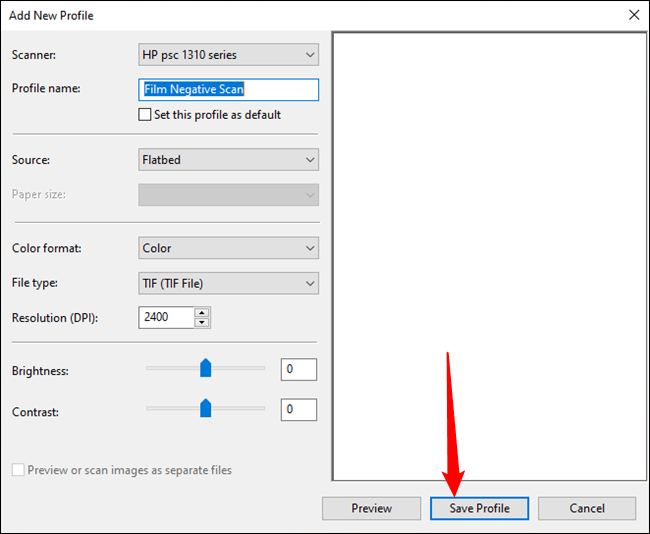
Está listo para comenzar a escanear. Coloque lo que desea escanear en la cama del escáner, luego haga clic en «Nuevo escaneo».
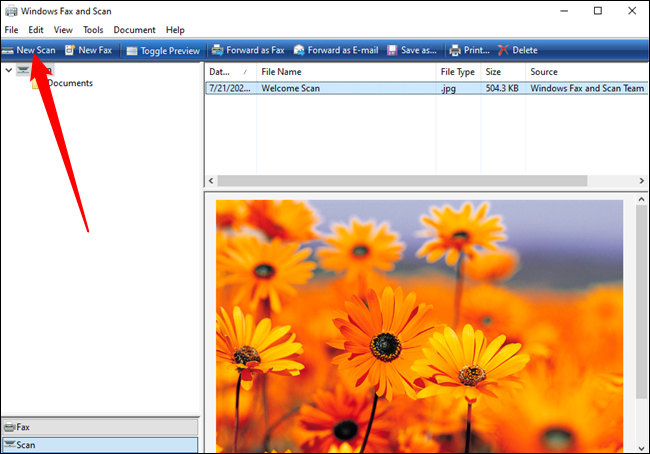
Hay una serie de opciones disponibles en esta ventana. Ajústelos a su gusto o seleccione un perfil prefabricado, luego haga clic en «Escanear».
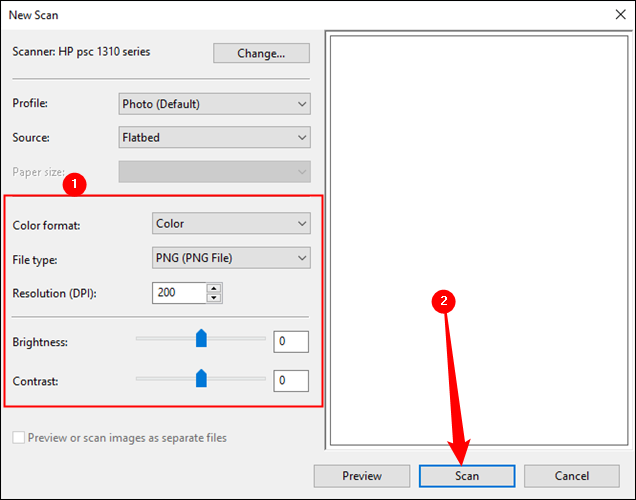
El escaneo tomará más tiempo a medida que aumente su configuración de DPI. Prepárese para pasar algún tiempo sentado junto a su escáner si está escaneando muchos documentos en alta resolución. Una vez que escanee algo, se mostrará en una lista en el lado medio derecho de la ventana Fax y escanear.
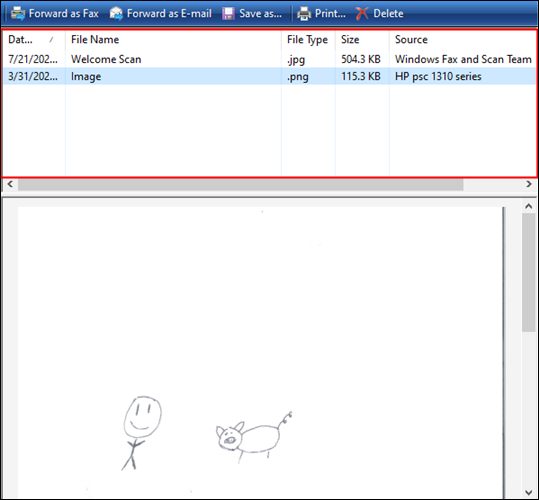
Las imágenes escaneadas se guardan en «C:\Users\(YourUserName)\Documents\Scanned Documents» de forma predeterminada. Desafortunadamente, no hay una manera fácil de cambiar dónde se guardan los documentos escaneados, pero puede configurar un enlace simbólico , que es casi igual de bueno.
A pesar de ser significativamente más antiguo, Windows Fax and Scan tiene más opciones disponibles que Windows Scan. La única ventaja real que tiene Windows Scan es la capacidad de cambiar dónde se guardan las imágenes. Windows Scan también puede tener problemas con escáneres más antiguos, incluso con controladores dedicados instalados; si ese es su caso, pruebe Windows Fax and Scan.


