Tabla de contenidos
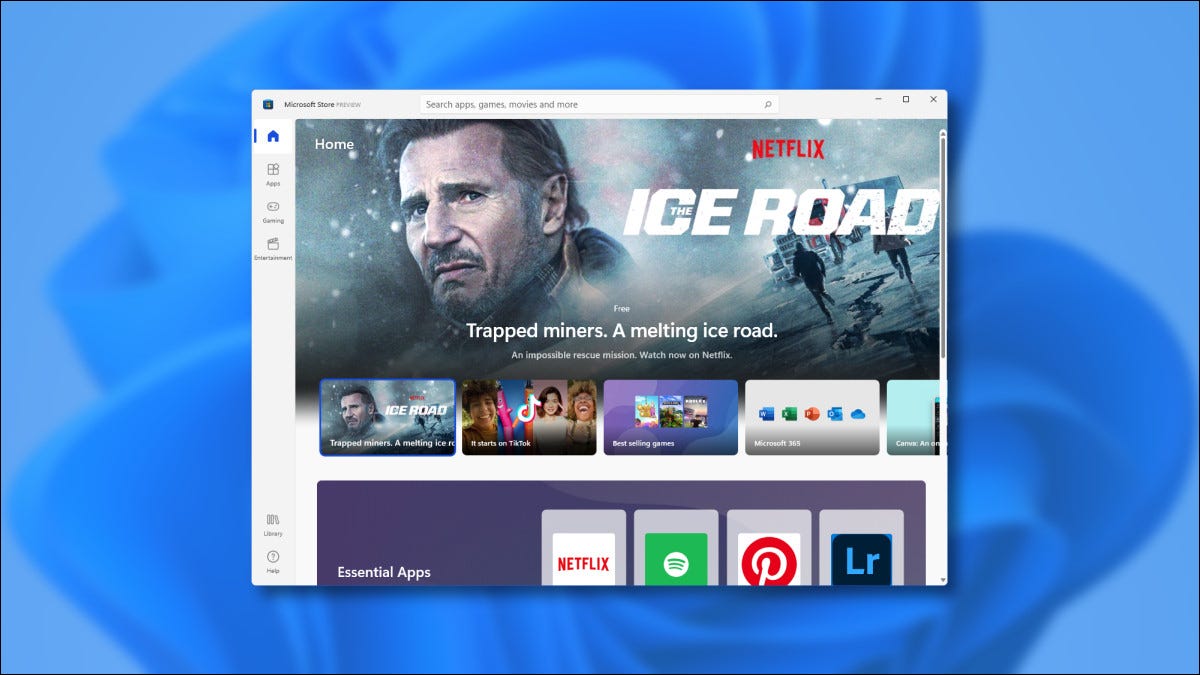
Windows 11 tiene una nueva Microsoft Store. Apareció por primera vez el 28 de junio de 2021, junto con la primera versión de Windows 11 Insider Preview . La nueva Tienda es una gran mejora, aquí tienes las novedades.
Cómo probar la nueva tienda usted mismo
A finales de junio de 2021, la única forma de ver la nueva Vista previa de Microsoft Store es descargando la versión Vista previa de Windows 11 Insider . Es probable que la nueva Microsoft Store se envíe con Windows 11 cuando se lance en otoño. Microsoft también ha declarado que el nuevo diseño de Microsoft Store también aparecerá en Windows 10 en algún momento, por lo que podría llegar a Windows 10 antes del lanzamiento de Windows 11.
Un gran cambio: Microsoft permitirá las aplicaciones de escritorio tradicionales de Win32 en Microsoft Store por primera vez. Microsoft también está dando la bienvenida a los fabricantes de aplicaciones para que utilicen sus propios métodos de pago alternativos sin darle un corte a Microsoft (aunque aún pueden aceptar pagos a través de la tienda de aplicaciones si así lo desean).
La experiencia inicial
Al iniciar por primera vez la nueva vista previa de Microsoft Store, la ventana de la tienda aparecerá en la pantalla como de costumbre, pero notará un diseño y un diseño diferentes.
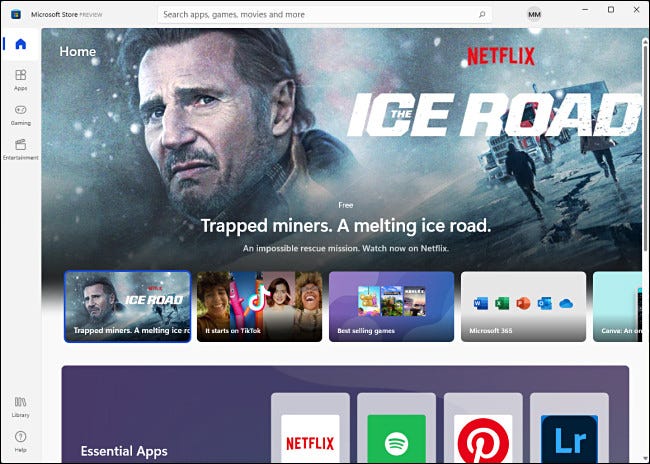
Al principio, una cosa realmente se destaca: el nuevo diseño de la tienda enumera las categorías principales como «Aplicaciones», «Juegos» y «Entretenimiento» en una barra lateral con iconos simples. (La versión anterior de Microsoft Store enumera estas categorías sin íconos en la parte superior de la ventana).
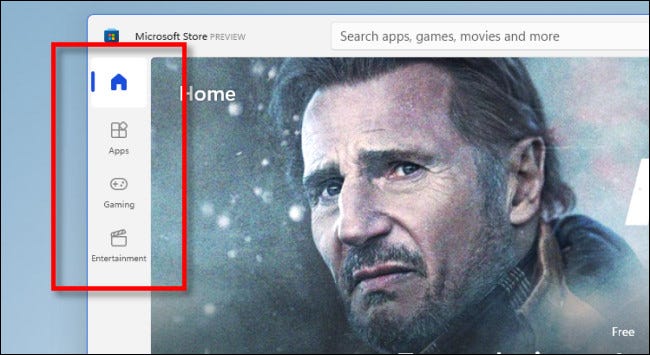
Además, puede acceder a su biblioteca directamente desde un icono útil (que parece unos pocos libros) en la esquina inferior izquierda de la ventana. Anteriormente, su biblioteca se escondía detrás de un menú de puntos suspensivos en la versión anterior de la tienda.
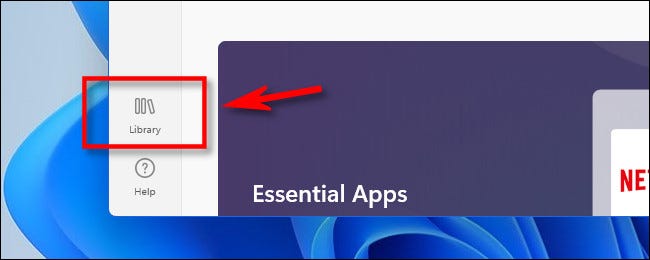
Además, la barra de búsqueda ha ganado un lugar destacado en el centro de la barra de título y ya está expandida. En la tienda anterior , primero tenía que hacer clic en el botón «Buscar» para revelar la barra de búsqueda.
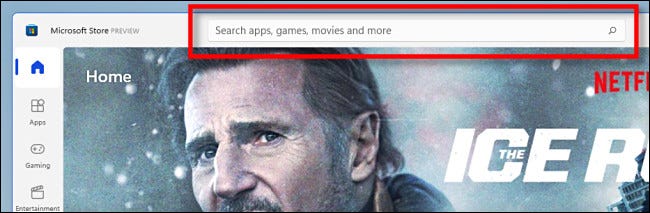
En la nueva tienda, la información de su cuenta de Microsoft permanece fácilmente accesible en todo momento. Utilice el pequeño botón que se encuentra en la barra de título para acceder a opciones como iniciar o cerrar sesión, cambiar su método de pago o canjear una tarjeta de regalo.
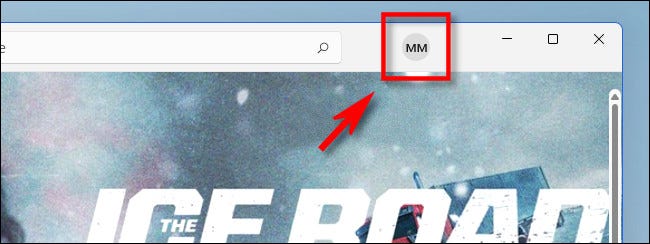
Ahora que ha visto los conceptos básicos, hagamos clic en algunos de estos y echemos un vistazo más de cerca.
Explorando las categorías de la barra lateral
Si hace clic en una de las categorías en la barra lateral, verá una lista de aplicaciones o medios apropiados para la categoría. Debajo de la pantalla de bienvenida, verá varios puntos de funciones que muestran contenido seleccionado por Microsoft. Veamos brevemente cada uno, uno por uno.
Aquí está la página de «Aplicaciones». Aquí es donde obtienes aplicaciones que no son juegos, básicamente. Encontrará aplicaciones de productividad, utilidades, reproductor multimedia y más. Bastante limpio y sencillo.
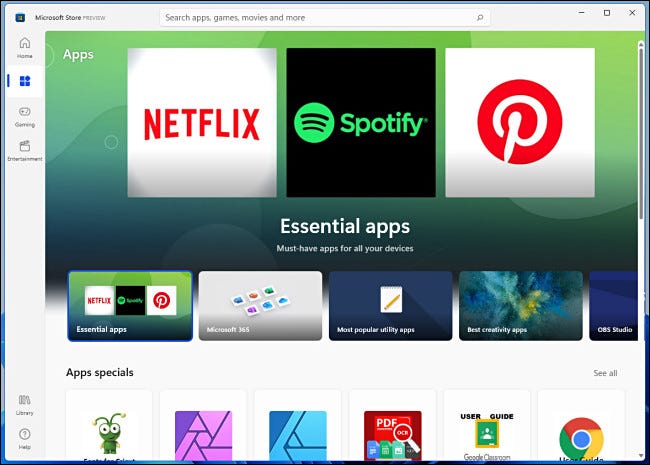
Aquí está la categoría «Juegos»: una colorida mezcla de cuadros de características y obras de arte del título para muchos juegos diferentes que puede jugar en su PC.
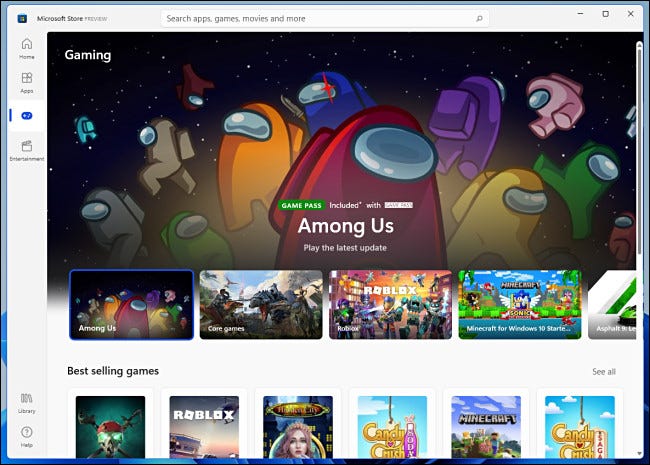
Y finalmente, aquí está la sección «Entretenimiento». En esta pantalla, encontrará películas y programas de televisión que puede comprar, servicios de transmisión de video y música, y más. (Por el momento, también encontrarás a Liam Neeson muy preocupado).
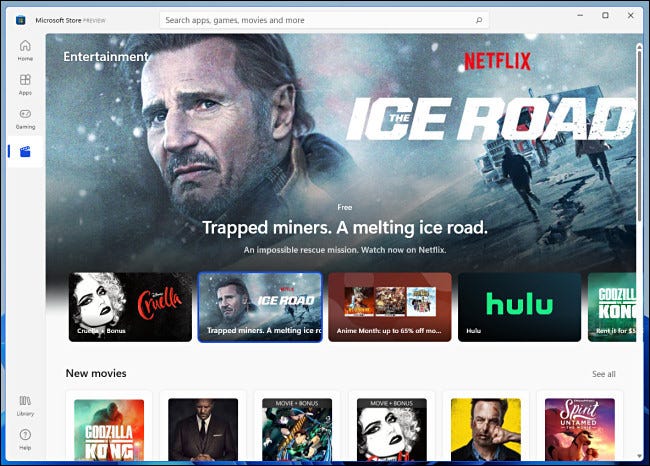
Si se desplaza hacia abajo en las páginas de cualquier categoría, encontrará listas de aplicaciones ordenadas por subcategoría, cada una con su propia miniatura de la ilustración del título. Por ejemplo, en la página Juegos, encontrará subcategorías de aplicaciones como «Juegos más vendidos», «Juegos gratuitos principales» y «Juegos de PC nuevos y destacados». Para cualquier categoría, puede hacer clic en «Ver todo» para ver una lista más larga de aplicaciones.
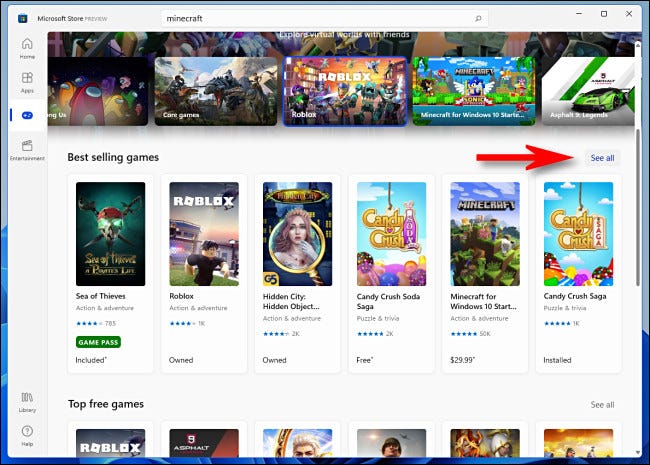
Estas categorías contienen básicamente el mismo contenido que la antigua Microsoft Store, pero con un nuevo diseño. Los íconos de las categorías de la barra lateral probablemente serán una característica bienvenida para muchos cuando la nueva tienda entre en un lanzamiento general.
Biblioteca y búsqueda
Si hace clic en el icono «Biblioteca» en la barra lateral de vista previa de Microsoft Store, verá una descripción general de todas las aplicaciones que ha descargado o comprado en la tienda. En comparación con la versión anterior de la tienda, la interfaz parece simplificada. Aún puede aplicar filtros en la parte superior de la ventana, pero falta la barra lateral que le permite ordenar por «Propiedad», «Instalada», «Descarga» y otras categorías.
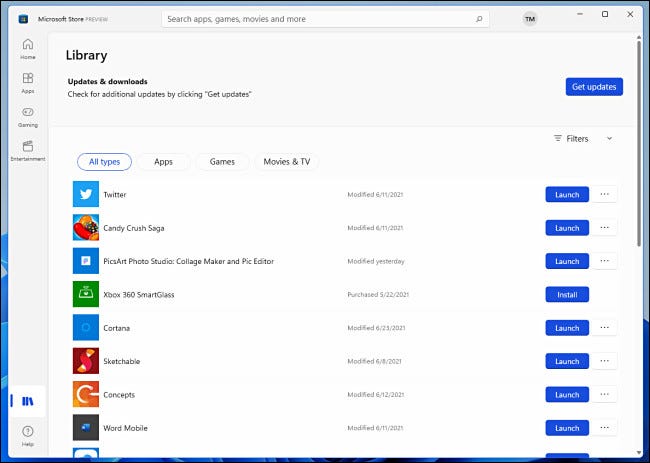
En el lado positivo, es fácil ordenar sus aplicaciones por categorías como «Aplicaciones», «Juegos» y «Películas y TV» haciendo clic en los botones redondeados justo encima de la lista de aplicaciones. O puede aplicar un filtro para acotar las cosas con el botón «Filtros».
Y finalmente, echemos un vistazo a la búsqueda. Cuando busque algo en la nueva Microsoft Store, verá una lista de resultados que generalmente se parece a la página de resultados de la tienda anterior, pero simplificada.
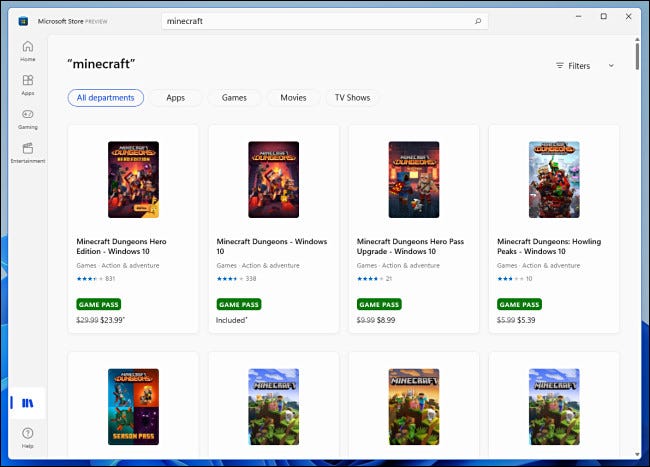
Para limitar su búsqueda, puede hacer clic en el botón «Filtros» y refinar por categoría, edad y tipo («Gratis», «Pagado» o «En oferta»). Es bueno que pueda especificar aplicaciones pagas solo en la búsqueda (algo que Apple no le permite hacer actualmente) porque eso incluso podría ayudarlo a evitar aplicaciones llenas de anuncios y microtransacciones. Esa es una señal de progreso, y es probable que Microsoft Store continúe mejorando antes de su lanzamiento completo. ¡Aquí está la esperanza!


