Tabla de contenidos
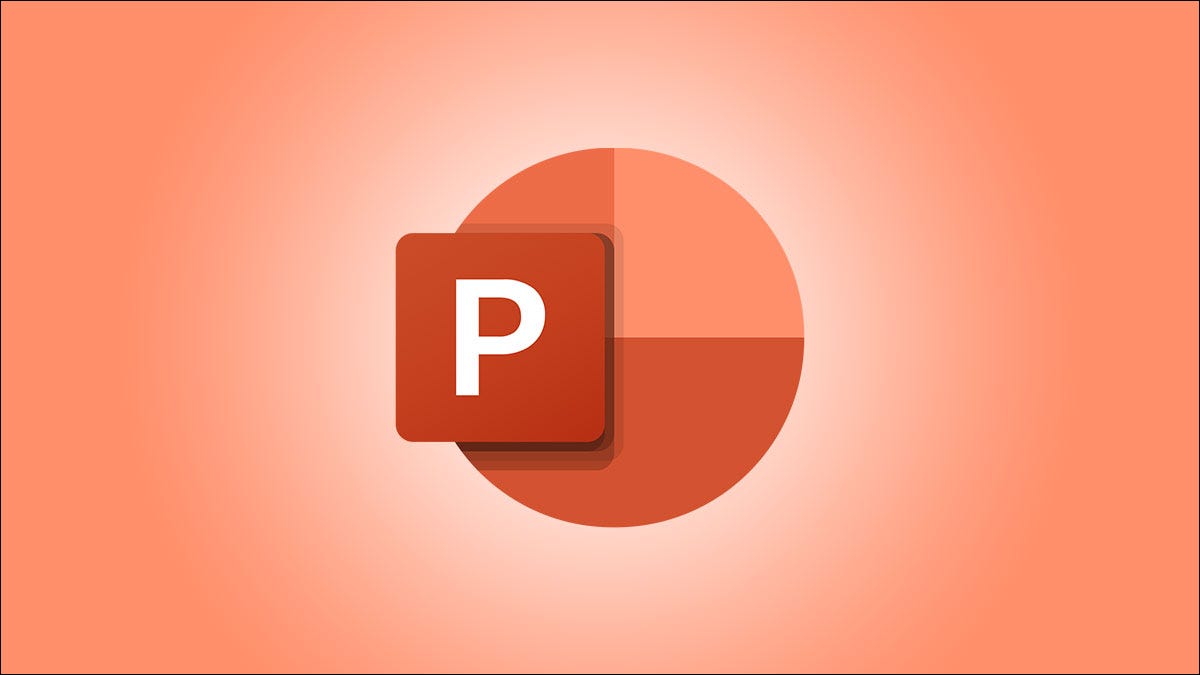
Colocar texto alrededor de una imagen le da una apariencia profesional a su presentación y aprovecha al máximo el espacio en su diapositiva. Aunque PowerPoint no ofrece la misma función que Word para ajustar el texto, hay un par de formas de lograrlo.
Opción 1: crea el envoltorio en Word e insértalo en PowerPoint
Este primer método utiliza una combinación de Microsoft Word y PowerPoint. Aprovechará la función de ajuste de texto en Word y luego la insertará como un objeto en PowerPoint.
Crear el envoltorio en Word
Abra un documento en blanco en Microsoft Word e ingrese su texto.
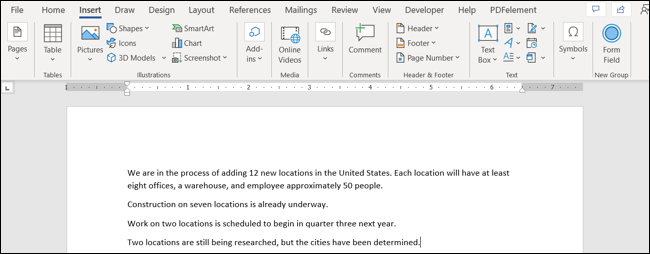
Agregue su imagen yendo a la pestaña Insertar. Haga clic en la flecha desplegable Imágenes y elija la ubicación de su imagen en Este dispositivo, Imágenes de archivo o Imágenes en línea.
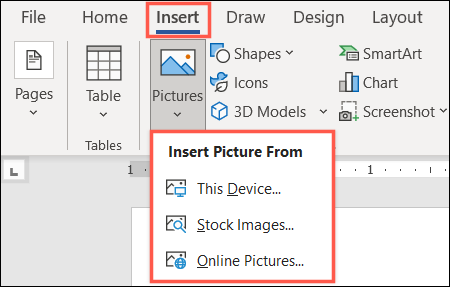
Ubique e inserte su imagen. Puede cambiar su tamaño si es necesario. Luego, arrástralo dentro de tu texto y haz clic en el ícono de Opciones de diseño que aparece en la esquina derecha.
Elija la opción que desea usar debajo de «Con ajuste de texto», como Cuadrado, Ajustado o Superior e inferior según su preferencia.
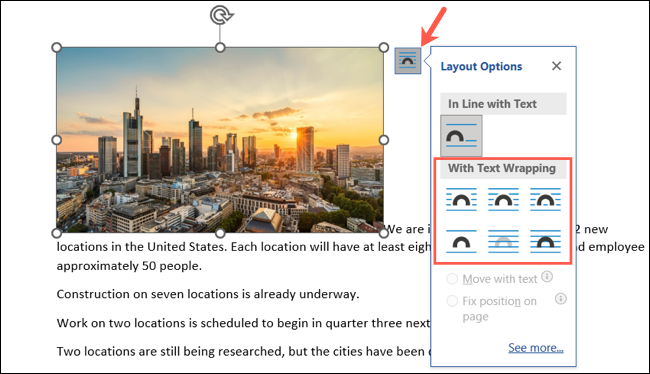
Es posible que deba mover la imagen dentro del texto para que se muestre en la posición que desee .
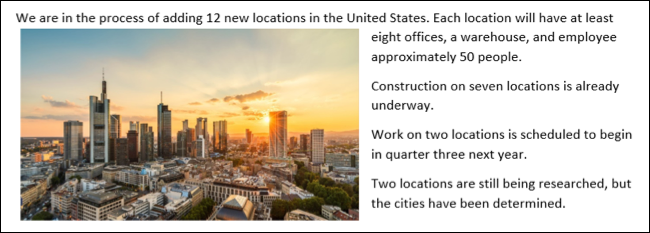
Cuando termine, guarde el documento con un nombre fácil de recordar. Seleccione Archivo > Guardar, elija una ubicación, ingrese un nombre de archivo y haga clic en «Guardar». Luego, cierre el documento de Word.
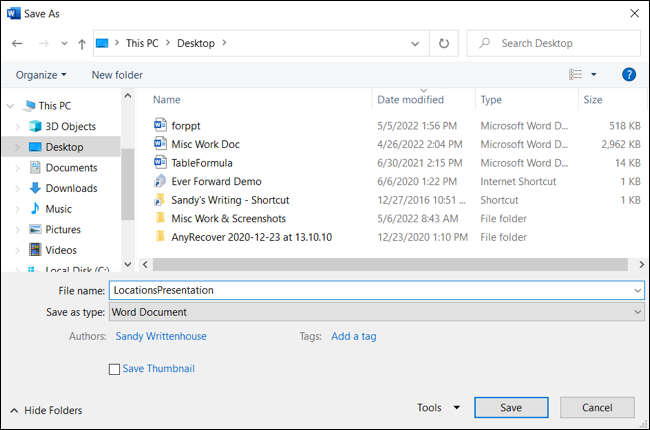
Insertar el documento en PowerPoint
Abra su presentación en PowerPoint y vaya a la diapositiva donde desea agregar la imagen y el texto. Seleccione la pestaña Insertar y haga clic en «Objeto» en la sección Texto de la cinta.

En el cuadro Insertar objeto, elija la opción Crear desde archivo a la izquierda. Seleccione «Examinar» para ubicar el documento de Word que acaba de guardar y cerrar.
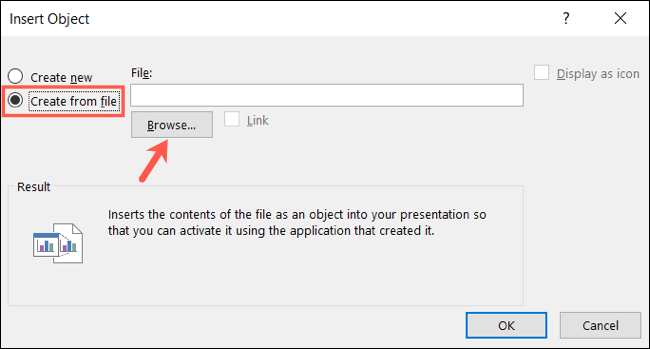
Seleccione el archivo y haga clic en «Aceptar».
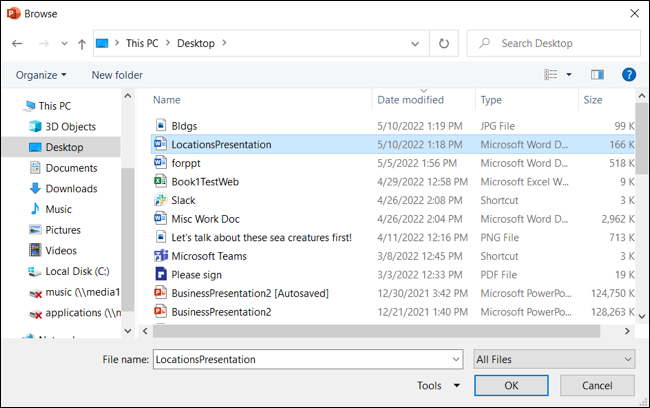
Verá la ruta del archivo en el cuadro Insertar objeto en PowerPoint para que pueda confirmar que es la correcta. Haga clic en Aceptar.»
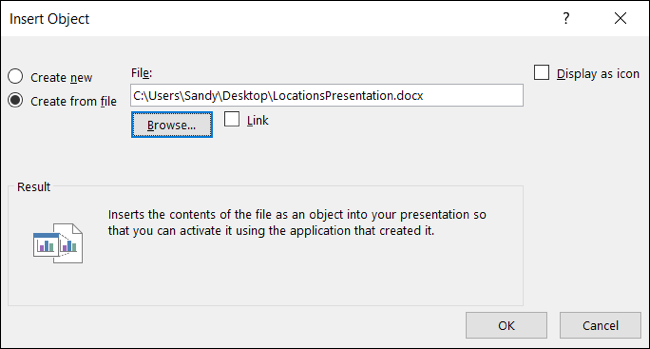
Después de un momento, verá que el texto y la imagen del documento de Word aparecen en su diapositiva de PowerPoint.
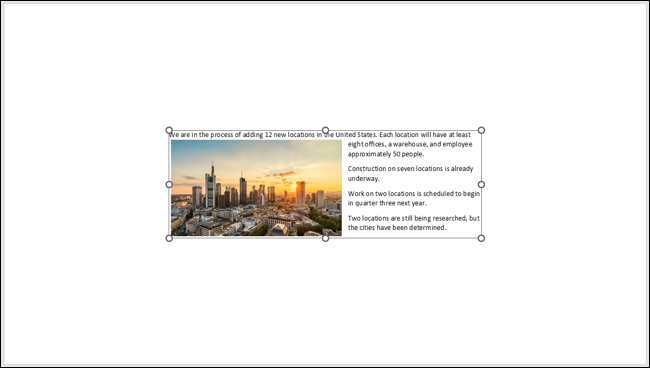
A continuación, puede mover, cambiar el tamaño o colocar el objeto en línea con los demás elementos de la diapositiva como desee.
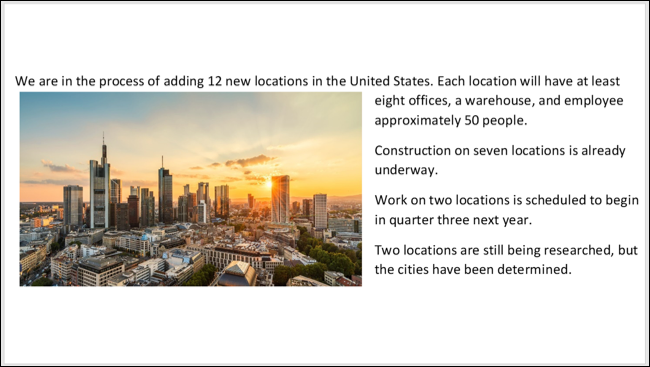
Tenga en cuenta que ahora tiene un objeto en su diapositiva, no un texto y una imagen separados. Entonces, si desea editar el texto o la imagen, deberá hacerlo en Word y luego volver a insertar el objeto actualizado en su diapositiva.
Opción 2: Sea creativo con cuadros de texto en PowerPoint
Si bien el método anterior funciona bien para envolver texto alrededor de una imagen en PowerPoint , puede que no sea ideal en su situación. Es posible que desee la posibilidad de actualizar el texto a medida que avanza o formatearlo sobre la marcha. En este caso, puede insertar y organizar cuadros de texto alrededor de su imagen.
Si aún no lo ha hecho, vaya a la diapositiva donde desea la imagen envuelta en texto e inserte esa imagen.
Seleccione la pestaña Insertar y use la flecha desplegable Imágenes para ubicar y agregar su imagen. Tiene las mismas opciones que en Microsoft Word: este dispositivo, imágenes de archivo e imágenes en línea.
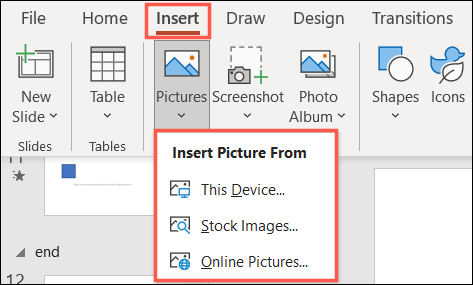
Ubique la imagen y haga clic en «Insertar» para agregarla a la diapositiva.
Luego puede mover la imagen arrastrándola o cambiar su tamaño arrastrándola hacia adentro o hacia afuera desde una esquina o borde. Si bien no es necesario, es útil tener la imagen posicionada y dimensionada antes de agregar los cuadros de texto para que pueda colocarlos donde sea necesario.
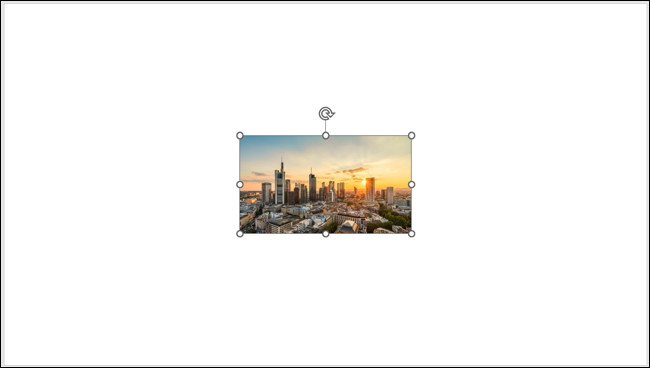
A continuación, regrese a la pestaña Insertar y haga clic en «Cuadro de texto» en la sección Texto de la cinta.

Luego puede dibujar el cuadro de texto en el tamaño que desee o simplemente hacer clic para colocar el cuadro en su diapositiva, que se ajustará a medida que agrega su texto.
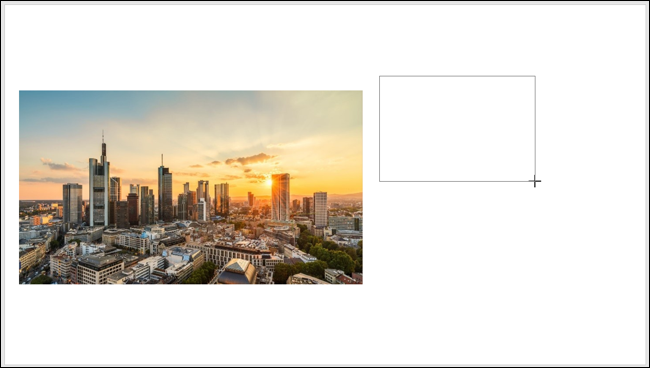
Ingrese su texto o cópielo y péguelo desde su documento de Word (deberá volver a abrir el archivo que guardó).
Intente agregar una pequeña cantidad de texto en el cuadro. Si puede dividirlo en oraciones o fragmentos, tendrá más flexibilidad para mover los cuadros de texto alrededor de la imagen.
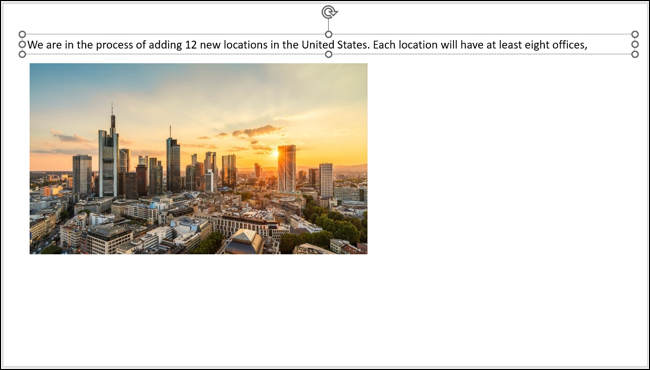
Continúe insertando más cuadros de texto, agregando el texto a cada uno. Luego, arrastre los cuadros de texto para colocarlos alrededor de la imagen.
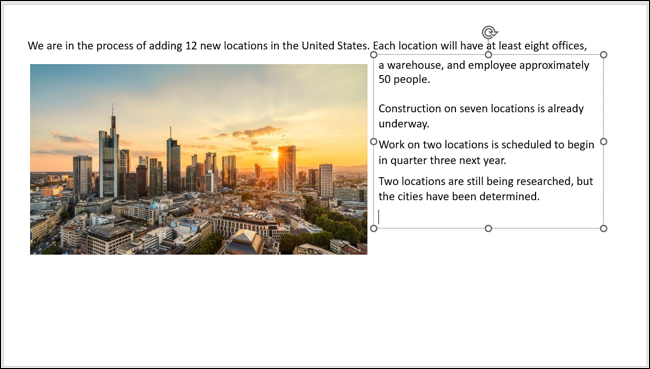
A diferencia de usar el objeto de Word, puede cambiar el tamaño de la imagen, cambiar el tamaño de la fuente y hacer ajustes para que los elementos encajen exactamente como lo desea en su diapositiva.
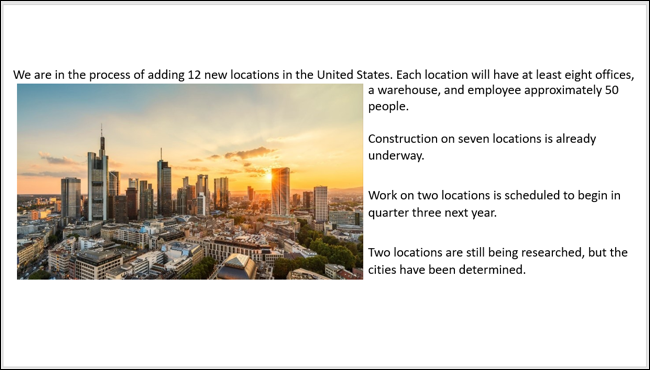
También puede anclar el texto a la imagen si desea que se muevan juntos después de su formateo y ajustes.
Hasta que PowerPoint tenga el mismo tipo de función de ajuste de texto que tienen aplicaciones como Microsoft Word y Google Docs , estas opciones deberían tenerlo cubierto.


