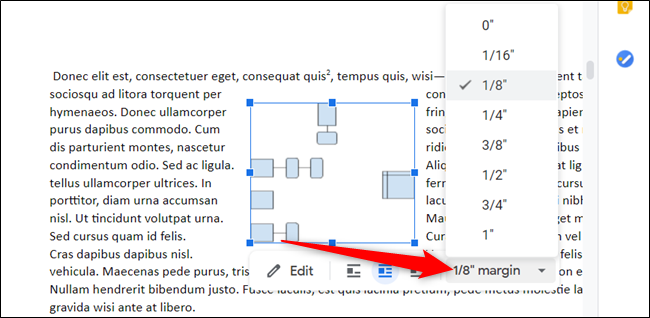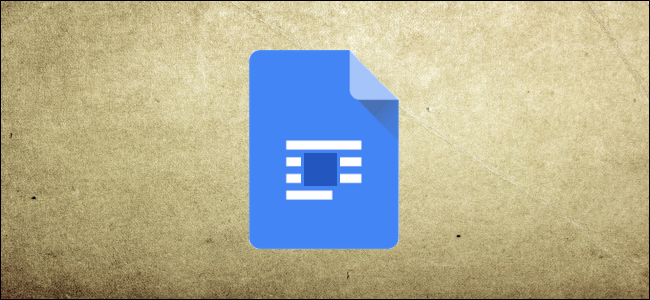
Si desea insertar una imagen u objeto en un documento, es relativamente simple. Sin embargo, posicionarlos y hacer que se queden donde desea puede ser frustrante. La función de ajuste de texto en Google Docs hace que todo esto sea más manejable.
¿Qué es el ajuste de texto?
Antes de comenzar, es útil comprender cómo Google Docs maneja las imágenes y cómo eso afecta el texto.
Después de insertar una imagen en su documento, se le ofrecen tres opciones: en línea, ajustar texto y dividir texto. De forma predeterminada, Google Docs establece el ajuste del texto en «Inline».
Para esta configuración, Docs maneja la imagen de la misma manera que otro carácter de texto en el archivo. Puede colocarlo en cualquier lugar de una oración o párrafo, y se mueve a lo largo de la página de la misma manera que lo haría cualquier carácter de texto.
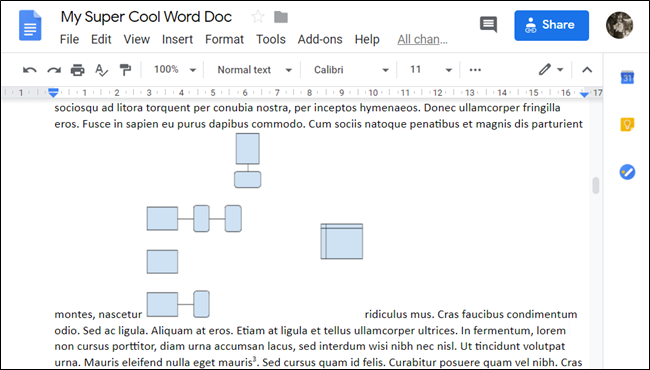
Si selecciona «Ajustar texto», el texto rodea los cuatro lados de la imagen u objeto y deja un espacio uniforme entre el texto y el límite de cada imagen.
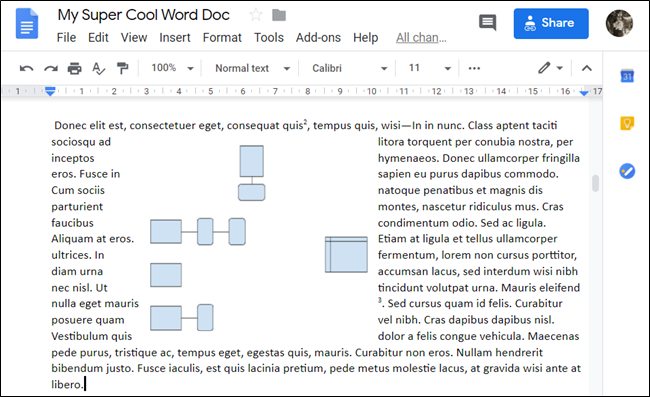
Si elige «Romper texto», por otro lado, el texto permanece encima y debajo de la imagen u objeto, dividiendo la oración o el párrafo en el que lo insertó.
Si bien no usamos esta opción en esta guía, es bueno conocer todas las opciones que tiene.
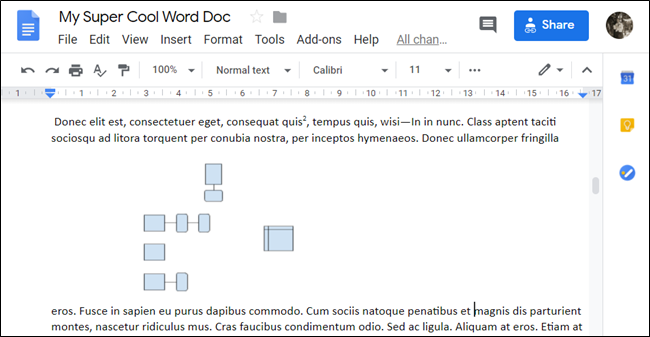
Cómo envolver texto alrededor de una imagen
Ahora que comprende las opciones, ¡ajustemos el texto! Para comenzar, encienda su navegador y vaya a Google Docs . Abra un documento con algunas imágenes alrededor de las cuales desea ajustar el texto.
Si aún no ha insertado su imagen, coloque el cursor donde lo desee, haga clic en Insertar> Imagen y luego elija la ubicación de su imagen.
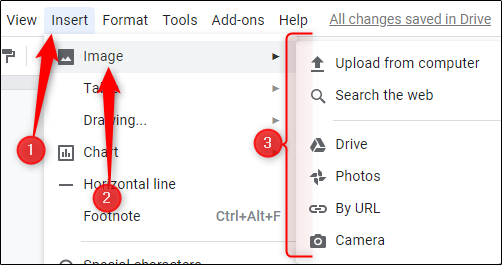
A continuación, seleccione la imagen u objeto y luego haga clic en el icono Ajustar texto en el cuadro que aparece.
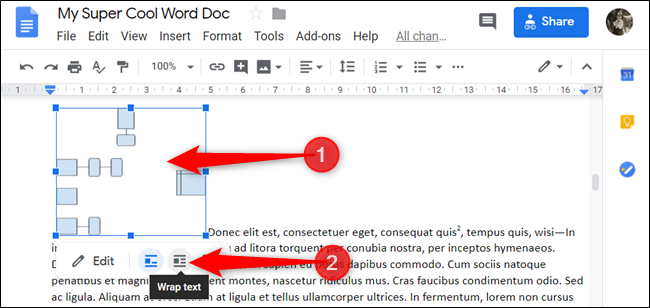
Puede arrastrar la imagen y colocarla donde desee en el documento. Después de soltarlo, el texto se ajusta automáticamente a todos los lados de la imagen.
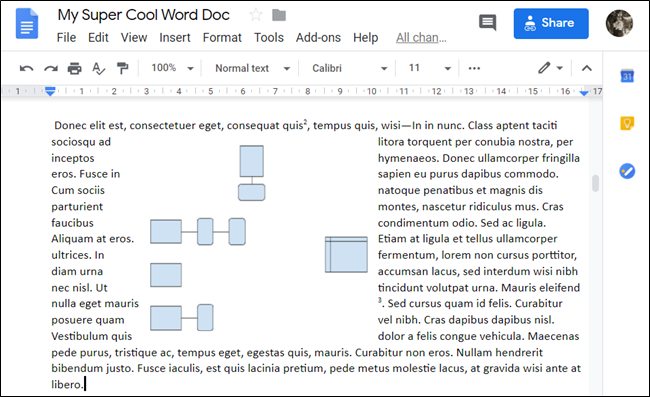
El espaciado predeterminado del margen (la distancia desde el borde hasta el texto) es 1/8 de pulgada. Sin embargo, puede cambiar el margen a cualquier valor de 0 a una pulgada; simplemente haga clic en la flecha desplegable después de seleccionar la imagen.