Tabla de contenidos
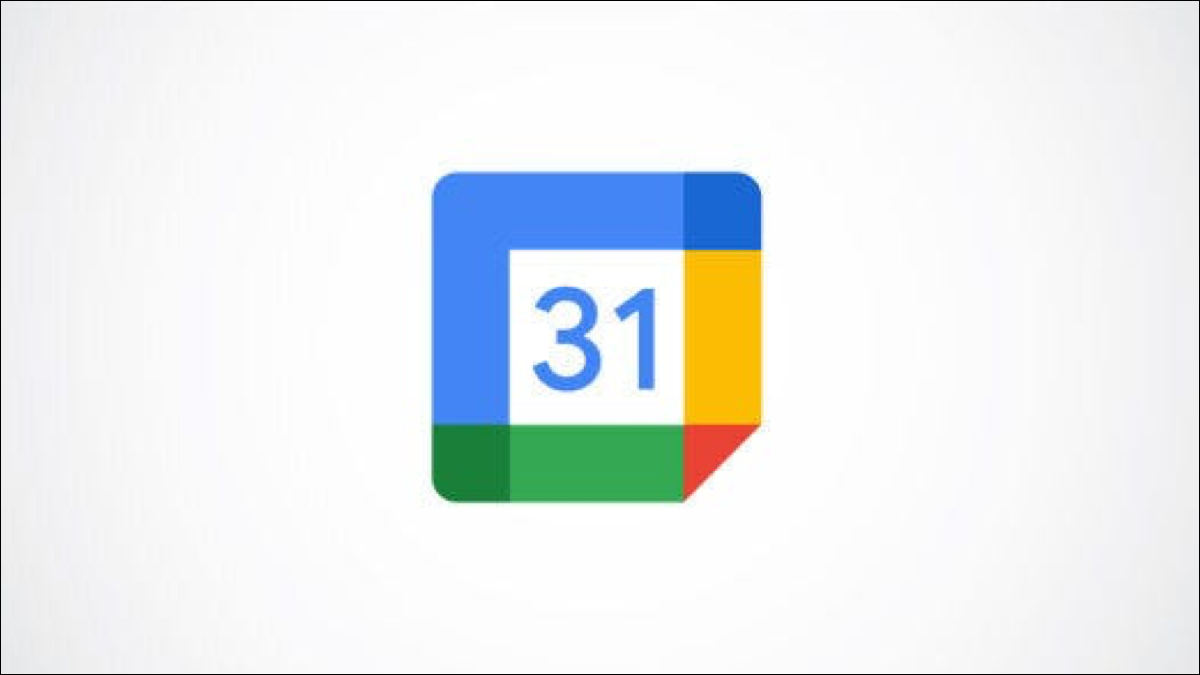
Google Calendar facilita la invitación a personas a los eventos de su calendario. Puede enviar invitaciones al crear nuevos eventos y también puede agregar invitados a sus eventos existentes. Le mostraremos cómo hacerlo en computadoras de escritorio y dispositivos móviles.
Cómo funcionan las invitaciones de Google Calendar
Sus invitados no necesitan Google Calendar para recibir sus invitaciones a eventos. Esto significa que puede enviar una invitación de Google Calendar a cualquier persona siempre que tenga una dirección de correo electrónico .
Puede invitar hasta 200 personas a un evento. Para agregar más invitados, deberá utilizar Grupos de Google . Además, tenga en cuenta que no puede invitar a personas a los eventos de su calendario que se hayan creado automáticamente desde Gmail.
Enviar una invitación de Google Calendar en el escritorio
En su computadora Windows, Mac, Linux o Chromebook, use el sitio de Google Calendar para invitar personas a sus eventos.
Comience abriendo un navegador web en su computadora y accediendo al sitio de Google Calendar . Seleccione una fecha para agregar un nuevo evento.
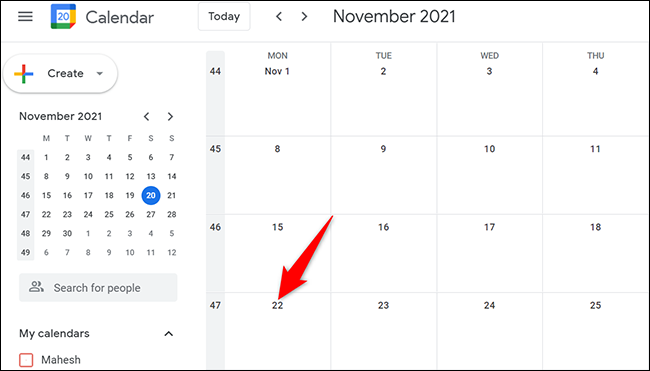
Se abrirá una ventana de evento. En esta ventana, complete los detalles de su evento, como el título del evento, una pequeña descripción, el momento, etc. Luego, para invitar a personas a este evento, haga clic en el campo «Agregar invitados».
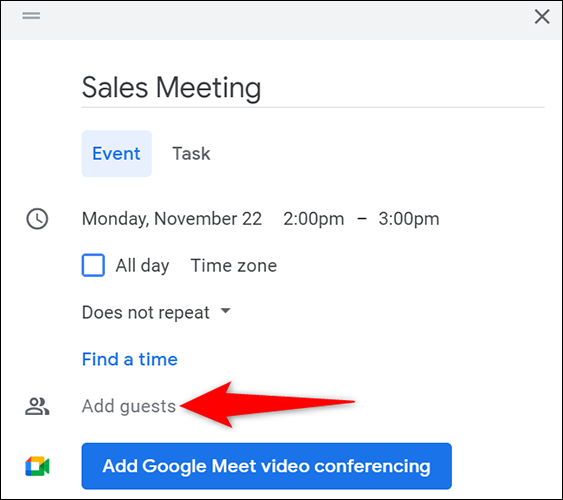
En el cuadro «Agregar invitados», escriba la dirección de correo electrónico de las personas a las que desea enviar una invitación. Puedes hacer que su asistencia sea opcional si lo prefieres. Cuando haya terminado de ingresar las direcciones de correo electrónico, en la parte inferior de la ventana del evento, haga clic en «Guardar».
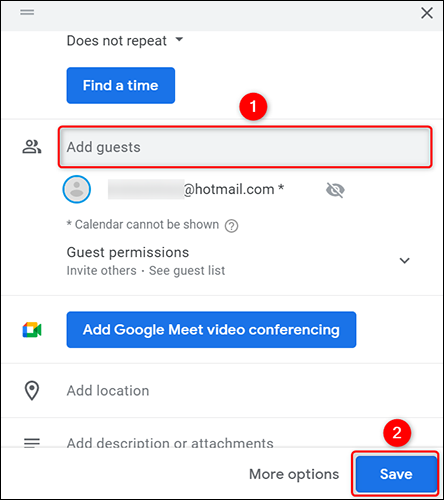
Verá un mensaje que le preguntará si desea enviar una invitación por correo electrónico a sus invitados. En este mensaje, haga clic en «Enviar» y todos sus invitados recibirán una invitación por correo electrónico para su evento.
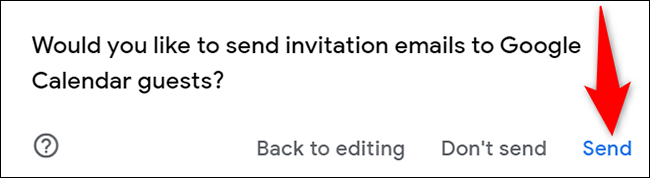
En el correo electrónico de invitación al evento que reciben sus invitados, pueden hacer clic en «Sí», «No» o «Quizás», dependiendo de si quieren asistir a su evento o no.
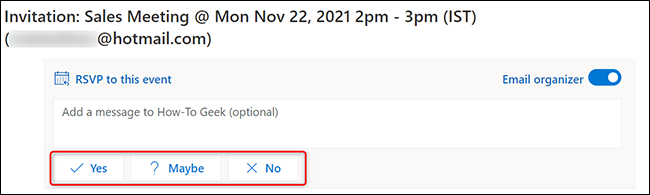
Estás listo.
Enviar una invitación de Google Calendar en un dispositivo móvil
En su iPhone , iPad o teléfono Android , use la aplicación gratuita Google Calendar para enviar invitaciones de calendario.
Primero, abra la aplicación Google Calendar en su teléfono. En la esquina inferior derecha de la aplicación, toque el signo «+» (más) para agregar un nuevo evento.
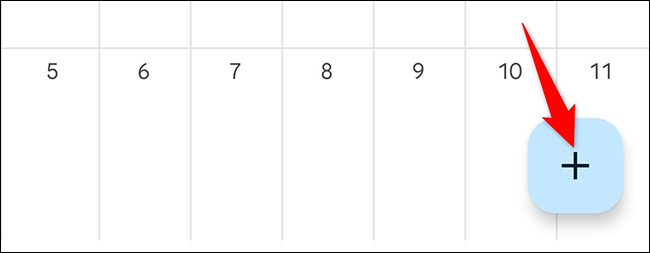
En el menú que se abre, seleccione «Evento» para crear un nuevo evento.
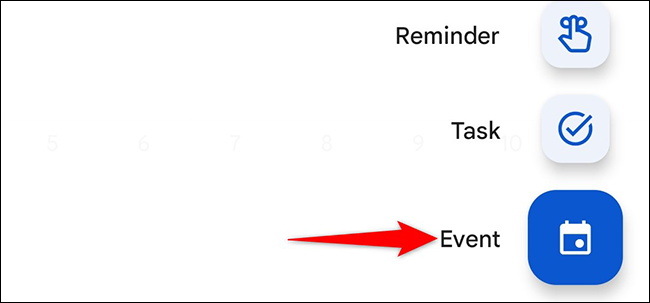
Se abrirá una página de creación de eventos. Aquí, ingrese los detalles de su nuevo evento, como el nombre del evento, el horario, la descripción, etc. Luego, agrega invitados al evento tocando «Agregar personas».
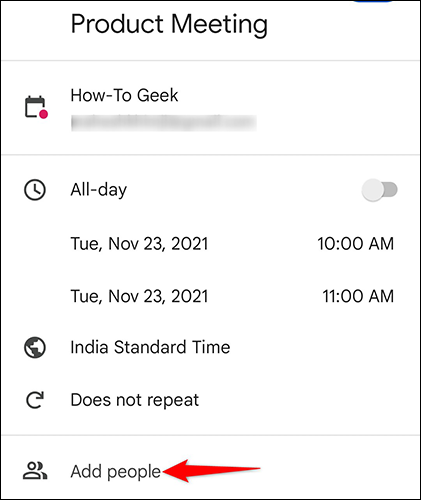
Toque el campo «Agregar personas» en la parte superior y escriba la dirección de correo electrónico de las personas a las que enviará una invitación. Siéntase libre de agregar varios invitados. Luego, cuando haya terminado, toque «Listo» en la esquina superior derecha.
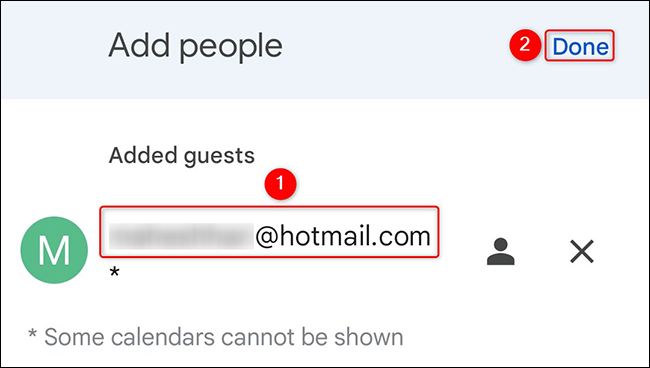
De vuelta en la página de creación de eventos, guarde su evento tocando «Guardar» en la esquina superior derecha.
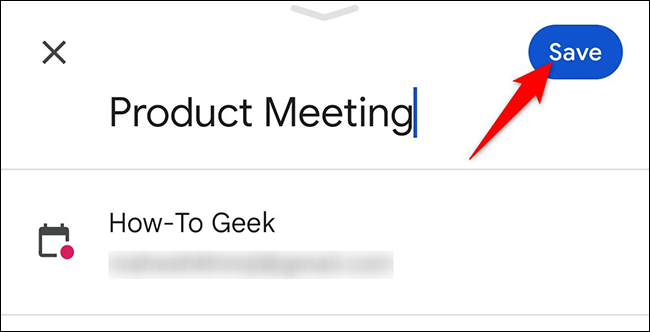
Google Calendar mostrará un mensaje que le preguntará si desea enviar correos electrónicos para su evento. Toque «Enviar» en este mensaje para invitar a sus invitados por correo electrónico.
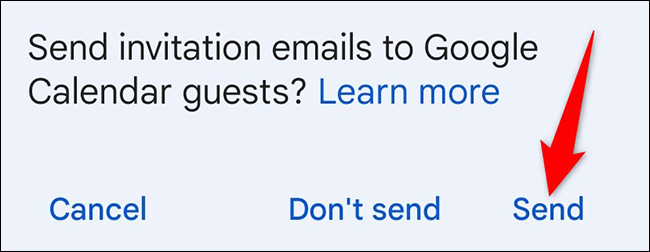
Y eso es. Sus invitados ahora pueden responder a su evento utilizando el correo electrónico de invitación que han recibido.
Enviar una invitación de Google Calendar para un evento existente
Si olvidó agregar un invitado mientras creaba un nuevo evento, también puede agregar invitados a sus eventos más adelante. Esto funciona de la misma manera que crear un nuevo evento e invitar a personas a él.
Puede hacer esto tanto en su escritorio como en su dispositivo móvil con prácticamente los mismos pasos. Aquí, usaremos la versión de escritorio de Google Calendar.
Abra un navegador web en su computadora e inicie Google Calendar . Seleccione el evento para el que desea enviar invitaciones.
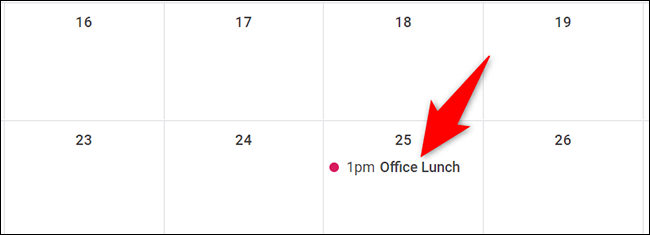
En la ventana del evento que se abre, en la parte superior, haga clic en «Editar evento» (un icono de lápiz).
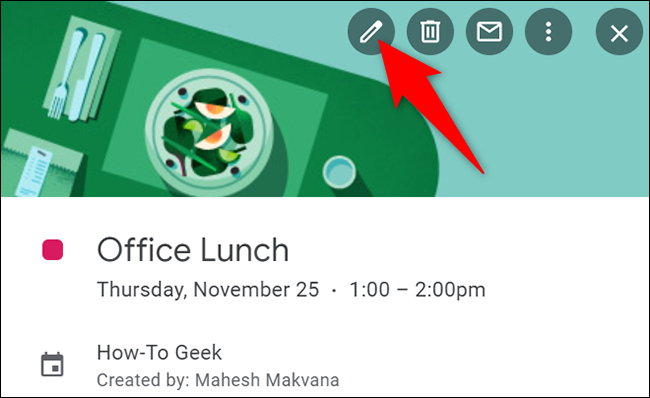
En la página de edición del evento, en la sección «Invitados» a la derecha, haga clic en «Agregar invitados». A continuación, escriba la dirección de correo electrónico de las personas a las que enviará las invitaciones.
Guarde sus cambios haciendo clic en «Guardar» en la parte superior de la página.
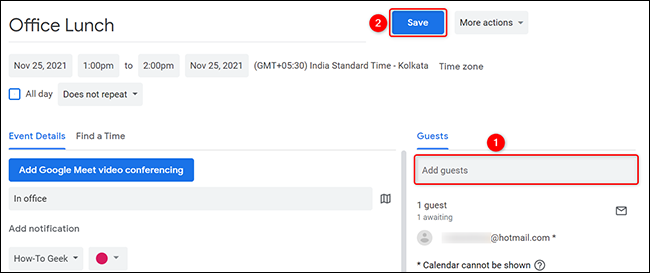
Una vez que haga clic en «Guardar», verá un mensaje que le preguntará si desea enviar invitaciones por correo electrónico. Haga clic en «Enviar» en este mensaje para invitar a sus invitados por correo electrónico.
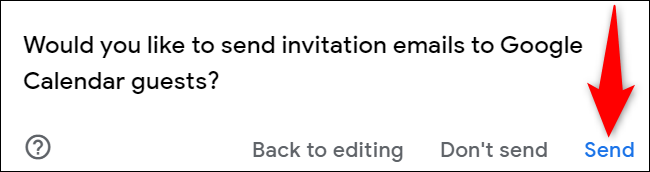
Ya terminaste.
Y así es como envías invitaciones por correo electrónico para los eventos que creas y usas en tu cuenta de Google Calendar. ¡Muy útil!
¿Necesitas cambiar el horario de tu evento? No se preocupe, utilice Google Calendar para proponer una nueva función de hora para hacer eso.


