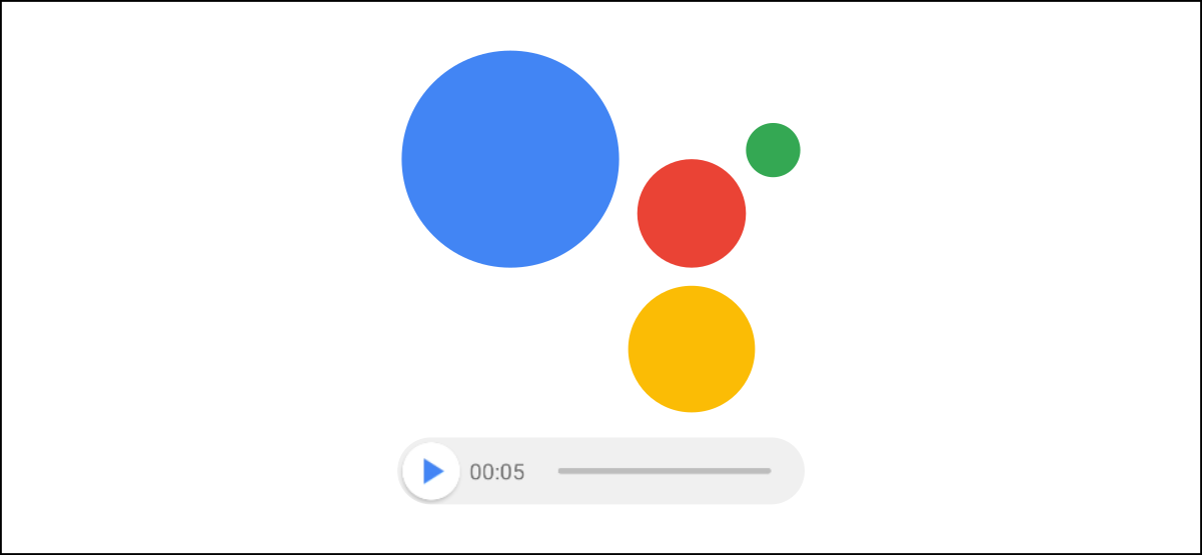
Enviar mensajes de manos libres es una función útil del Asistente de Google, pero no tiene por qué limitarse solo a mensajes de texto. También puede enviar mensajes de audio a sus contactos. Te mostraremos cómo funciona.
Si tiene altavoces Google Nest o Home, es posible transmitir mensajes de audio en toda su casa. Curiosamente, si intenta usar esa función para enviar un mensaje a una persona, solo enviará un mensaje de texto. Para enviar un mensaje de audio de su voz, necesitará un comando diferente.
Esta función solo está disponible en teléfonos y tabletas Android, pero los mensajes de audio se pueden enviar a cualquier contacto, independientemente del tipo de dispositivo que tengan. Para comenzar, inicie el Asistente diciendo «OK, Google» o deslizando el dedo desde la esquina inferior izquierda o derecha.
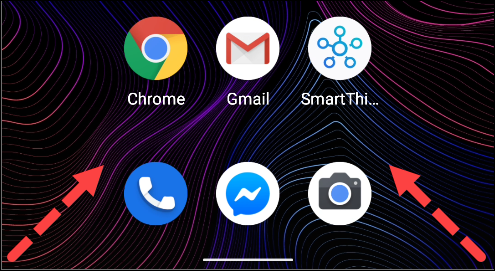
A continuación, el comando para decir es «Enviar mensaje de audio a [Nombre del contacto]». Puede decir el mensaje inmediatamente después del nombre de la persona o puede hacer una pausa y esperar.
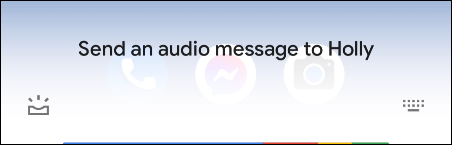
El Asistente de Google ahora puede pedirle que aclare a qué contacto se refería o que elija un número de teléfono.
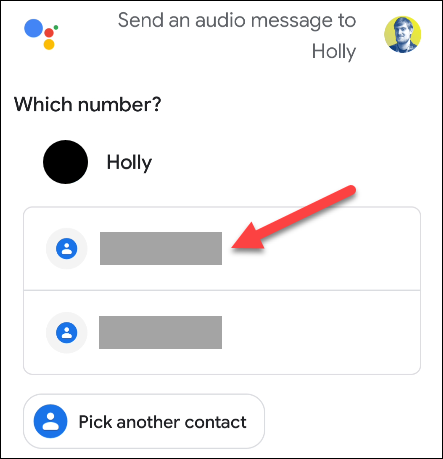
Si no dijiste el mensaje con el comando inicial, el Asistente de Google ahora te pedirá que lo hagas. Toque el icono del micrófono y comience a hablar.
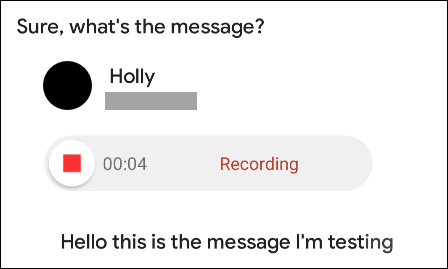
A continuación, tendrá la oportunidad de escuchar el mensaje o eliminarlo antes de que se envíe. Si no hace nada, el mensaje se enviará después de que el círculo alrededor de la marca de verificación esté lleno.
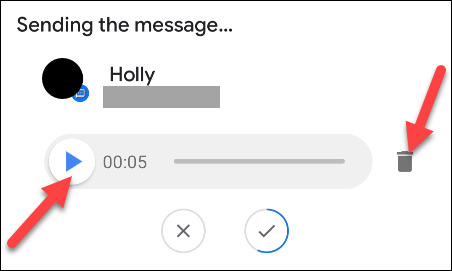
El destinatario recibirá el mensaje de audio en la aplicación de SMS que elija.
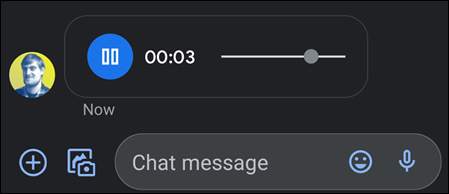
¡Eso es! Los mensajes de audio son una forma divertida de hablar con alguien con un poco más de personalidad que la que transmite un mensaje de texto básico.


