Tabla de contenidos
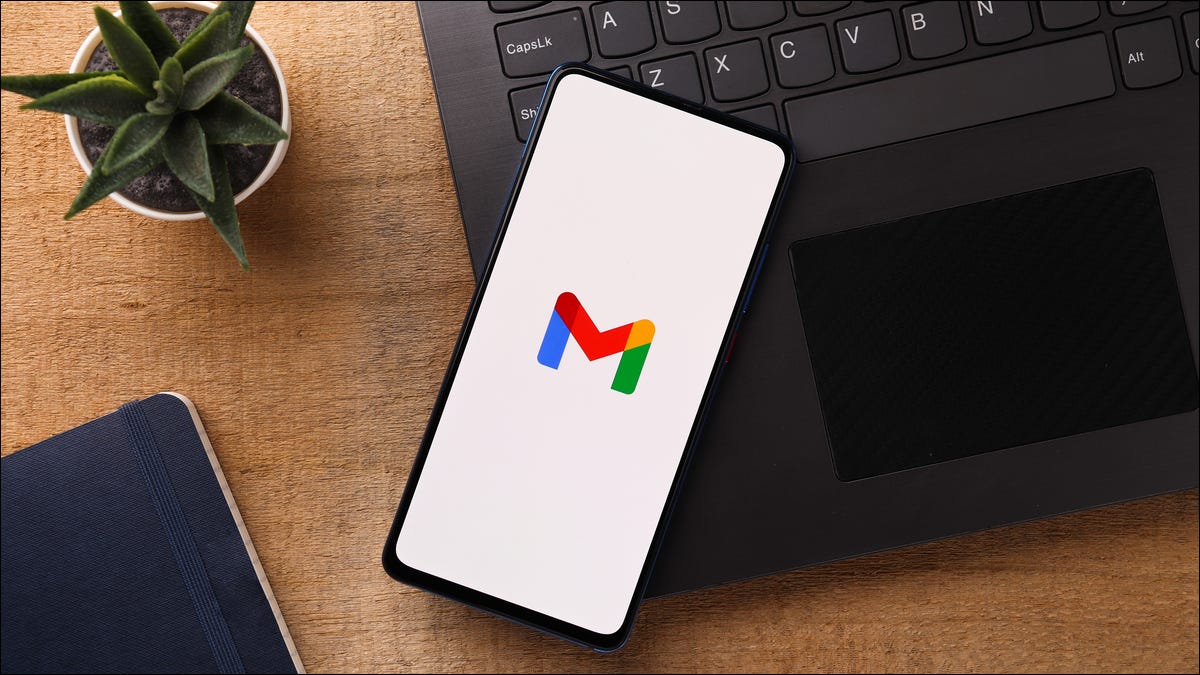
Recibimos correos electrónicos automatizados todo el tiempo. Desde confirmaciones hasta reconocimientos, probablemente tenga al menos uno en su bandeja de entrada en este momento. Entonces, ¿qué sucede si desea enviar un correo electrónico automático usted mismo? Le mostraremos cómo hacerlo en Gmail.
Puede enviar un correo electrónico automáticamente en Gmail con un simple proceso de dos pasos. Primero, creará el correo electrónico y lo guardará como plantilla. En segundo lugar, configurará un filtro para enviar ese correo electrónico según los criterios.
Si está listo para aligerar su carga de trabajo mediante la automatización de correos electrónicos en lugar de enviarlos manualmente, ¡vamos a hacerlo!
Crear la plantilla de correo electrónico en Gmail
Puede crear y utilizar plantillas en el sitio web de Gmail . Al momento de escribir este artículo, la función no está disponible en las aplicaciones móviles de Gmail.
Habilitar plantillas
Para configurar una plantilla en Gmail, primero debe habilitar la configuración. Haga clic en el ícono de ajustes en la parte superior derecha y luego elija «Ver todas las configuraciones» en la barra lateral que aparece.
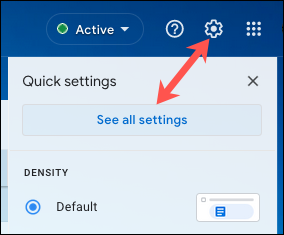
Vaya a la pestaña Avanzado y marque la opción Habilitar a la derecha de Plantillas. Haga clic en «Guardar cambios» en la parte inferior.
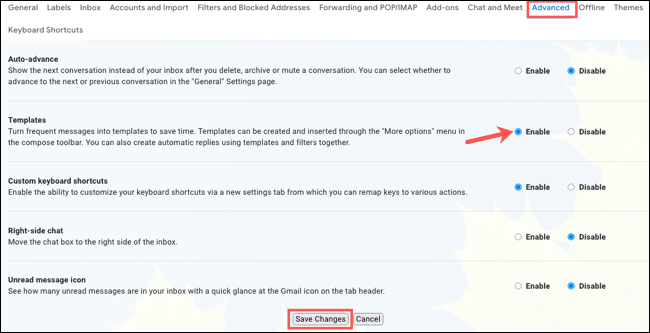
La página web se actualizará para aplicar su cambio.
Componer la plantilla
Haga clic en «Redactar» en la parte superior derecha para crear un correo electrónico como lo haría normalmente. Ingrese el cuerpo del correo electrónico y, opcionalmente, la línea de asunto.
Cuando termine, haga clic en los tres puntos en la parte inferior derecha del correo electrónico para mostrar Más opciones. Mueva el cursor a Plantillas > Guardar borrador como plantilla > Guardar como nueva plantilla.
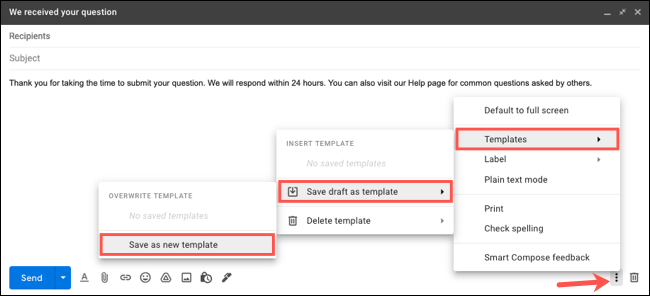
Asigne un nombre a su plantilla y haga clic en «Guardar».
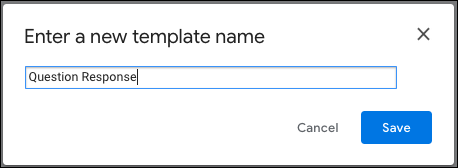
Luego puede cerrar el correo electrónico haciendo clic en la X en la parte superior derecha, a menos que también desee enviar este correo electrónico manualmente.
Configure el filtro automatizado para enviar el correo electrónico
Ahora que ha creado su plantilla de correo electrónico, puede configurar el filtro para enviarlo automáticamente.
Regrese a su configuración de Gmail usando el ícono de ajustes y «Ver todas las configuraciones». Esta vez, seleccione la pestaña Filtros y direcciones bloqueadas y elija «Crear un nuevo filtro» en la parte inferior.

Ingrese los criterios para los mensajes entrantes que desea solicitar el correo electrónico automático. Por ejemplo, si tiene un enlace de correo electrónico en su sitio web, puede incluir el Asunto. O si le pide a otros que incluyan ciertas palabras, puede usar Has the Words. Luego, haga clic en «Crear filtro».
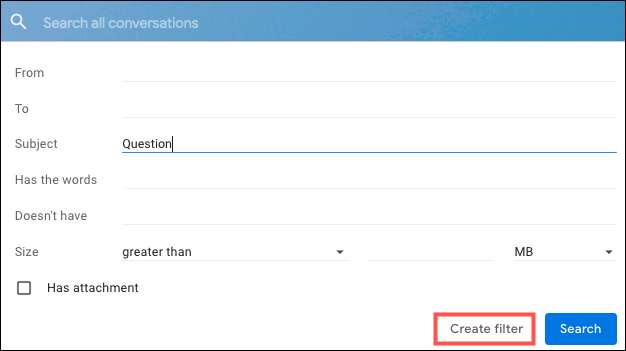
En la siguiente pantalla están las acciones para los correos electrónicos coincidentes. Marque la casilla para Enviar plantilla y elija su plantilla de la lista desplegable. Si desea utilizar acciones adicionales, también puede hacerlo aquí. Por ejemplo, es posible que desee aplicar una etiqueta o reenviar el correo electrónico para realizar un seguimiento o tomar medidas adicionales.
Haga clic en «Crear filtro» cuando termine de seleccionar las acciones.
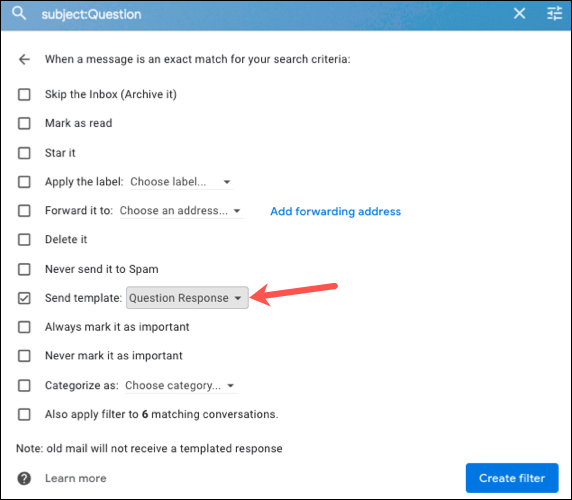
Para asegurarse de que este proceso funcione como espera, puede enviar un mensaje de prueba que cumpla con los criterios a la dirección de correo electrónico. Luego, confirme que recibió el correo electrónico automático.
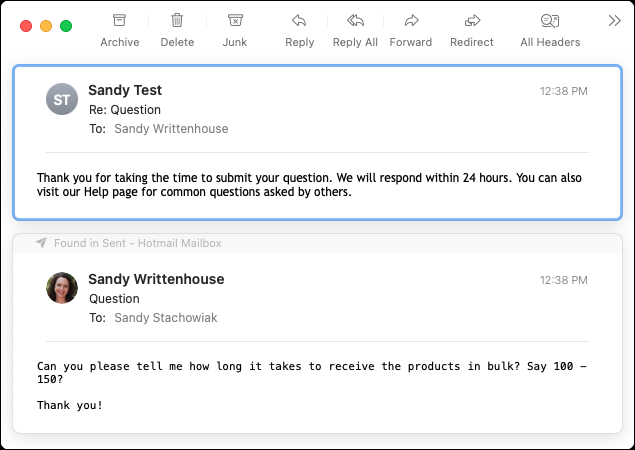
Si envía regularmente los mismos mensajes a clientes, usuarios o contactos, pruebe este proceso y envíe esos correos electrónicos automáticamente.


