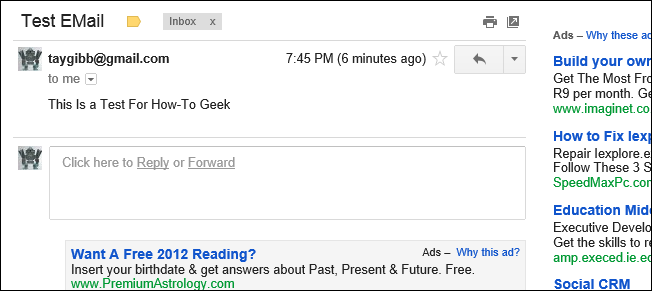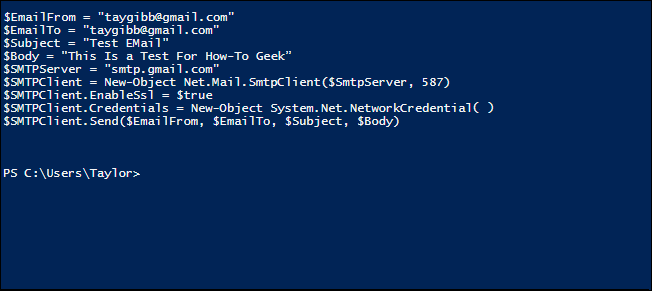
En Windows no hay forma de enviar correo de forma nativa desde el símbolo del sistema, pero debido a que PowerShell le permite usar el .Net Framework subyacente, puede crear y enviar fácilmente un correo electrónico desde la línea de comando.
Nota: He subido una muestra aquí , debido a muchas solicitudes.
Envío de correo electrónico desde PowerShell
Nota: Decidimos usar los servidores SMTP de GMail para este artículo, eso significa que necesitará una cuenta de GMail para enviar correo utilizando el código proporcionado. Sin embargo, si lo desea, puede piratear fácilmente mi script para que funcione con cualquier servidor SMTP.
Lo primero que debe hacer es iniciar PowerShell.
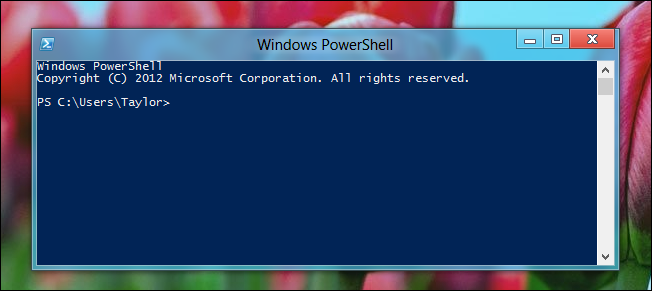
Es bastante fácil enviar un correo electrónico desde PowerShell, todo lo que necesita hacer es copiar la plantilla que le proporcionamos y cambiar algunos de los detalles.
$ EmailFrom = «[email protected]»
$ EmailTo = «[email protected]»
$ Asunto = «El asunto de su correo electrónico»
$ Body = «¿Qué quieres que diga tu correo electrónico?»
$ SMTPServer = «smtp.gmail.com»
$ SMTPClient = Nuevo objeto Net.Mail.SmtpClient ($ SmtpServer, 587)
$ SMTPClient.EnableSsl = $ verdadero
$ SMTPClient.Credentials = New-Object System.Net.NetworkCredential («usr», «pass»);
$ SMTPClient.Send ($ EmailFrom, $ EmailTo, $ Subject, $ Body)
Deberá cambiar lo siguiente:
- $ EmailFrom = Su dirección de GMail.
- $ EmailTo = La dirección de correo electrónico del destinatario.
- $ Asunto = Lo que desea que diga el asunto del correo.
- $ Body = Lo que quieres que diga la parte principal del correo.
- usr = Deberá reemplazarlo con su nombre de usuario de GMail.
- pass = Deberá reemplazar esto con su contraseña de GMail.
A continuación se muestra un ejemplo de mí enviándome un correo a mí mismo.
Nota: Por razones obvias, eliminé las credenciales de GMail de la captura de pantalla.
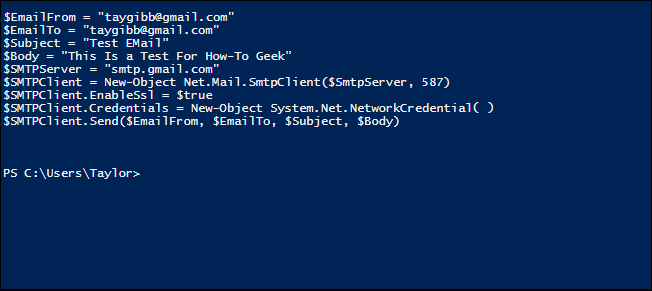
Eso es todo al respecto.