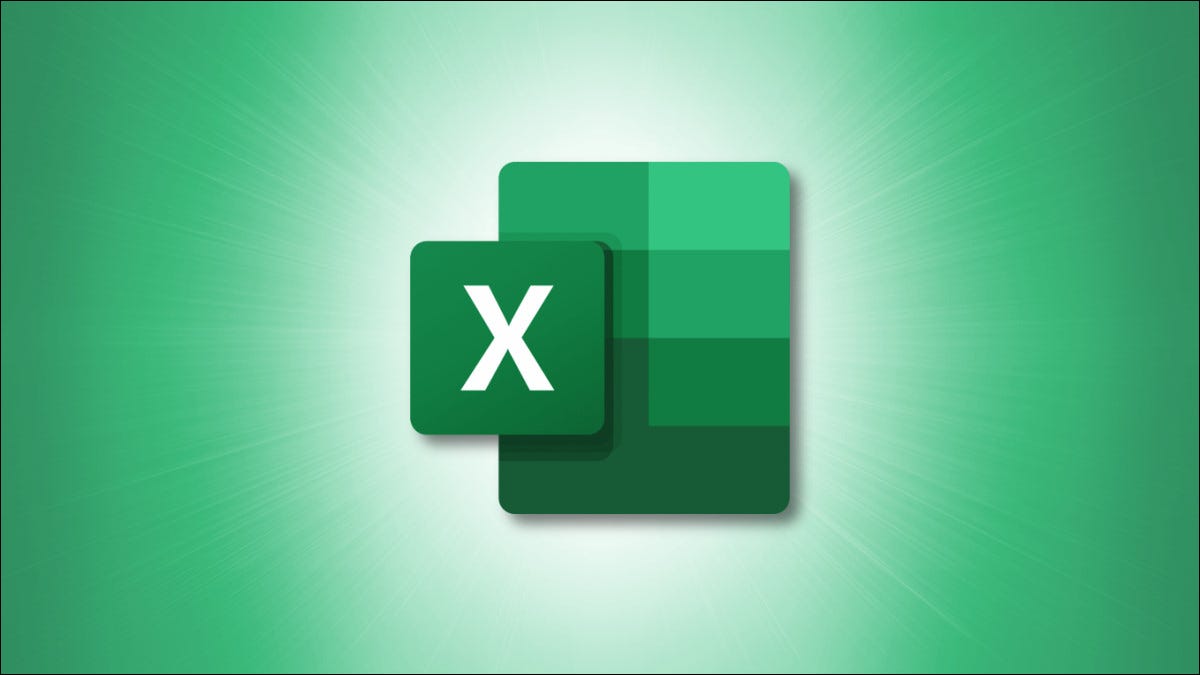
Cuando desee una lista de clientes, direcciones de correo electrónico, ID de productos o algo similar donde cada uno sea distinto, Excel tiene una función para ayudarlo. Le mostraremos cómo usar esta función para enumerar valores y texto únicos.
Ya puede usar funciones en Excel para sumar el número de valores distintos . Pero aquí le mostraremos cómo enumerar esos valores en lugar de usar la función ÚNICA. Además, presentaremos formas sencillas de ordenar la lista y combinar valores.
Nota: A partir de marzo de 2022, la función ÚNICA está disponible en Excel para Microsoft 365, Excel para la web, Excel 2021 o posterior, o Excel para teléfonos o tabletas iPhone, iPad o Android.
Utilice la función ÚNICA en Excel
Puede usar la función ÚNICA para texto o números, decidir cómo comparar el rango de celdas y optar por mostrar resultados que solo aparecen una vez.
La sintaxis de la función es UNIQUE(array, column, only_once)donde solo se requiere el primer argumento. Incluya el columnargumento para comparar columnas en lugar de filas y el only_onceargumento para devolver valores que ocurren solo una vez en la matriz.
Si elige incluir los argumentos opcionales, utilizará el indicador VERDADERO en la fórmula para cada uno. Si no se incluye ningún indicador, la función asume FALSO.
Como ejemplo, crearemos una lista de clientes para un correo electrónico masivo. En lugar de usar la lista existente en las celdas A2 a A10 porque algunos clientes ordenaron más de una vez, crearemos una nueva lista donde cada cliente aparece una vez.
=ÚNICO(A2:A10)
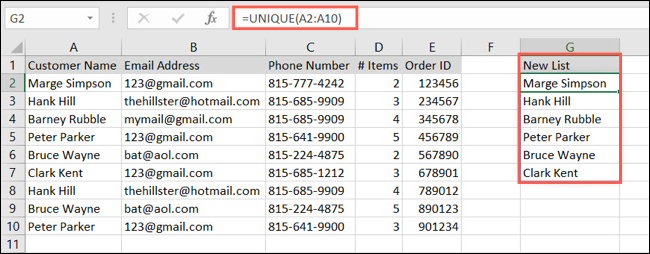
Para otro ejemplo, agregaremos el tercer argumento, only_once, para encontrar aquellos clientes que solo ordenaron una vez.
=ÚNICO(A2:A10,,VERDADERO)
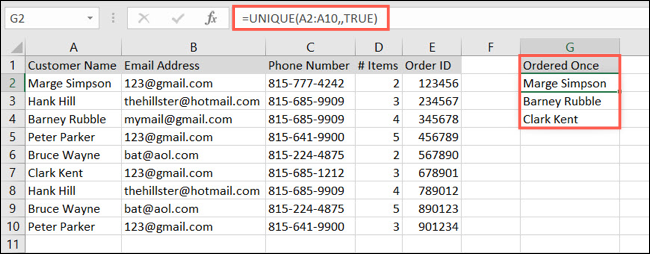
Debido a que el segundo argumento asume FALSO si no se incluye nada, simplemente agregamos una coma después del primer argumento y luego otra coma antes del último argumento. Alternativamente, puede usar esta fórmula para obtener el mismo resultado:
=ÚNICO(A2:A10,FALSO,VERDADERO)
Puede usar la función ÚNICA para enumerar valores distintos, así como texto. En esta fórmula, podemos enumerar fechas únicas :
=ÚNICO(F2:F10)
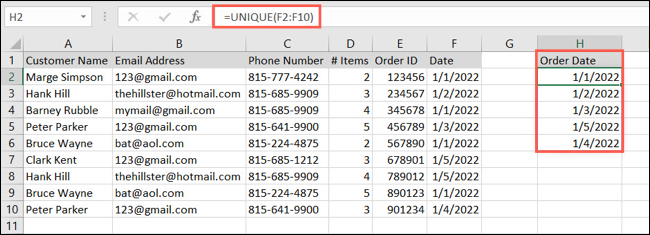
Ordenar la lista automáticamente
Como se mencionó, puede ordenar la lista automáticamente al mismo tiempo que usa la función ÚNICA para crearla. Para hacer esto, simplemente agregue la función ORDENAR al comienzo de la fórmula.
Nota: Actualmente, la función ORDENAR solo está disponible en las versiones de Excel enumeradas anteriormente .
La sintaxis de esta función es SORT(array, index, order, column)donde solo se requiere el primer argumento.
Usando la primera lista de clientes únicos que creamos arriba y clasificándola inmediatamente, usaría esta fórmula:
= ORDENAR (ÚNICO (A2: A10))
Como puede ver, la fórmula ÚNICA es el arrayargumento requerido para la función CLASIFICAR.
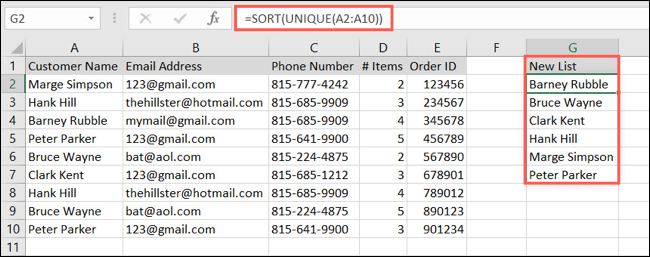
De forma predeterminada, la función ORDENAR enumera los elementos en orden ascendente. Para ordenar la misma lista en orden descendente, usaría la siguiente fórmula que agrega el orderargumento.
=ORDENAR(ÚNICO(A2:A10),,-1)
Note aquí que tenemos una coma doble de nuevo. Esto se debe a que no queremos el indexargumento, solo el orderargumento. Use 1 para orden ascendente y -1 para orden descendente. Si no se usa ningún valor, la función asume 1 por defecto.
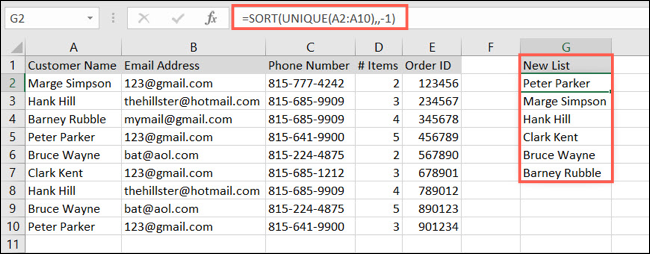
Combinar valores únicos
Una adición útil más a la función ÚNICA le permite combinar valores. Por ejemplo, tal vez su lista tenga valores en dos columnas en lugar de solo una como en la captura de pantalla a continuación.
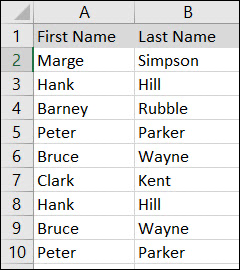
Al agregar el operador ampersand (&) y un espacio, podemos crear una lista de nombres y apellidos de clientes únicos con esta fórmula:
=ÚNICO(A2:A10&" "&B2:B10)
Para desglosar la fórmula, la primera matriz, A2 a A10, contiene los primeros nombres, los símbolos de unión concatenan los nombres con los apellidos en B2 a B10 con un espacio entre comillas.
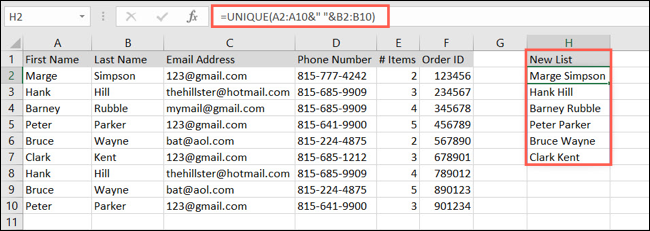
También puede incluir la función ORDENAR aquí para poner su lista en orden ascendente con esta fórmula:
=ORDENAR(ÚNICO(A2:A10&" "&B2:B10))
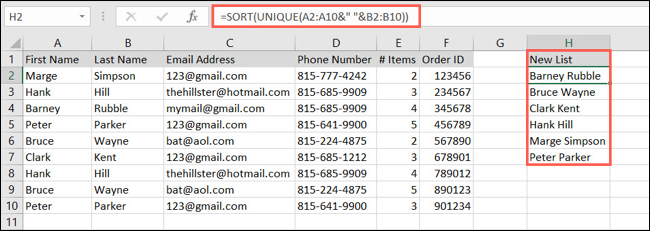
Al igual que podrías querer resaltar valores duplicados en Excel , quizás quieras encontrar valores únicos. Tenga en cuenta la función ÚNICA y estas formas adicionales de usarla la próxima vez que necesite crear una lista de valores distintos o texto en Excel.


