
Si necesita realizar ciertas tareas que requieren un uso intensivo de GPU , como el modelado 3D o jugar juegos de primer nivel, puede ser útil conocer la cantidad de VRAM de su PC con Windows 11 . Hay una manera fácil de verificar esto, y le mostraremos cómo hacerlo.
Afortunadamente, Windows 11 incluye una opción integrada para verificar la VRAM, por lo que no tiene que instalar ni usar una aplicación de terceros. Para verificar la VRAM de su PC, primero, inicie Configuración en su PC presionando el atajo de teclado de Windows+i.
En Configuración, en la barra lateral izquierda, seleccione «Sistema».
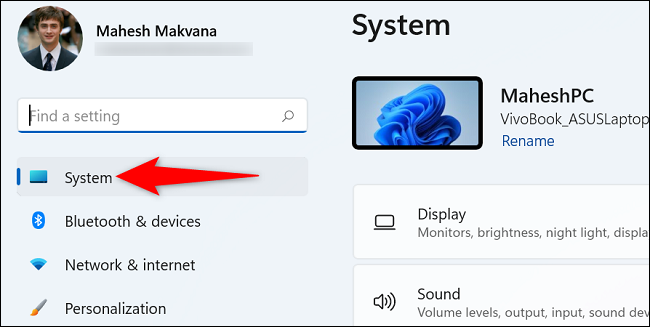
En el panel derecho, elija «Mostrar».
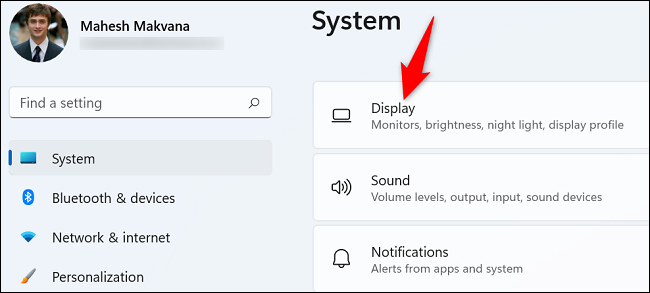
En el menú «Pantalla», en la parte inferior, haga clic en «Pantalla avanzada».
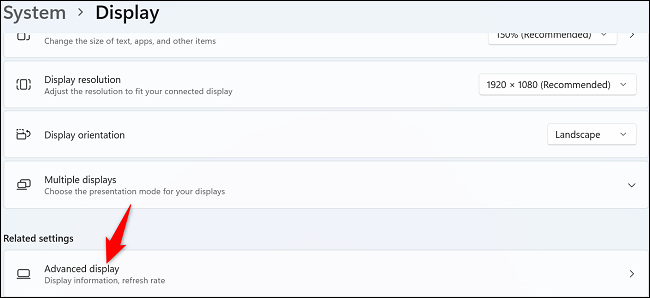
En la pantalla «Pantalla avanzada» que se abre, en la sección «Información de la pantalla», elija «Propiedades del adaptador de pantalla para la pantalla 1».
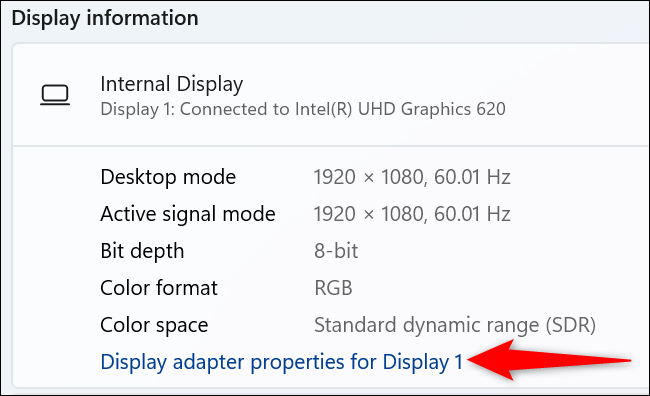
Se abrirá una ventana en su pantalla. En esta ventana, junto a «Memoria de video dedicada», verá la VRAM de su PC. En el siguiente ejemplo, son 128 MB.
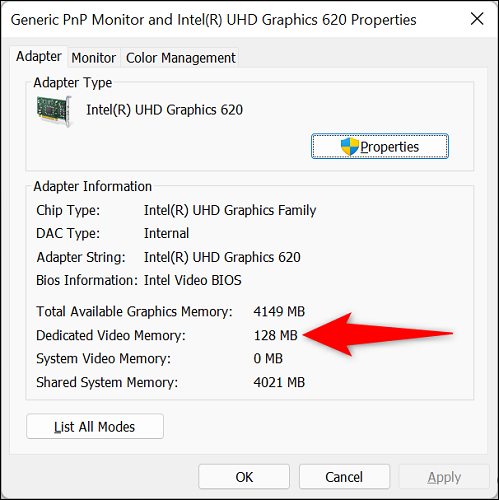
Y así es como sabe qué cantidad de memoria tiene su tarjeta gráfica en su PC con Windows. ¡Muy útil!
Si está revisando VRAM para juegos, también considere actualizar los controladores de su tarjeta gráfica para obtener el máximo rendimiento de juego.


