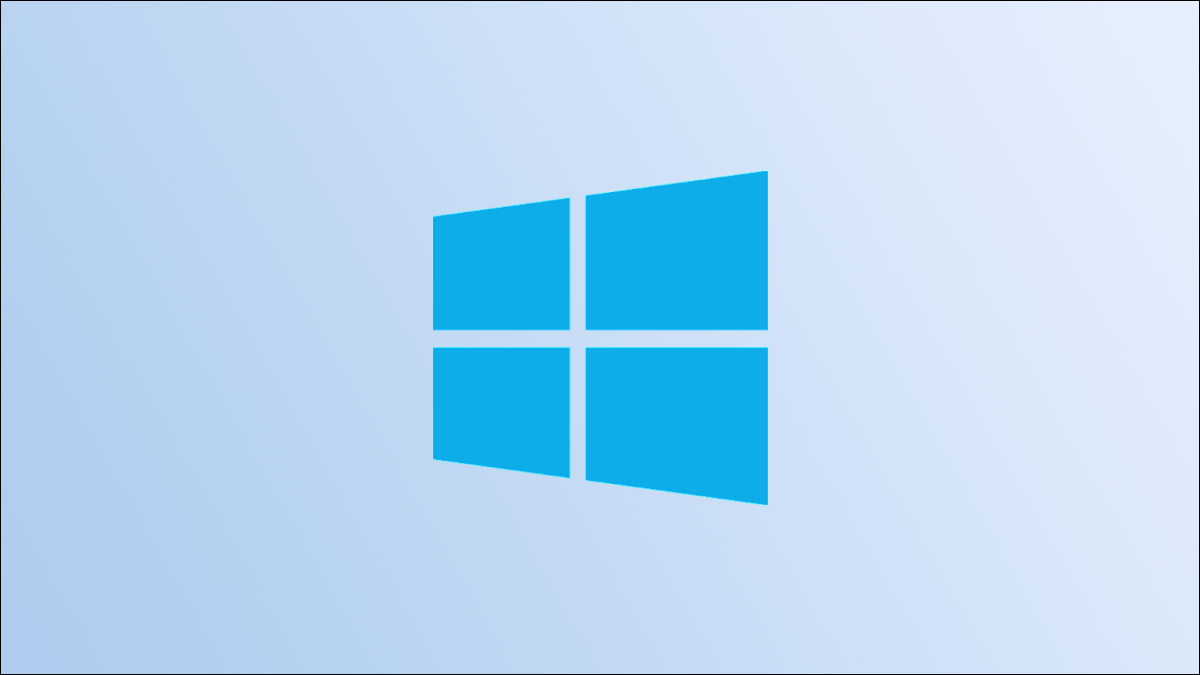
Una dirección IP identifica cualquier dispositivo dado en una red. Es posible que lo necesite para juegos en línea o computación de escritorio remota. Su PC con Windows 10 tiene una dirección IP y hay algunas formas diferentes de encontrarla. Así es cómo.
Encuentre su dirección IP en el menú de configuración
Puede encontrar la dirección IP de su PC con Windows 10 en el menú Configuración. Pero en lugar de hacer clic en varios niveles de opciones para encontrarlo, usaremos un atajo para ir directamente a él.
A la derecha de la barra de tareas, verá un grupo de varios iconos diferentes. Queremos ubicar el ícono de red. El diseño del icono diferirá dependiendo de si está conectado a Internet a través de Wi-Fi o Ethernet . Haga clic derecho en el icono.
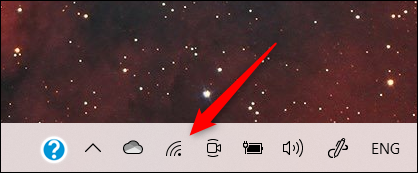
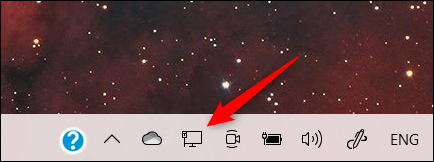
Nota: si no puede encontrar el icono en la barra de tareas, es posible que esté oculto. Haga clic en la flecha hacia arriba para revelar un pequeño menú de iconos ocultos.
Aparecerá una lista de conexiones de red. La red a la que está conectado estará en la parte superior de esta lista. Encuéntrelo y haga clic en «Propiedades».
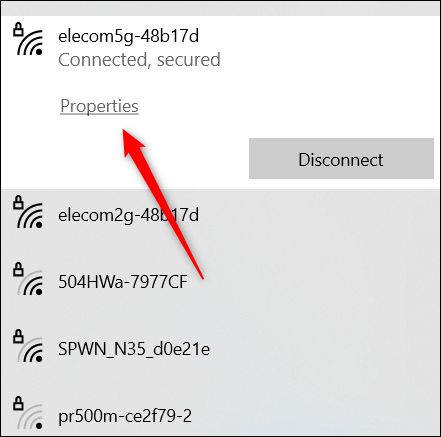
Se abrirá la ventana Configuración y se encontrará automáticamente en la página de configuración de su conexión Wi-Fi o Ethernet actual.
Desplácese hasta la parte inferior de la página y busque la sección «Propiedades». Aquí, encontrará su dirección IP junto a «Dirección IPv4».
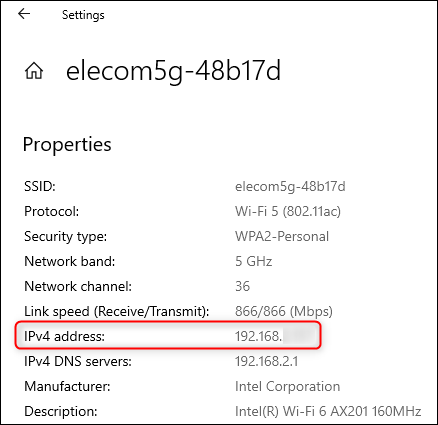
Encuentre su dirección IP desde el panel de control
También puede utilizar el Panel de control para localizar su dirección IP. En la barra de búsqueda de Windows, escriba «Panel de control» y luego haga clic en la aplicación Panel de control en los resultados de la búsqueda.
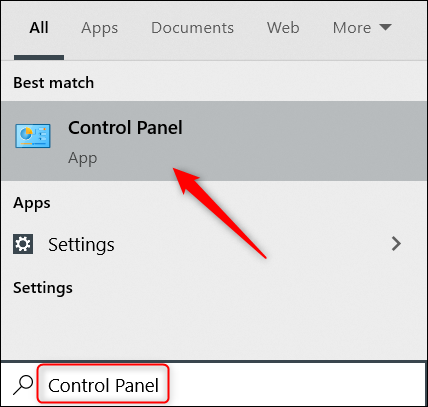
Se abrirá el Panel de control. Aquí, haga clic en «Red e Internet».
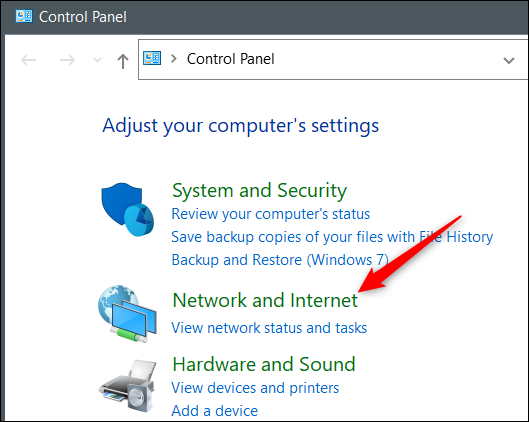
En la siguiente pantalla, haga clic en «Centro de redes y recursos compartidos».
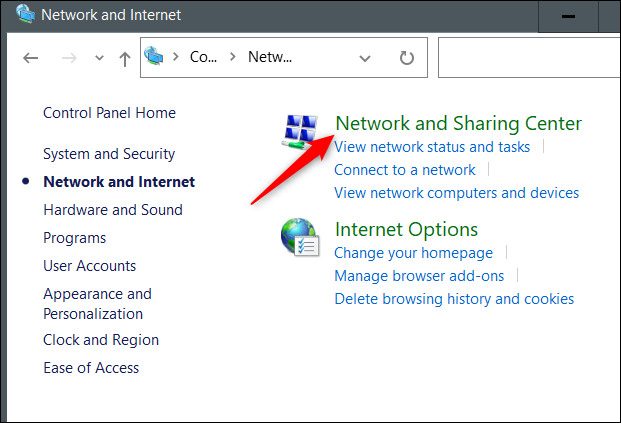
A continuación, haga clic en «Cambiar la configuración del adaptador» en el menú de la izquierda.
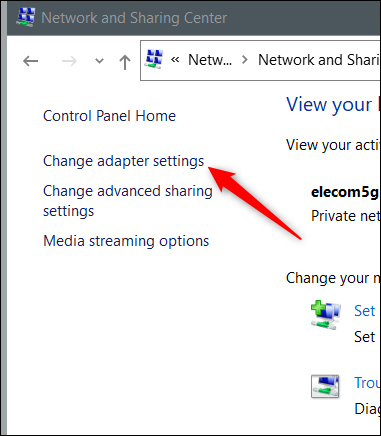
Ahora, según la conexión que esté utilizando, haga doble clic en «Ethernet» o «Wi-Fi».
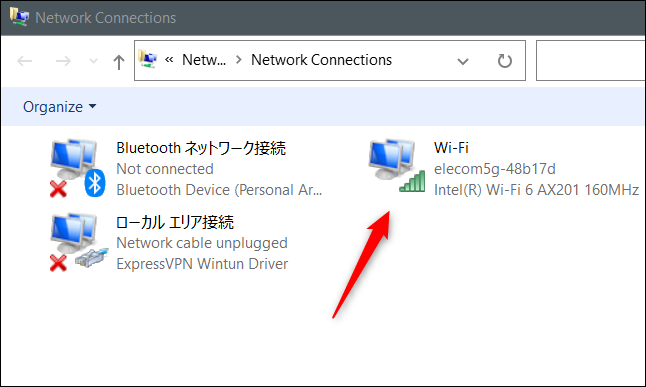
Aparecerá la ventana «Estado de Wi-Fi» (o «Estado de Ethernet»). En la sección «Conexión», haga clic en «Detalles».
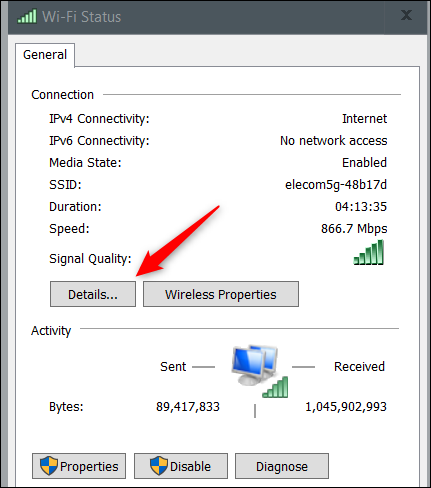
Finalmente, puede encontrar su dirección IP en la ventana «Detalles de la conexión de red» que aparece.
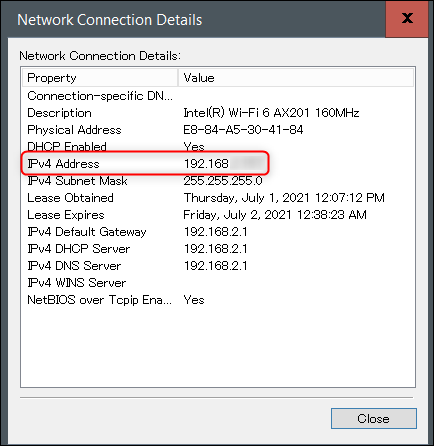
Eso es todo al respecto.
Encuentre su dirección IP usando el símbolo del sistema
Si te gusta trabajar con el símbolo del sistema, ¡buenas noticias! Hay un comando simple que puede ejecutar para obtener su dirección IP.
Primero, abra el símbolo del sistema . Para hacerlo, escriba «Símbolo del sistema» en la barra de búsqueda de Windows y haga clic en la aplicación Símbolo del sistema que aparece en los resultados de la búsqueda.
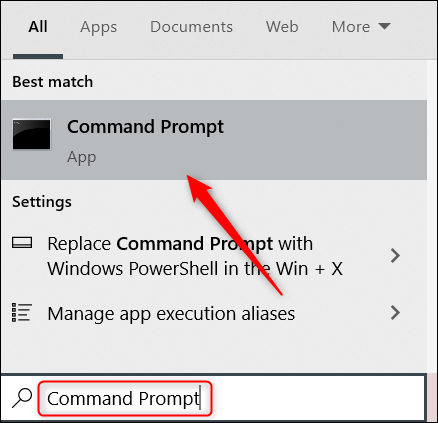
Se abrirá el símbolo del sistema. Escriba este comando y presione Entrar para ejecutarlo:
ipconfig
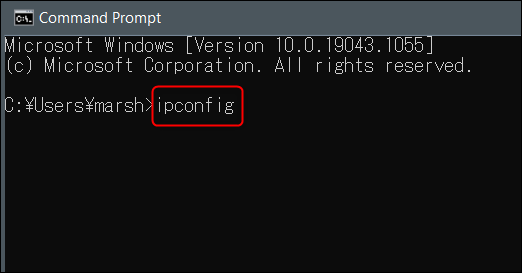
Su dirección IP será devuelta en la respuesta, listada en la línea «Dirección IPv4».
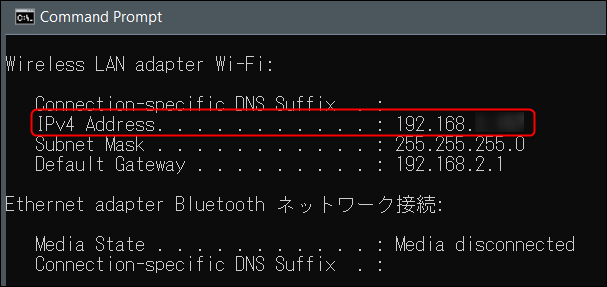
Con uno de estos métodos, ahora debería tener la dirección IP de su PC con Windows 10, pero esta es su dirección IP privada . ¿Sabías que también tienes una dirección IP pública? Te explicamos qué significa eso y cómo encontrarlo aquí .


