
Windows 11 usa una clave de producto para garantizar que su sistema operativo sea genuino; en otras palabras, no pirateado. Puede encontrar la clave de producto en uso en su PC, lo cual es particularmente útil si compró Windows usted mismo y necesita reinstalarlo.
¿Qué es una clave de producto de Windows?
Una clave de producto es la forma que tiene Microsoft de asegurarse de que la copia de Windows que se utiliza sea genuina. La clave se proporciona a Microsoft cuando se activa Windows 11 y Microsoft verifica la clave con sus registros. Windows no se activará si la clave no es válida.
Cuando compra una computadora o laptop prefabricada, el fabricante del equipo original (OEM) instala Windows en el dispositivo por usted . Ese tipo de clave se conoce comúnmente como clave OEM, clave de producto OEM o licencia OEM.
Alternativamente, hay licencias minoristas disponibles para entusiastas que construyen sus propias PC o compran diferentes versiones de Windows 11.
Independientemente del tipo de clave que tenga, las claves de producto tienen 25 caracteres y están compuestas por una combinación de letras mayúsculas y números.
Encuentre una licencia OEM con el símbolo del sistema
Si su PC tiene una licencia OEM, en otras palabras, si compró una computadora que venía con Windows preinstalado, puede encontrar la clave de licencia usando el símbolo del sistema.
Nota: si compró una licencia minorista y la instaló en una PC preconstruida o una computadora portátil, deberá usar el método ShowKeyPlus.
Haga clic en el botón Inicio, escriba «Símbolo del sistema» o «cmd» en la barra de búsqueda y luego presione Entrar.
En la ventana que aparece, ingrese:
wmic path softwarelicensingservice get OA3xOriginalProductKey
Si tuvo éxito, debería ver una cadena de letras y números inmediatamente debajo del comando que ingresó. ¡Esa es su clave de producto!
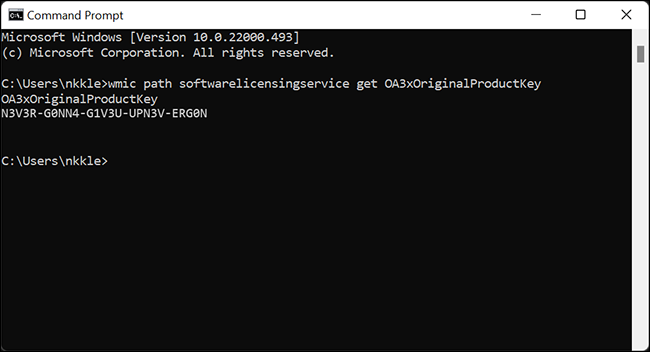
Mostrar una licencia minorista mediante ShowKeyPlus
Si compró e instaló Windows usted mismo, ShowKeyPlus lo mostrará. ShowKeyPlus es una aplicación gratuita disponible en Microsoft Store.
Para descargarlo, haga clic en el botón Inicio, escriba «Microsoft Store» en la barra de búsqueda y luego presione «Abrir».
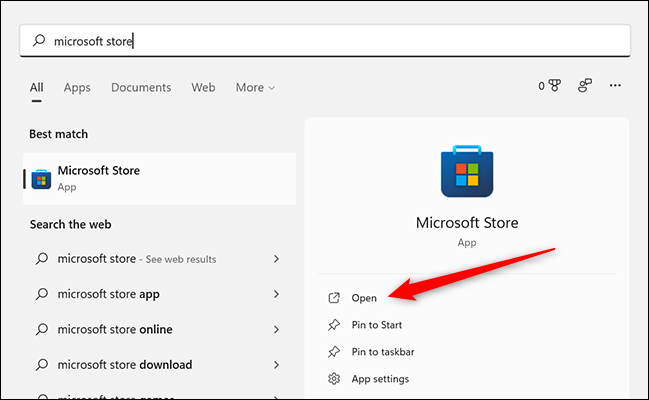
Una vez que Microsoft Store esté abierta, vaya a la parte superior de la página e ingrese «ShowKeyPlus» en la barra de búsqueda y presione enter.
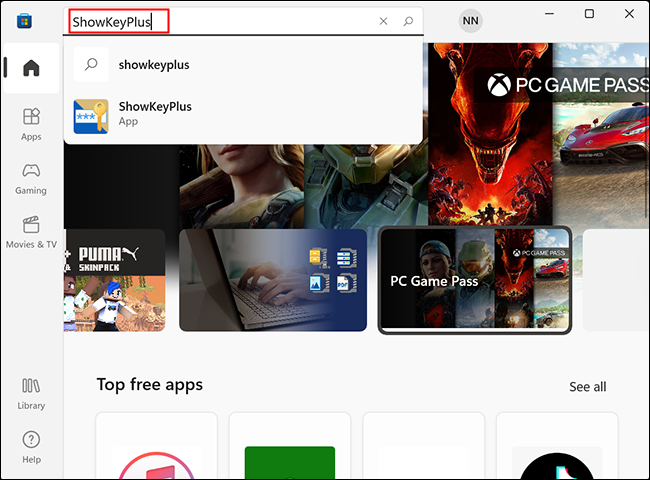
En la página de la aplicación ShowKeyPlus, haga clic en «Instalar». Una vez que haya terminado de instalar, el botón «Instalar» cambiará a un botón «Abrir». Haz clic en «Abrir».
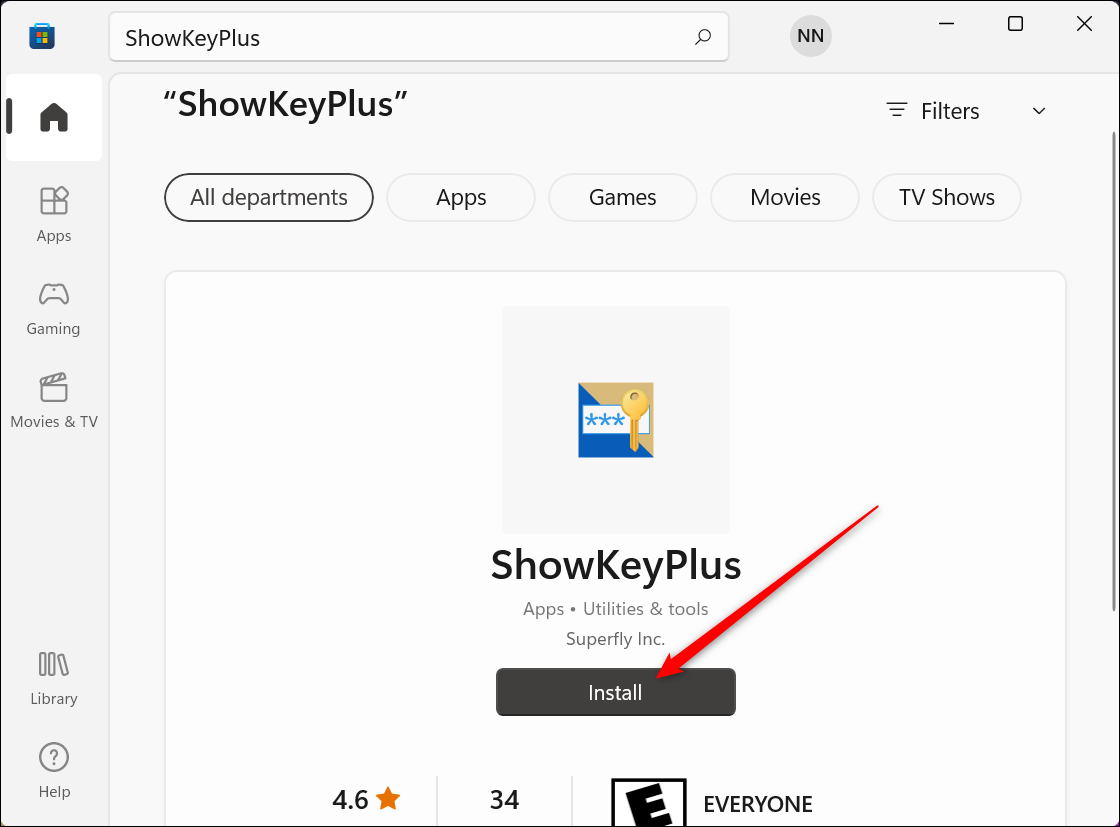
ShowKeyPlus muestra la clave instalada actualmente y la clave OEM.
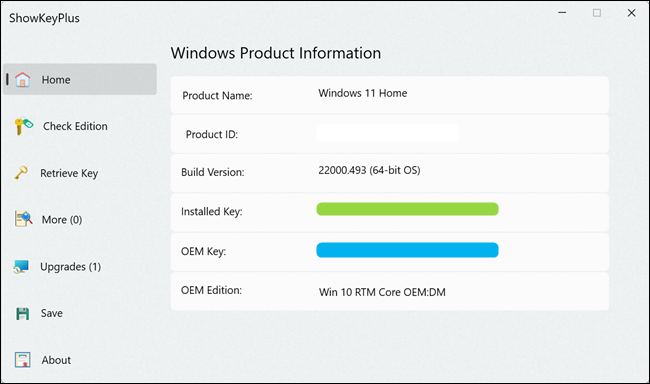
Si está utilizando una copia OEM de Windows 11, los cuadros verde y azul muestran su clave de producto. Si instaló una versión de Windows 11 que compró usted mismo, el cuadro verde es la clave actualmente en uso.
Una vez que tenga la clave, puede escribirla o guardarla en un archivo en su computadora. Tenga cuidado de no compartirlo en línea. Las licencias minoristas se pueden usar en varios dispositivos (aunque no simultáneamente), por lo que alguien puede intentar robar su clave de producto para activar Windows.
Si compró una clave minorista, puede usarla en el futuro para reinstalar Windows. Si su PC vino con Windows y tiene una clave OEM, probablemente no necesite usarla: las claves OEM están vinculadas a su hardware y Windows las detectará automáticamente cuando se instale.


