Tabla de contenidos
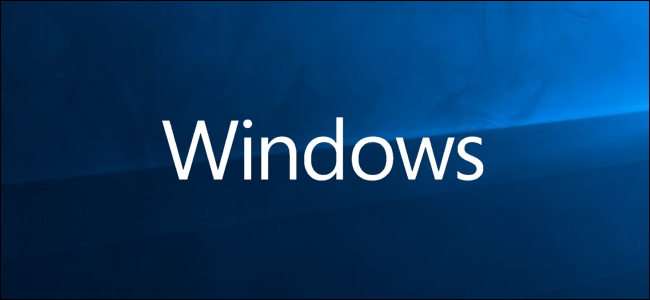
En estos días, la mayoría de los dispositivos móviles vienen con Bluetooth. Si tiene una computadora portátil moderna con Windows 10 razonable, tiene Bluetooth. Si tiene una PC de escritorio, es posible que tenga Bluetooth integrado o no, pero siempre puede agregarlo si lo desea . Suponiendo que tenga acceso a Bluetooth en su sistema, aquí le mostramos cómo encenderlo y configurarlo.
Habilitar Bluetooth en Windows 10
Para conectar un dispositivo a su computadora, debe asegurarse de que Bluetooth esté habilitado. Para hacer esto, abra su aplicación Configuración presionando Win + I y luego haga clic en la categoría «Dispositivos».
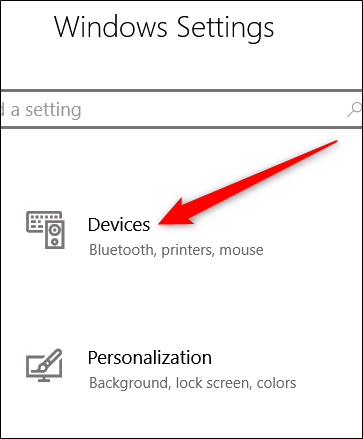
En la página Dispositivos, seleccione la pestaña «Bluetooth y otros dispositivos» a la izquierda. A la derecha, asegúrate de que Bluetooth esté en «Activado».

Alternativamente, puede encender y apagar Bluetooth rápidamente abriendo el Centro de actividades (presione Win + A o haga clic en el icono del Centro de actividades en la bandeja del sistema). Aquí puede habilitar Bluetooth desde el panel Acciones rápidas. La ubicación del icono de Bluetooth puede variar de un sistema a otro, dependiendo de cómo haya configurado las cosas .
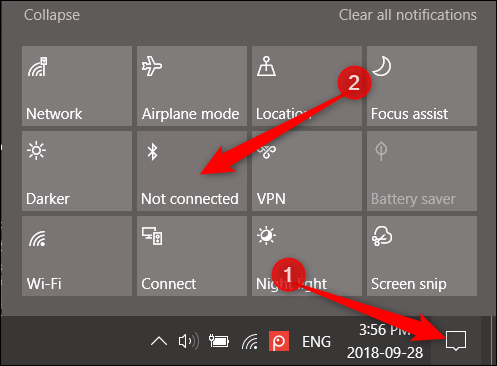
Emparejamiento de un dispositivo Bluetooth
Ahora que Bluetooth está encendido, encienda el dispositivo que desea emparejar y póngalo en modo de emparejamiento o modo de descubrimiento.
En su PC, el dispositivo debería aparecer en la lista de otros dispositivos en la ventana Configuración. Haga clic en el dispositivo y haga clic en el botón «Emparejar».
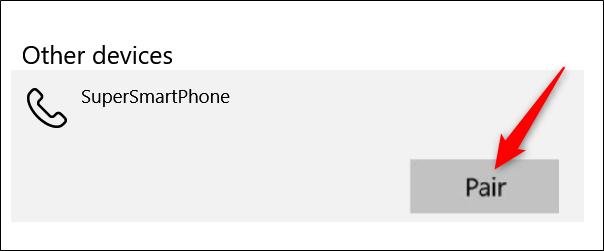
Según el tipo de dispositivo que esté conectando, es posible que aparezca una ventana de confirmación en ambos dispositivos, preguntándole si desea emparejar el dispositivo. Aquí estaba conectando mi teléfono a mi PC y apareció esta ventana, evitando que cualquiera se conectara a su computadora. Verifique que el PIN sea el mismo y luego haga clic en el botón «Sí».
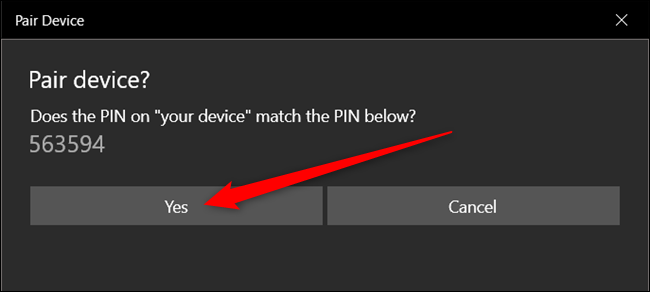
Emparejamiento de un dispositivo que no aparece automáticamente
Si por alguna razón su dispositivo no aparece a continuación, haga clic en el botón «Agregar Bluetooth u otro dispositivo» ubicado en la parte superior de la ventana Configuración.
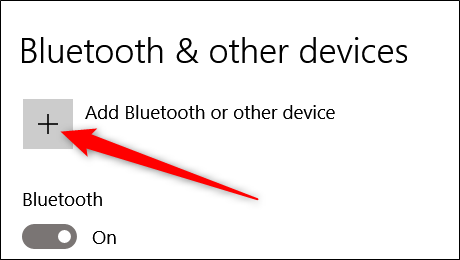
A continuación, seleccione qué tipo de dispositivo desea conectar.
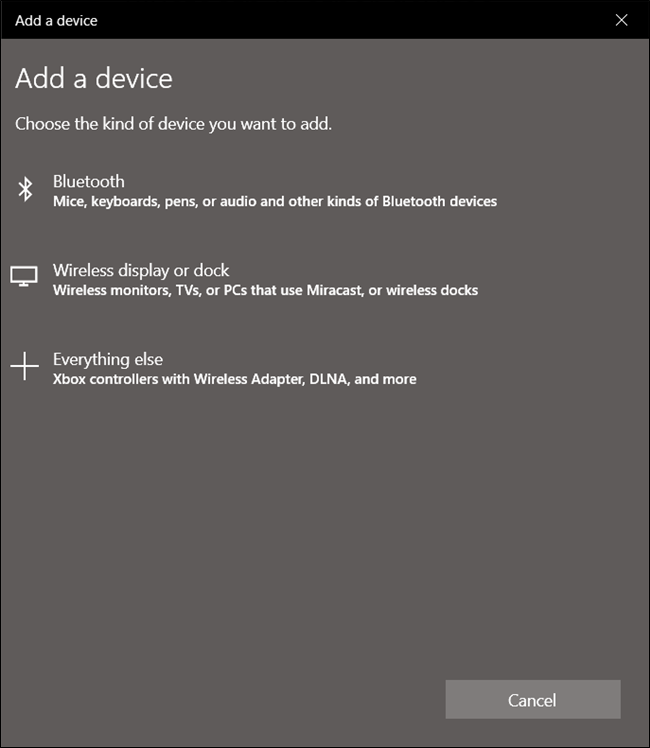
De la lista de dispositivos disponibles, seleccione el que desea conectar.

Esto debería llevarlo a la misma rutina de emparejamiento que discutimos en la sección anterior.
Uso de su dispositivo Bluetooth para enviar y recibir archivos
Ahora que su dispositivo está conectado a su PC, puede comenzar a usar la conexión inalámbrica que ha configurado. Principalmente, esto debería ser automático. Si ha conectado un par de auriculares Bluetooth, por ejemplo, Windows debería reconocerlos inmediatamente como un dispositivo de reproducción.
Si ha conectado un teléfono o un dispositivo que tiene la capacidad de enviar y recibir archivos, puede iniciar la función Transferencia de archivos por Bluetooth desde la página de configuración de Bluetooth. Desplácese hacia abajo y haga clic en el enlace «Enviar o recibir archivos a través de Bluetooth».

En la ventana Transferencia de archivos por Bluetooth, seleccione si desea enviar o recibir archivos y luego siga las instrucciones.



