
Los AirPods de Apple «simplemente funcionan» con iPhones gracias a su chip W1 , pero también son auriculares Bluetooth estándar . Eso significa que funcionan con cualquier dispositivo que admita audio Bluetooth, incluso teléfonos Android.
El proceso de emparejamiento no será tan sencillo como emparejarlo con un iPhone, y es posible que la conexión no sea tan sólida, pero funcionarán con cualquier cosa, desde un teléfono Android o PC con Windows hasta otros dispositivos Apple como un Apple TV. También hay un proceso de emparejamiento sencillo si está usando una Mac o iPad.
Cómo emparejar sus AirPods con una Mac o iPad
Si ya ha emparejado sus AirPods con su iPhone, este estado de emparejamiento se sincronizará entre su iPhone y cualquier iPad y Mac que tenga en su cuenta gracias a iCloud. Para que esto funcione, debe iniciar sesión en el iPad o Mac con la misma ID de Apple que usa en su iPhone. Para Mac, debe tener Handoff habilitado.
Los Mac más antiguos que no son compatibles con Handoff no pueden aprovechar este sencillo proceso de emparejamiento y tendrás que emparejarlos manualmente con ellos mediante Bluetooth. Este estado de emparejamiento tampoco se sincroniza con los Apple TV, por lo que también tendrá que usar Bluetooth para emparejar AirPods con un Apple TV.
Si todo está configurado correctamente, simplemente puede seleccionar sus AirPods como cualquier otro dispositivo de audio de su iPad o Mac. Primero, asegúrese de que su carcasa AirPods esté abierta, que los AirPods estén fuera de la carcasa o que estén en sus oídos. Si están en el estuche y el estuche está cerrado, no estarán disponibles como una opción de dispositivo de audio.
En un iPad, abra el Centro de control, toque el icono de la onda de audio en la esquina superior derecha de los controles de música o mantenga presionados los controles de música y toque el icono del conmutador de dispositivo, y seleccione sus AirPods en la lista de dispositivos de audio .
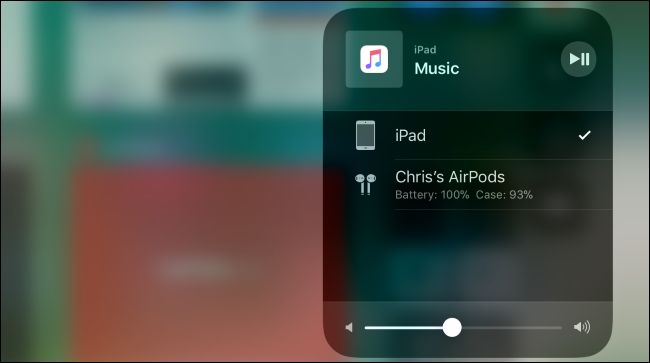
En una Mac, haga clic en el ícono de volumen en la barra de menú de su Mac y seleccione sus AirPods en la lista de dispositivos disponibles o diríjase al menú Apple> Preferencias del sistema> Sonido y elija los AirPods. También puede habilitar el icono de volumen en la barra de menú de su Mac desde aquí marcando la casilla «Mostrar volumen en la barra de menú», si aún no está habilitado.
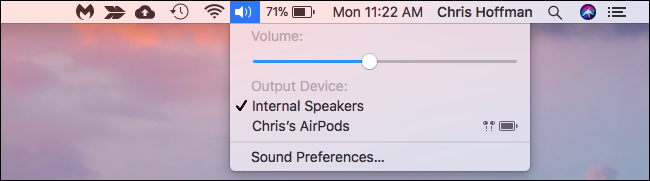
Cómo emparejar sus AirPods con un teléfono Android, PC con Windows, Apple TV o cualquier otra cosa
Para emparejar tus AirPods con cualquier otro dispositivo, o una Mac más antigua, si no cumples con los requisitos anteriores, solo necesitarás encontrar el botón de emparejamiento fácil de perder en el estuche de carga de los AirPods.
Mire en la parte posterior de su estuche AirPods. ¿Ves ese círculo plateado tenue cerca de la parte inferior, justo encima del puerto Lightning? Ese es el «botón de configuración» que necesita para emparejar sus AirPods con otros dispositivos donde el chip W1 no puede emparejarlos automáticamente.
Para colocar sus AirPods en modo de emparejamiento, esto es lo que debe hacer:
- Coloque ambos AirPods en el estuche de carga.
- Abra la tapa del estuche. Verá que se enciende la luz, que indica el estado de carga.
- Mantén presionado el botón circular en la parte posterior de tu estuche AirPods. La luz dentro de la caja comenzará a parpadear en blanco. Esto indica que tus AirPods están en modo de emparejamiento.
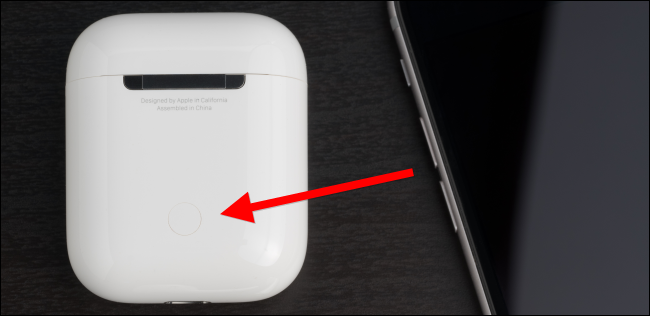
Mientras la luz blanca parpadea, tus AirPods serán «detectables». En otras palabras, aparecerán como un periférico que puede emparejar desde la configuración de Bluetooth , como cualquier otro auricular o altavoz Bluetooth. Por ejemplo:
- Android : vaya a Configuración y toque la opción «Bluetooth» en Conexiones inalámbricas y redes. Asegúrese de que Bluetooth esté habilitado y verá los AirPods como un dispositivo disponible aquí.
- Windows 10 : dirígete a Configuración> Dispositivos> Bluetooth y otros dispositivos> Agregar Bluetooth u otro dispositivo> Bluetooth. Seleccione sus AirPods en la lista de dispositivos cercanos.
- Windows 7 : Dirígete a Panel de control> Hardware y sonido> Dispositivos e impresoras> Agregar un dispositivo. Elija sus AirPods.
- Mac : haz clic en el menú Apple y dirígete a Preferencias del sistema> Bluetooth. Seleccione sus AirPods en la lista y haga clic en «Emparejar».
- Apple TV : navega a Configuración> Controles remotos y dispositivos> Bluetooth. Elija sus AirPods en la lista.
- Otros dispositivos con Bluetooth : simplemente navegue a la pantalla de configuración de Bluetooth donde puede ver y conectar dispositivos Bluetooth. Sus AirPods aparecerán como una opción aquí como lo haría cualquier otro auricular Bluetooth.
Si te tomas un poco de tiempo para encontrar las opciones de Bluetooth, es posible que tus AirPods salgan del modo de emparejamiento y verás que la luz blanca parpadeante se detiene. Simplemente mantenga presionado el botón de configuración circular nuevamente y sus AirPods volverán a ingresar al modo de emparejamiento y serán reconocibles desde sus otros dispositivos una vez más.
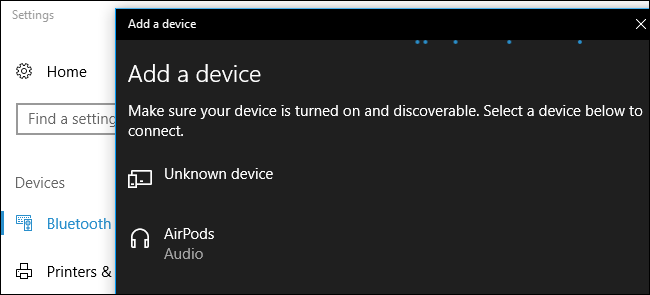
Una vez que estén conectados, sus AirPods funcionarán como auriculares Bluetooth normales con cualquier dispositivo con el que estén emparejados.
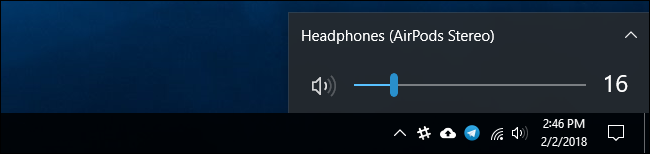
Cómo volver a conectar sus AirPods a su iPhone o iPad
Tus AirPods se desconectarán de tu iPhone después de emparejarlos con otro dispositivo que no sea iOS. Deberá volver a conectarlos a su iPhone para usarlos con su iPhone una vez más.
Para hacer esto, primero coloque sus AirPods en su estuche. Dirígete a la pantalla de inicio de tu iPhone, abre la funda AirPods y mantenla cerca de tu iPhone. (Este mismo proceso funciona en un iPad, si desea emparejar sus AirPods con un iPad en lugar de un iPhone).
Verás un mensaje «No son tus AirPods» en tu pantalla. Toca «Conectar». Luego se le pedirá que mantenga presionado el botón circular en la parte posterior de la carcasa. Suelta el botón cuando aparezca «Conectando» en tu pantalla y se volverán a conectar automáticamente a tu iPhone.
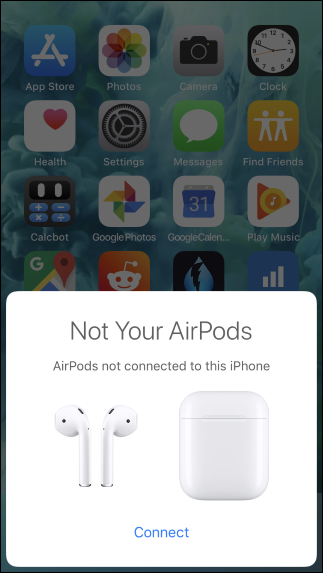
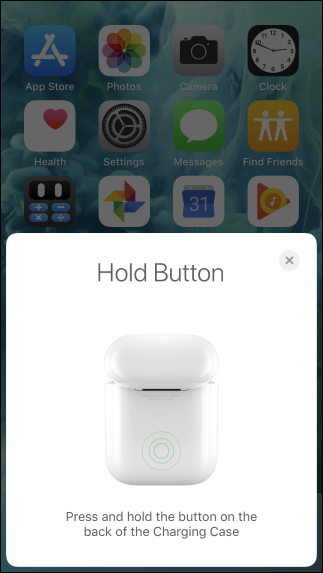
Haber de imagen: Peter Kotoff /Shutterstock.com, Peter Kotoff /Shutterstock.com


