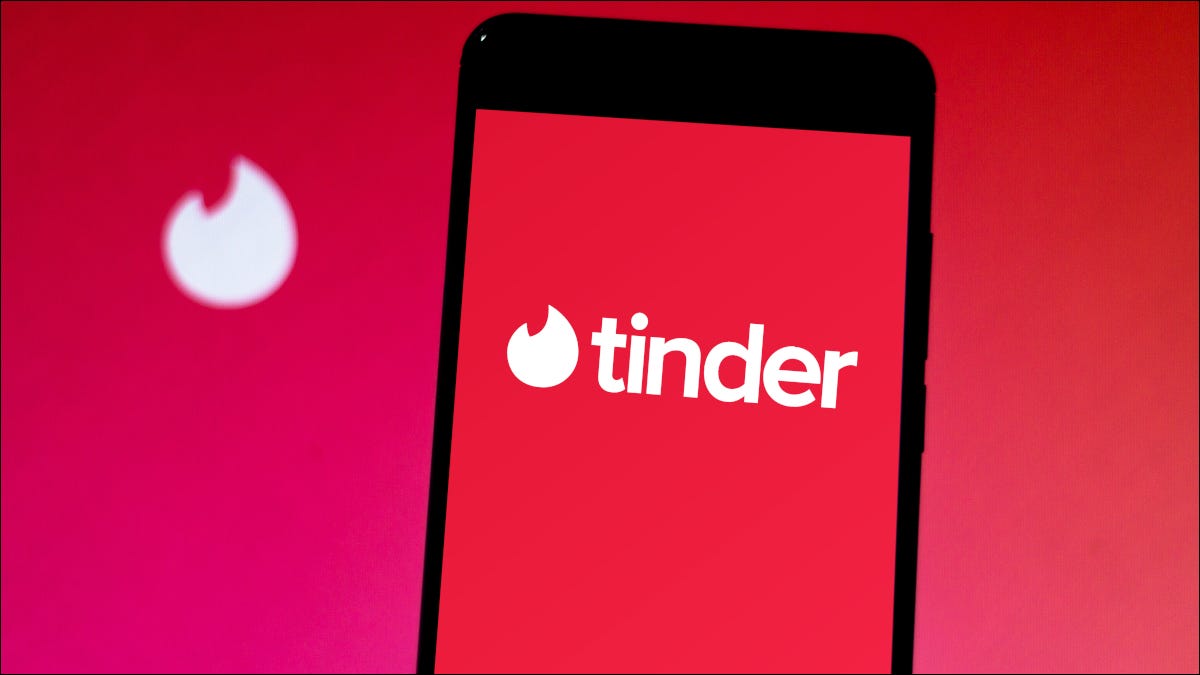
¿Ha llegado por fin el momento de decirle adiós a Tinder? Si es así, es fácil eliminar su cuenta de Tinder para siempre. Le mostraremos cómo hacer esto en el sitio web de Tinder y la aplicación móvil de Tinder.
Qué sucede cuando borras tu cuenta de Tinder
Cuando eliminas tu cuenta de Tinder, pierdes el acceso a tus coincidencias , mensajes y cualquier otra información asociada con ellos.
Si usa un plan Tinder de pago y compró este plan en Apple App Store o Google Play Store, su suscripción continúa incluso si elimina su cuenta. Debe cancelar manualmente su suscripción desde la tienda de aplicaciones correspondiente. Sin embargo, si se suscribió a un plan pago desde la aplicación Tinder en Android o desde el sitio web de Tinder, su plan se cancelará cuando elimine su cuenta.
También vale la pena señalar que, al momento de escribir este artículo en agosto de 2021, la política de privacidad de Tinder establece que, aunque su perfil desaparecerá de la aplicación y el sitio web de Tinder, la compañía mantendrá su información almacenada en sus servidores durante tres meses después de que elimine su cuenta. .
Eliminar una cuenta de Tinder con la aplicación Tinder
En un teléfono iPhone o Android, use la aplicación Tinder para eliminar su cuenta.
Comience abriendo la aplicación Tinder en su teléfono. En la aplicación, desde la barra inferior, seleccione el ícono de perfil (la silueta de una persona) en el extremo derecho.
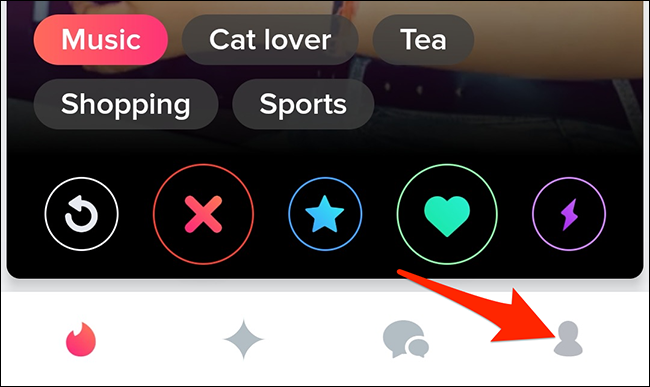
En la pantalla de perfil que se abre, toca «Configuración».
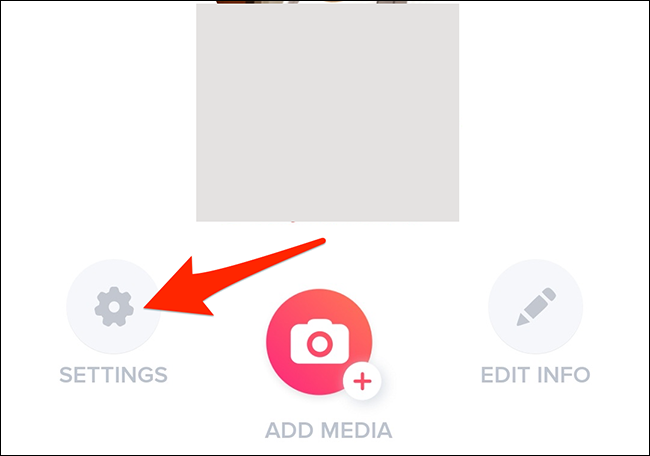
Desplácese hacia abajo por la página «Configuración». Luego, en la parte inferior, toca «Eliminar cuenta».
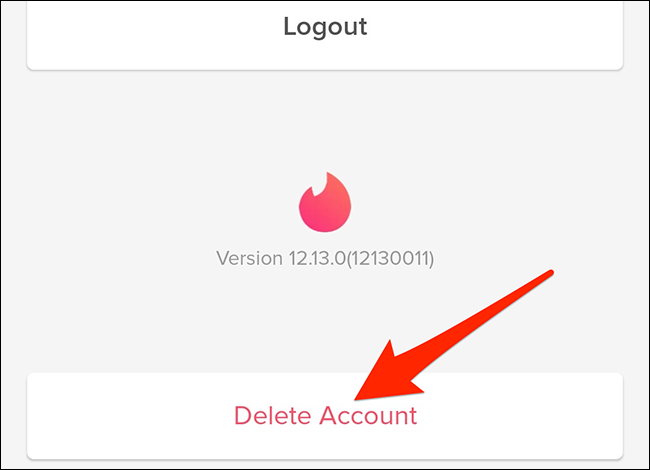
Se abrirá una página de «Eliminar cuenta». Aquí, Tinder le pedirá que pause su cuenta en lugar de eliminarla permanentemente. Para continuar con la eliminación, toque la opción «Eliminar mi cuenta».
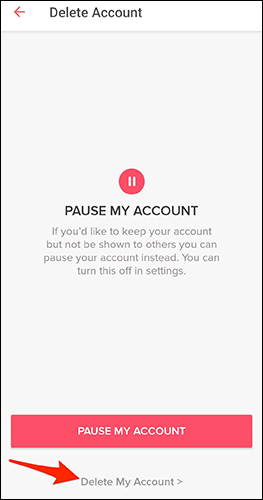
En la misma página «Eliminar cuenta», Tinder le preguntará el motivo por el que abandona la aplicación. Si no desea responder esta pregunta, en la esquina superior derecha de la página, seleccione «Omitir».
Si desea dar la respuesta, seleccione una respuesta de las opciones en su pantalla.
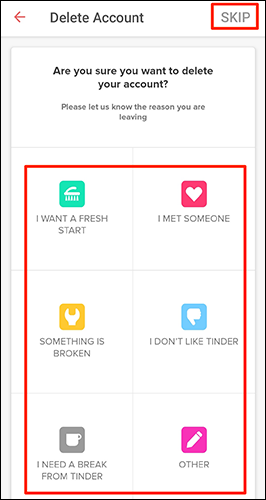
Y eso es todo. Su cuenta de Tinder ahora está eliminada.
En el futuro, si alguna vez desea volver a utilizar este servicio de citas, tendrá que crear una nueva cuenta desde cero.
Eliminar una cuenta de Tinder con el sitio web de Tinder
Si está en una computadora con Windows, Mac, Linux o Chromebook, use el sitio web de Tinder para eliminar su cuenta.
Para comenzar, abra un navegador web en su computadora e inicie el sitio de Tinder . En el sitio, desde la esquina superior izquierda, seleccione el icono de su perfil.
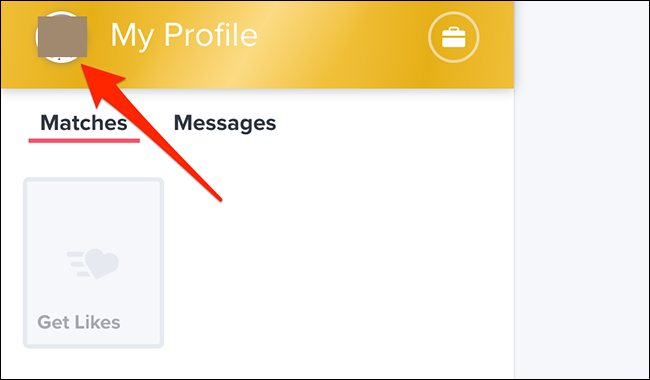
Se abrirá una sección «Mi perfil» a la izquierda del sitio. Desplácese por esta sección hasta el final y, en la parte inferior, haga clic en «Eliminar cuenta».
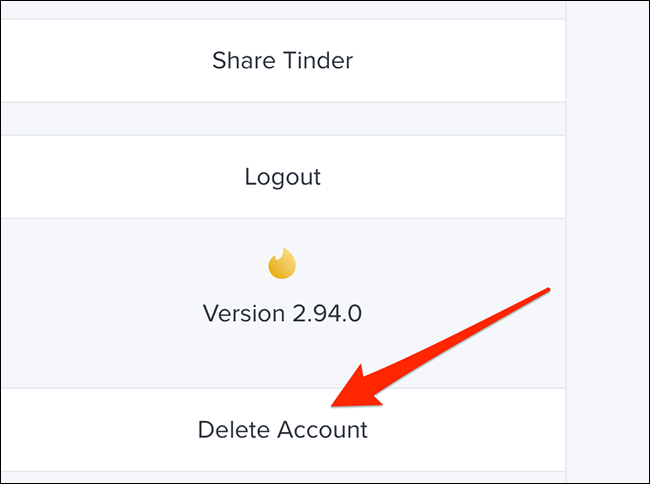
En la ventana emergente «Ocultar mi cuenta» que se abre, haga clic en «Eliminar mi cuenta».
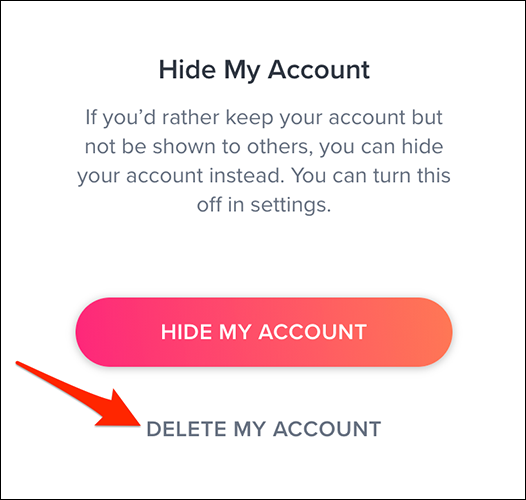
Tinder mostrará un mensaje más pidiendo que confirme su elección. En este mensaje, nuevamente, seleccione «Eliminar mi cuenta».
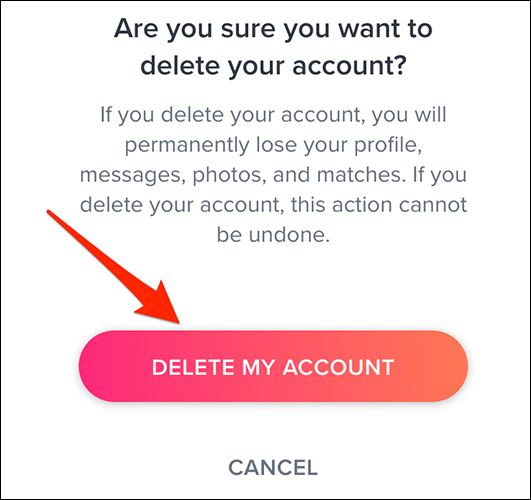
¡Y ya no existirás públicamente en Tinder!
Es bueno que Tinder le permita eliminar permanentemente su cuenta, para que nadie pueda encontrarlo una vez que su cuenta se haya ido. Hay muchas razones por las que querría hacer esto, incluida la pesca con gato y el fantasma .


