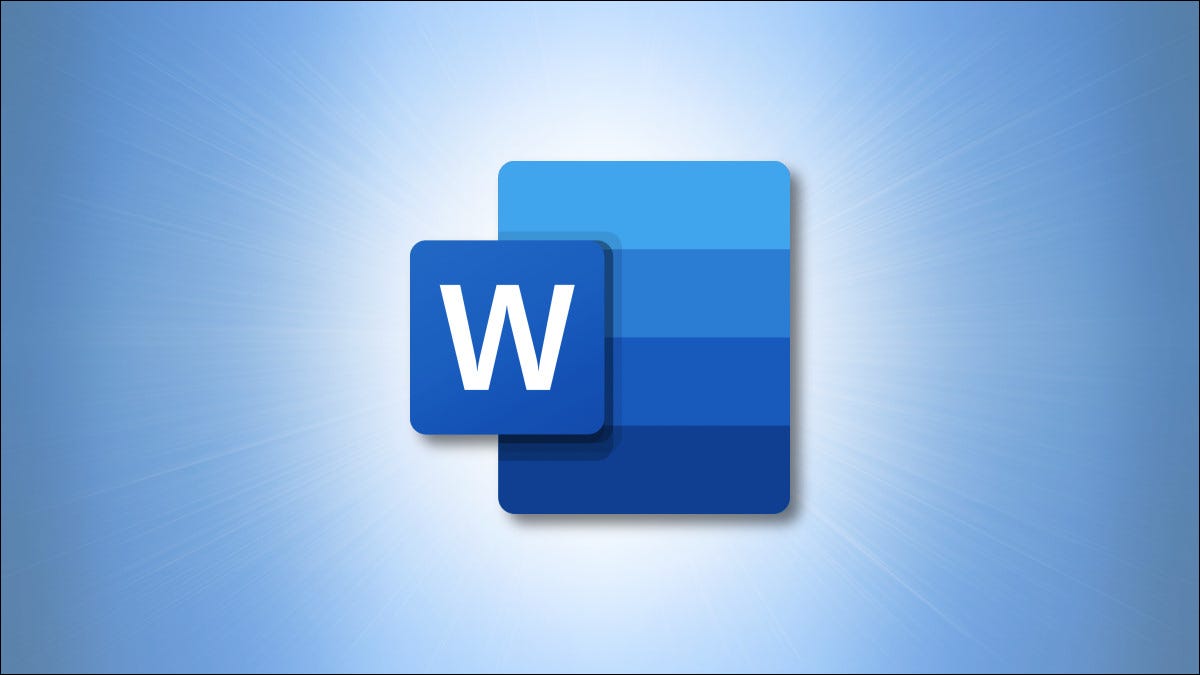
Los saltos de sección y los saltos de página son excelentes características de formato en Microsoft Word, pero a veces pueden causar problemas, como crear demasiado espacio en blanco. A continuación, le mostramos cómo puede eliminarlos rápidamente en Windows 10 y Mac.
Eliminar secciones y saltos de página en Word en Windows 10
Para comenzar, abra el documento de Word que contiene la sección o los saltos de página que desea eliminar. Una vez que esté abierto, deberá ubicar la posición exacta de la sección o el salto de página en el documento. Para hacerlo, haga clic en el icono «Mostrar / Ocultar» en el grupo «Párrafo» de la pestaña «Inicio».
![]()
Ahora podrás ver las roturas. A continuación, haga clic y arrastre el cursor sobre la sección o el salto de página para seleccionarlo. La ruptura se resaltará en gris cuando se seleccione.
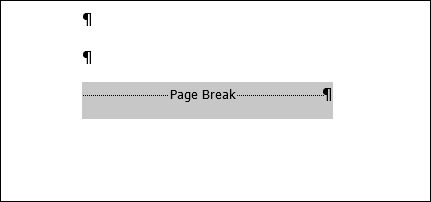
Una vez que esté seleccionado, presione Retroceso. Ahora se eliminará la sección o el salto de página.
Eliminar secciones y saltos de página en Word en Mac
En su Mac, abra el documento de Word que contiene la sección y / o los saltos de página que desea eliminar. Necesitará poder ubicar la ubicación exacta de los descansos, así que haga clic en el icono «Mostrar / Ocultar» en la cinta de la pestaña «Inicio».
![]()
La sección y los saltos de página ahora serán visibles. Haga clic y arrastre el cursor sobre la ruptura que desea eliminar para seleccionarla. Los descansos seleccionados se resaltan en azul.
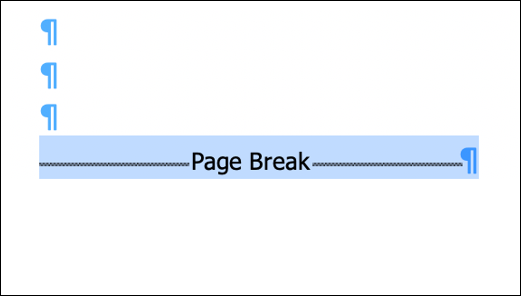
A continuación, simplemente presione Eliminar en su teclado. La pausa seleccionada ahora se eliminará.
Eso es todo lo que hay que hacer para eliminar secciones y saltos de página en Microsoft Word. El uso adecuado de estas pausas es una parte esencial del formateo de documentos de Word . Una vez que haya aprendido los conceptos básicos, será un maestro de Microsoft Word en poco tiempo.


