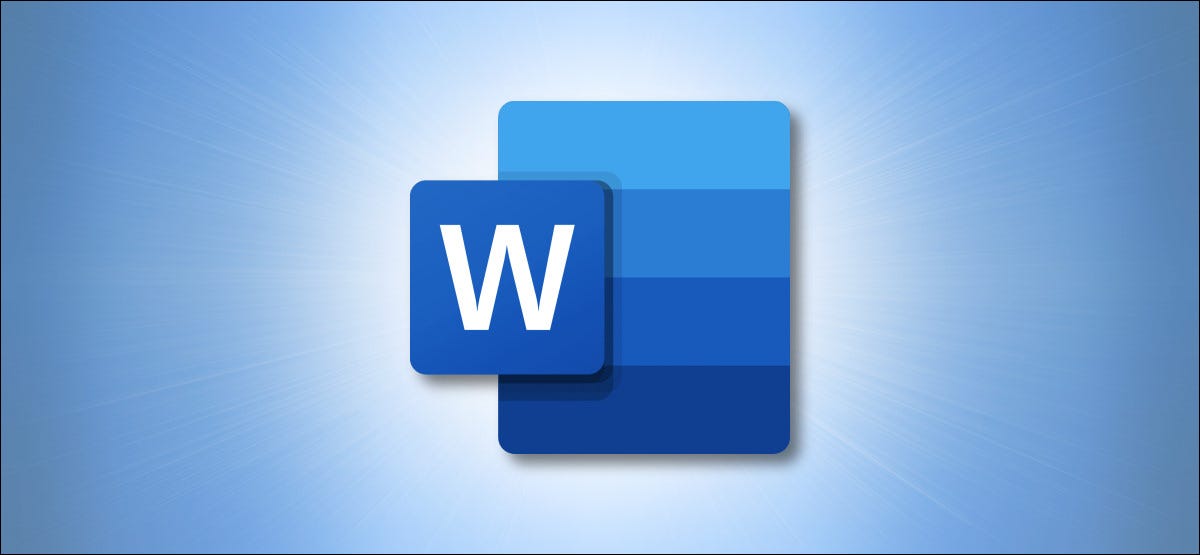
Si necesita eliminar rápidamente todas las imágenes y gráficos de un documento de Microsoft Word, es fácil usar una opción incorporada para eliminarlos todos a la vez. He aquí cómo hacerlo.
Cómo funciona esta técnica de eliminación de imágenes
Microsoft Word incluye una función llamada «Buscar y reemplazar» para buscar elementos en sus documentos y reemplazarlos con algo de su elección. Con esta función, puede encontrar todas las imágenes en su documento y reemplazarlas por nada. Esto elimina las imágenes y deja un espacio en blanco donde se ubicaron.
Como pequeño inconveniente, esta técnica también eliminará todos los cuadros y gráficos de su documento. Si está bien, sigue leyendo.
Cómo eliminar todas las imágenes de un documento de Word
Para comenzar a eliminar imágenes, abra su documento con Microsoft Word. En el menú en la parte superior de la ventana, haga clic en «Inicio». Luego haga clic en «Reemplazar» en la sección «Edición» de la barra de herramientas.
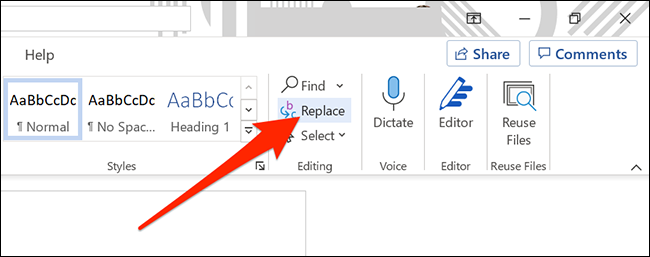
En la ventana «Buscar y reemplazar» que se abre, haga clic en el cuadro «Buscar qué». En el cuadro, escriba:
^ g
(Alternativamente, puede hacer clic en el botón «Más» y luego seleccionar «Especial» y «Gráfico» en el menú. Word insertará una «^ g» por usted).
En este caso, «^ g» es un código especial que significa «gráfico». Esta etiqueta «gráfico» incluye todas las imágenes, cuadros o gráficos de su documento. Pero no se preocupe, puede deshacer este paso más adelante si elimina algo por error.
A continuación, haga clic en «Reemplazar todo» en la parte inferior de la ventana.
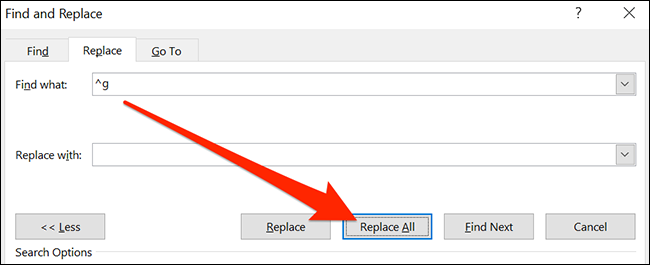
Se eliminarán todas las imágenes de su documento. Si desea recuperarlos, presione Ctrl + Z en Windows o Comando + Z en Mac para deshacer el proceso de eliminación. O puede volver a insertar imágenes si es necesario. ¡Muy útil!


