Tabla de contenidos
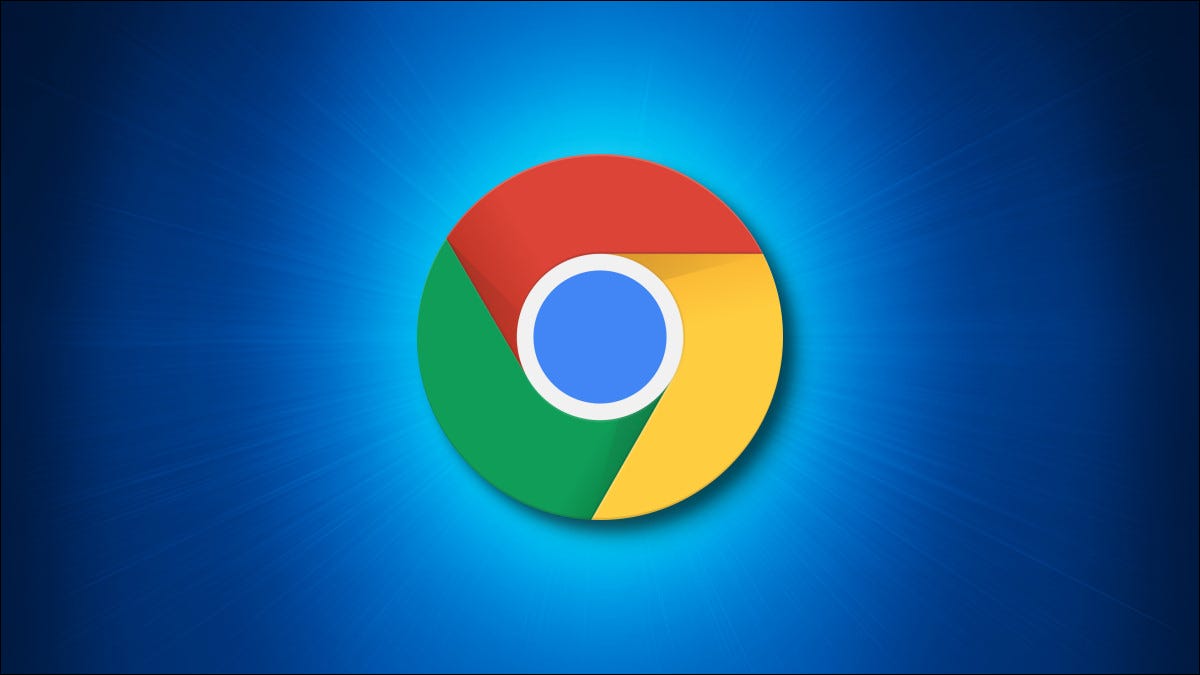
Para mantener ordenada la barra de marcadores de Google Chrome , solo debe conservar los marcadores que realmente usa. Si tiene sitios marcados sin usar allí, aquí le mostramos cómo eliminarlos.
Cómo eliminar un marcador individual en Google Chrome
Para eliminar un solo marcador de su lista de marcadores, solo tiene que seleccionar ese marcador y elegir la opción de eliminar. A continuación, le indicamos cómo hacerlo en una PC de escritorio o en un dispositivo móvil.
Eliminar marcadores individuales en el escritorio
Primero, busque el marcador que desea eliminar en la barra de marcadores en Chrome. Si no ve la barra de marcadores, en la esquina superior derecha de Chrome, haga clic en los tres puntos y elija Marcadores> Mostrar barra de marcadores.
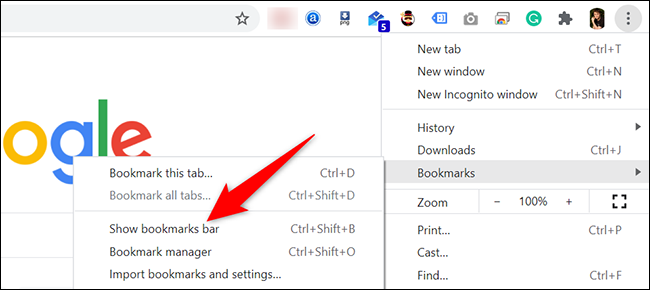
Haga clic con el botón derecho en el marcador que desea eliminar y seleccione «Eliminar» en el menú.
Advertencia: Chrome no mostrará ningún mensaje antes de que se elimine su marcador, así que asegúrese de que realmente desea eliminar el marcador.
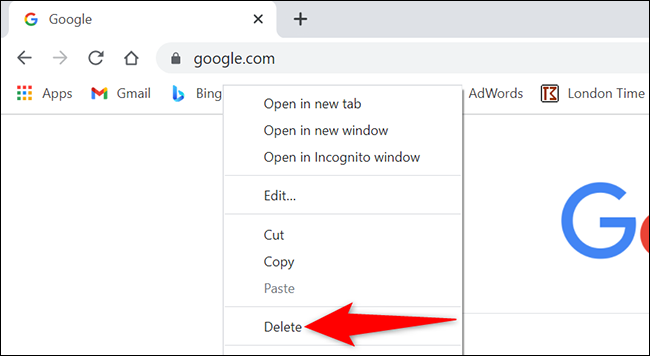
E inmediatamente, Chrome eliminará el marcador seleccionado.
No olvide que también es fácil borrar su historial .
Eliminar marcadores individuales en dispositivos móviles
En Chrome en su iPhone, iPad o teléfono Android, toque el menú de tres puntos y seleccione «Marcadores».
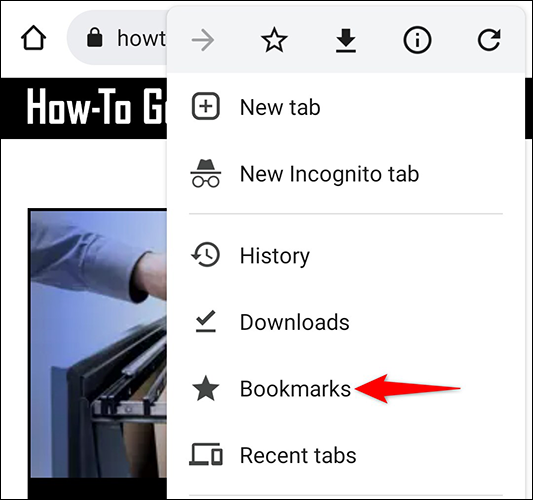
Toque la carpeta en la que desea eliminar un marcador.
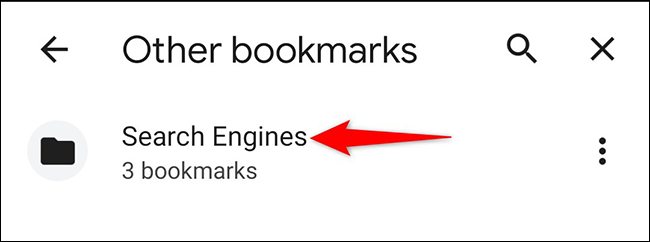
Verá todos sus marcadores en la carpeta seleccionada. Para eliminar un marcador, toque los tres puntos junto a ese marcador.
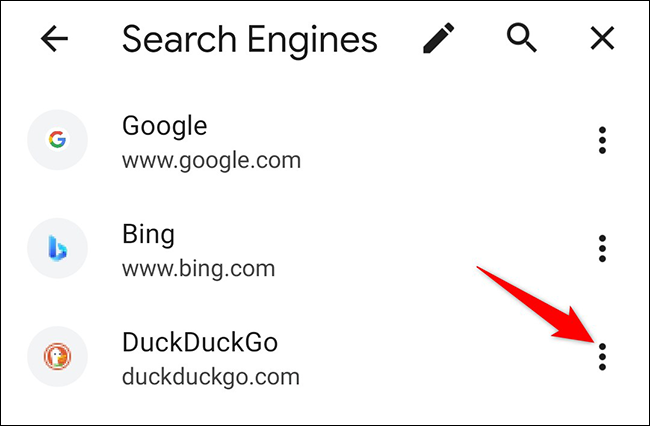
En el menú que se abre, seleccione «Eliminar».
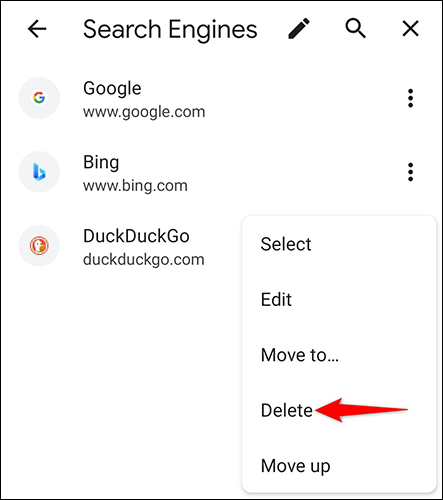
Y eso es. Su marcador ahora está eliminado.
Mientras limpia la barra de marcadores, es posible que también desee eliminar el botón «Aplicaciones» de Chrome .
Cómo eliminar varios marcadores en Google Chrome
Si desea eliminar más de un marcador a la vez, use el Administrador de marcadores de Chrome en el escritorio o el menú Marcadores en el dispositivo móvil.
Antes de eliminar sus marcadores, es una buena idea exportar esos marcadores para tener una copia de seguridad.
Eliminar varios marcadores a la vez en el escritorio
Para comenzar, en la esquina superior derecha de Chrome, haga clic en los tres puntos y elija Marcadores> Administrador de marcadores.
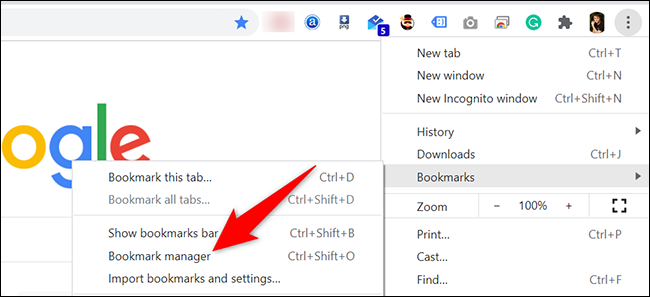
Verá una página de «Marcadores». En esta página, en la barra lateral izquierda, haga clic en la carpeta en la que están guardados sus marcadores.
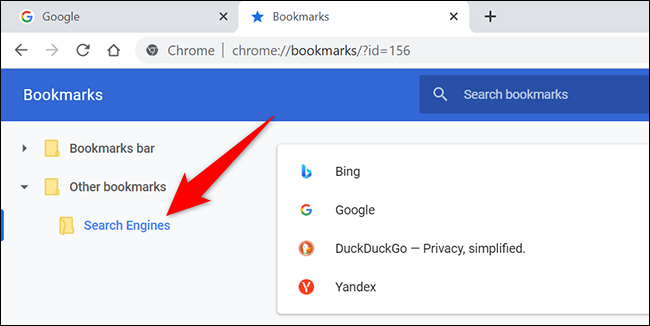
Si desea eliminar selectivamente sus marcadores, en el panel de la derecha, haga clic en los marcadores que desea eliminar. Mantenga presionada la tecla Ctrl (Windows) o Comando (Mac) para realizar una selección múltiple.
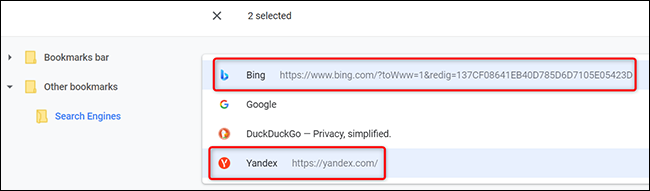
Si desea eliminar todos los marcadores de la carpeta, presione Ctrl + A (Windows) o Comando + A (Mac) para seleccionar todos los marcadores de la carpeta.
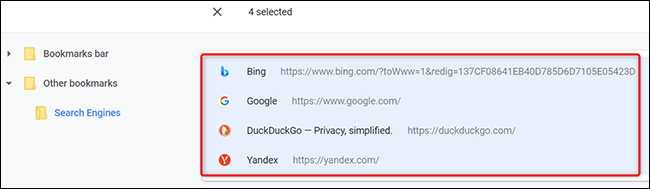
Mientras sus marcadores están seleccionados, en la esquina superior derecha de la página «Marcadores», haga clic en «Eliminar».
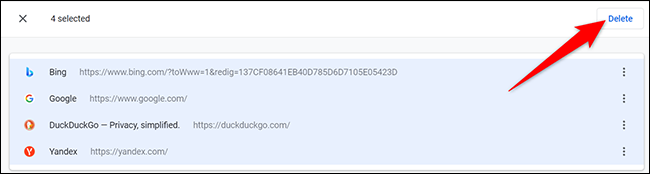
E instantáneamente, Chrome eliminará los marcadores seleccionados.
Para eliminar la carpeta que contenía sus marcadores, haga clic con el botón derecho en esa carpeta y seleccione «Eliminar» en el menú.
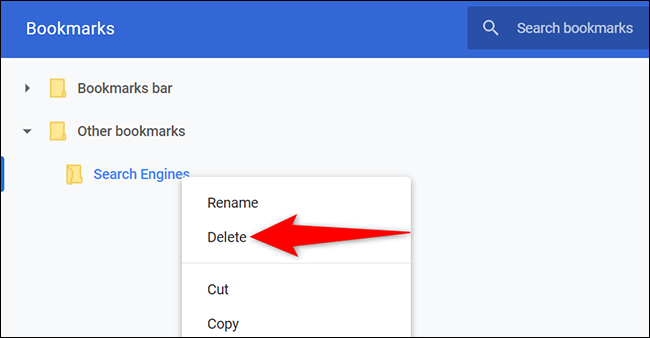
Ya terminaste. Mientras realiza una limpieza de la casa de Chrome, es posible que también desee borrar su caché y las cookies .
Eliminar varios marcadores en un dispositivo móvil
En Chrome en su iPhone, iPad o teléfono Android, toque el menú de tres puntos y seleccione «Marcadores».
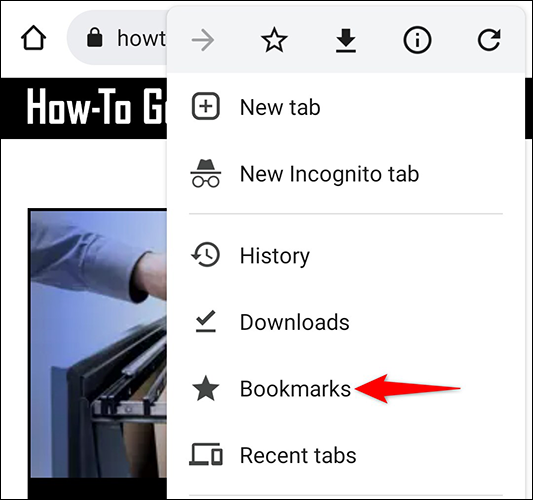
Seleccione la carpeta en la que desea eliminar sus marcadores.
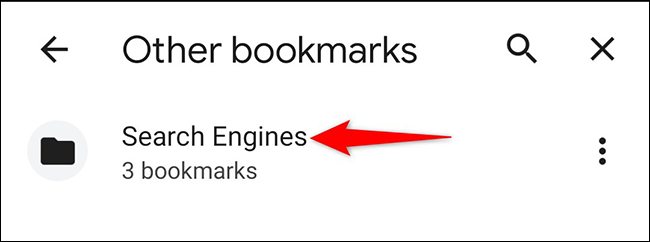
Toque y mantenga presionado el marcador que desea eliminar. Luego toque cualquier otro marcador para agregarlo a su selección. Cuando haya seleccionado sus marcadores, en la esquina superior derecha, toque el icono de la papelera.
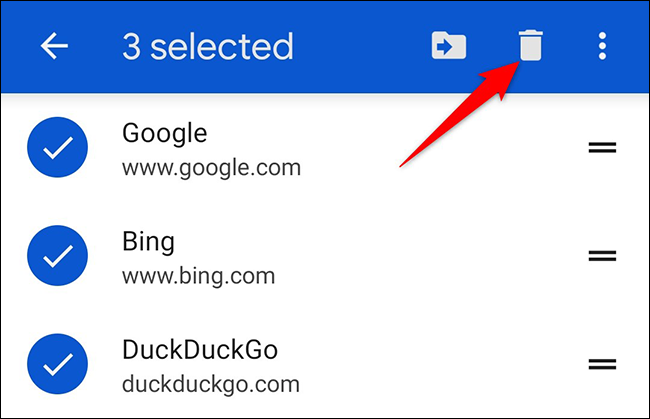
Chrome eliminará los marcadores seleccionados.
Si ha eliminado todos los marcadores de la carpeta, es posible que desee eliminar también la carpeta ahora vacía. Para hacerlo, en la parte superior de la pantalla, toque el ícono de lápiz.
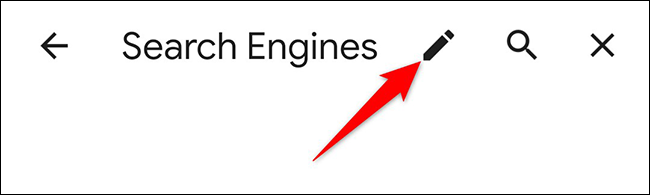
En la pantalla «Editar carpeta» que se abre, en la esquina superior derecha, toque el icono de la papelera para eliminar la carpeta.
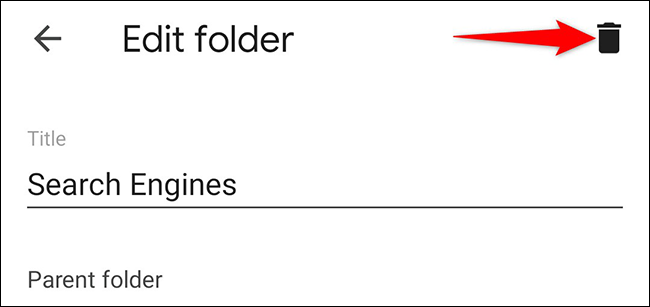
Estás listo. ¡Y así es como mantiene limpia y ordenada la barra de marcadores de Chrome!
¿Ha eliminado accidentalmente un marcador útil? Si es así, puede intentar recuperar ese marcador en Chrome .


