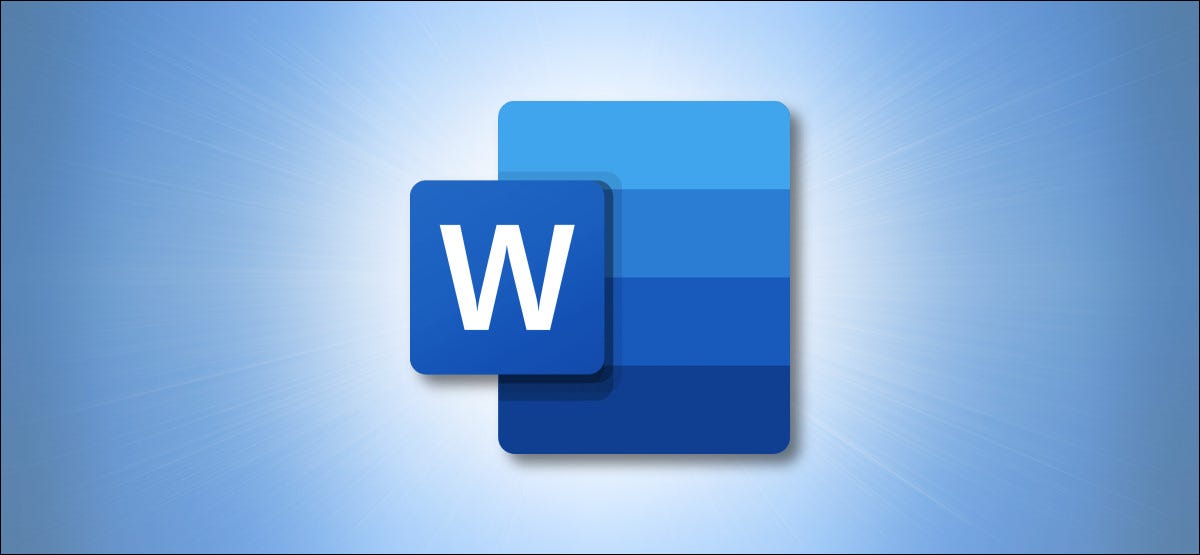
Eliminar manualmente líneas en blanco adicionales de un documento de Microsoft Word es tedioso. Afortunadamente, una función integrada en Word puede eliminar todas las líneas vacías a la vez. He aquí cómo hacerlo.
Cómo funcionan las líneas en blanco en Microsoft Word
Microsoft Word agrega una etiqueta oculta (llamada «etiqueta de párrafo») al final de cada línea cada vez que presiona Enter. Puede ver estas etiquetas en su documento haciendo clic en el icono de párrafo (que parece una «P» al revés con dos líneas) en la pestaña «Inicio» de Word.
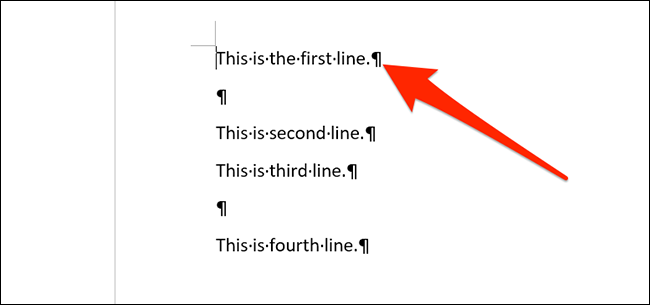
Con «Buscar y reemplazar» en Word, puede reemplazar esas etiquetas de párrafo doble con una sola etiqueta. Eso elimina las líneas vacías adicionales de su documento.
Cómo eliminar líneas en blanco adicionales en un documento de Word
Para comenzar a eliminar líneas vacías, abra su documento con Microsoft Word. Haga clic en «Inicio» en el menú y luego seleccione «Reemplazar» a la derecha de la pantalla.
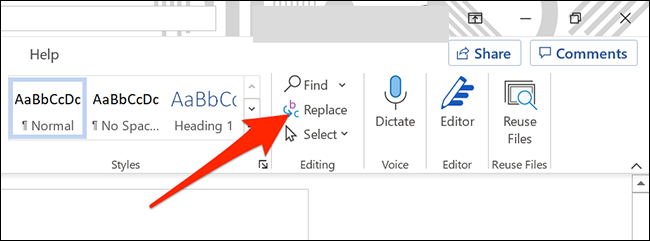
Se abrirá la ventana «Buscar y reemplazar». Haga clic en el cuadro «Buscar qué» y escriba esto:
^ p ^ p
Cada «^ p» es un código especial que representa la etiqueta de párrafo. Reemplazaremos instancias de etiquetas de dos párrafos seguidas con una sola etiqueta de párrafo. En el cuadro «Reemplazar con», escriba esto:
^ p
Luego haga clic en «Reemplazar todo» en la parte inferior de la ventana.
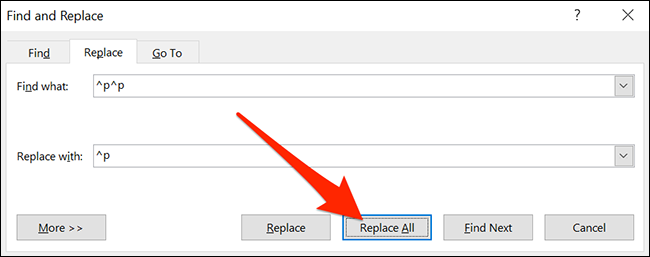
Después de hacer clic, todas las líneas en blanco se eliminarán de su documento. Cuando vea la ventana emergente de confirmación, haga clic en «Aceptar».
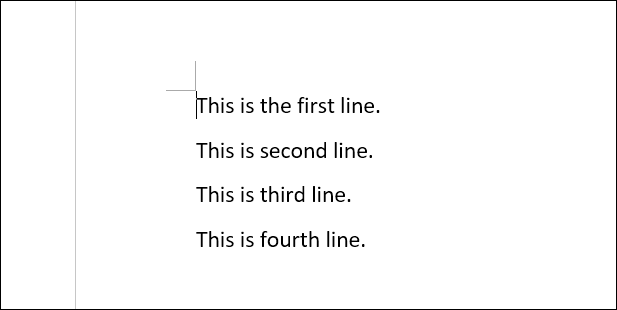
Si aún ve líneas en blanco, es porque había más de dos líneas en blanco consecutivas en su lugar. En este caso, vuelva a hacer clic en «Reemplazar todo» en la ventana «Buscar y reemplazar» hasta que se eliminen todas las líneas adicionales (o puede experimentar con la cantidad de códigos «^ p» que encuentre y reemplace hasta que se satisfagan sus necesidades) .
Cuando haya terminado, cierre la ventana «Buscar y reemplazar». Si alguna vez se molesta con las líneas horizontales que aparecen automáticamente en Word cuando escribe ciertos caracteres, también puede reemplazarlas .


