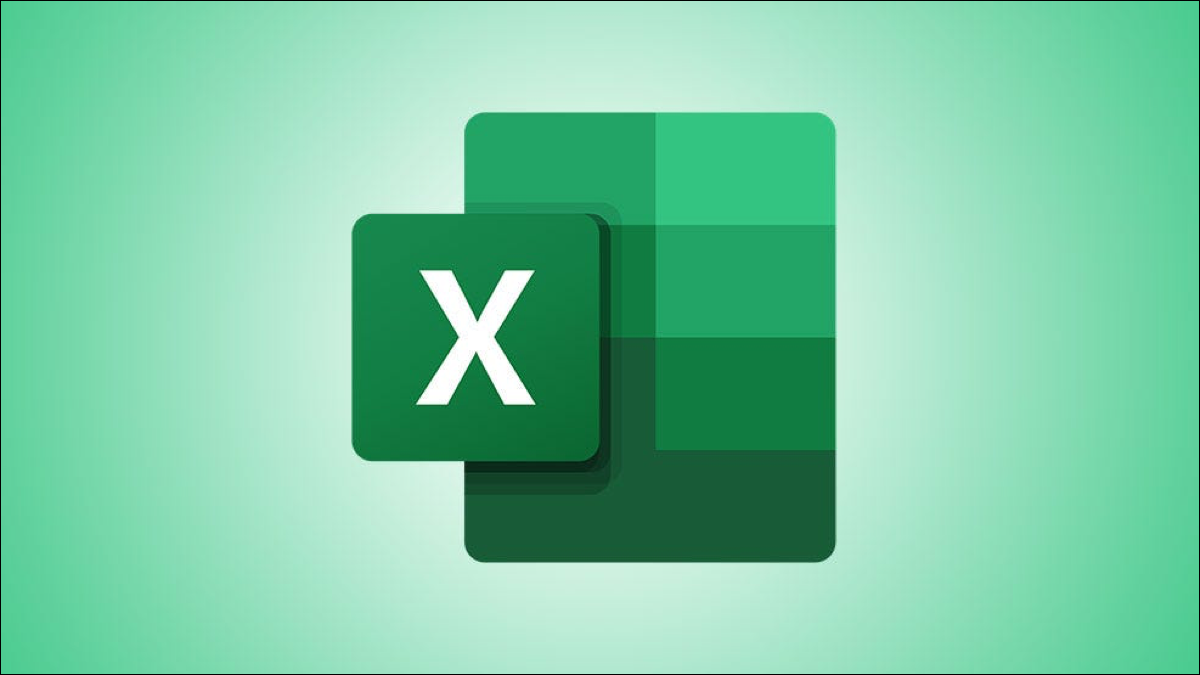
Encontrar filas duplicadas o faltantes en sus hojas de cálculo puede ser un gran problema. Ya sea debido a errores de entrada de datos o problemas de importación, los errores ocurren. Le mostraremos cómo corregir estos problemas en las tablas de su hoja de Excel .
Es posible encontrar duplicados y resaltar espacios en blanco en una hoja de Excel usando formato condicional. Sin embargo, cuando trabaja con una tabla, manejar estos problemas en lugar de simplemente resaltarlos puede ser un poco más fácil.
Eliminar filas duplicadas en una tabla de Excel
Si prefiere resaltar sus datos duplicados para poder corregirlos, querrá usar el formato condicional descrito anteriormente. Pero si simplemente desea eliminar todas las filas duplicadas en su tabla, solo necesita unos pocos clics.
Seleccione una celda de su tabla. Luego, diríjase a la pestaña Diseño de tabla que se muestra y haga clic en «Eliminar duplicados» en la sección Herramientas de la cinta.
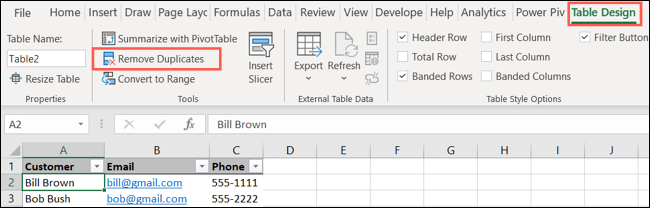
Verá abierta la ventana Eliminar duplicados. Si su tabla tiene encabezados, marque la casilla de esa opción. Estos encabezados se mostrarán como sus opciones de selección de columna a continuación. Si no tiene encabezados, solo verá la Columna A, la Columna B, etc.
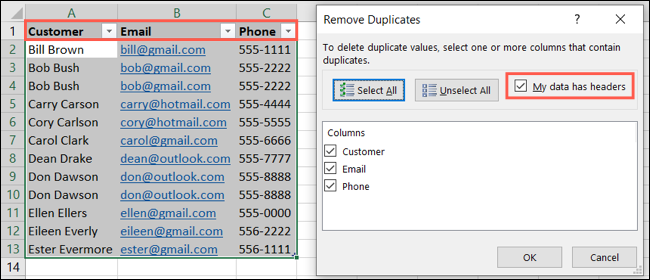
Luego, elija las columnas que tienen los datos duplicados que desea eliminar. De forma predeterminada, todas las columnas de la tabla están marcadas. Puede verificar columnas específicas haciendo clic en «Deseleccionar todo» y luego marcando las columnas individuales. O puede hacer clic en «Seleccionar todo» si cambia de opinión.
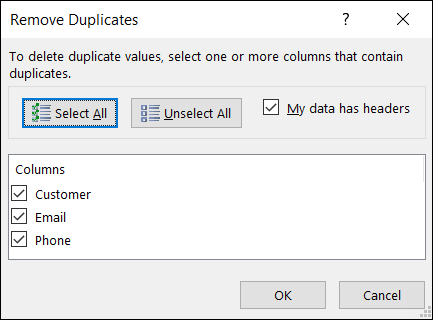
Cuando esté listo, haga clic en «Aceptar». No verá los duplicados resaltados ni tendrá ninguna indicación de lo que se ha eliminado. Pero usted va a ver el número de duplicados que fueron encontrados y eliminados.
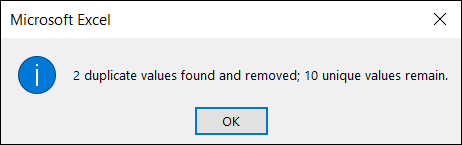
Para un ejemplo simple usando la captura de pantalla a continuación, puede ver los duplicados en nuestra tabla y luego el resultado final después de eliminarlos.
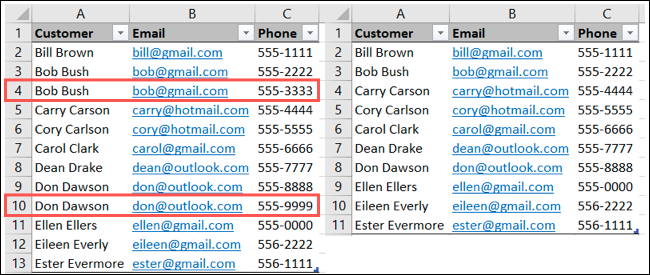
Eliminar filas en blanco en una tabla de Excel
Para eliminar filas en blanco en su tabla de Excel, utilizará la función de filtro . Dado que las tablas ya pueden tener botones de filtro en los encabezados, no es necesario que realice un paso adicional para habilitar los filtros.
Sugerencia: Si no ve los botones de filtro, vaya a la pestaña Diseño de tabla y marque la casilla de Botón de filtro.
Haga clic en el botón de filtro en uno de los encabezados de sus columnas. En la parte inferior de la ventana emergente (debajo de Buscar), desmarque la casilla de Seleccionar todo. Luego, desplácese hasta la parte inferior de los elementos, marque la casilla de espacios en blanco y haga clic en «Aceptar».
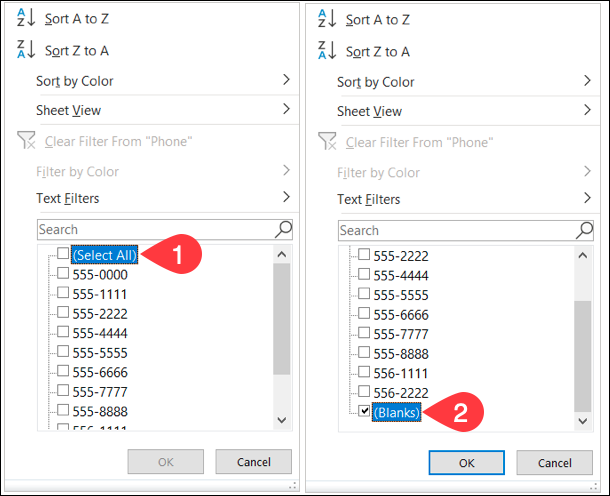
Nota: Si no ve una opción para Blancos en la configuración del filtro, entonces no tiene ninguna en esa columna de la tabla.
A continuación, verá que la tabla se ajusta para mostrar solo filas en blanco con los datos restantes ocultos a la vista. A continuación, puede eliminar las filas en blanco. Notará que los encabezados de las filas están resaltados en azul, lo que los hace más fáciles de ver y seleccionar.
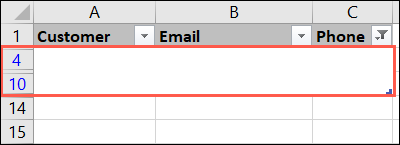
Seleccione una fila en blanco, haga clic con el botón derecho y elija «Eliminar fila». Puede hacer esto para cada fila en blanco.
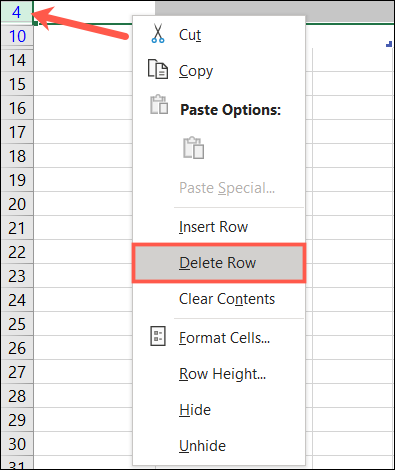
Advertencia: no arrastre las filas en blanco para seleccionarlas y eliminarlas. Si hace esto, esa selección puede incluir filas ocultas que no están en blanco.
Una vez que haya eliminado las filas en blanco de su tabla, puede borrar el filtro. Vuelva a hacer clic en el botón de filtro junto al encabezado de la columna y seleccione «Borrar filtro de».
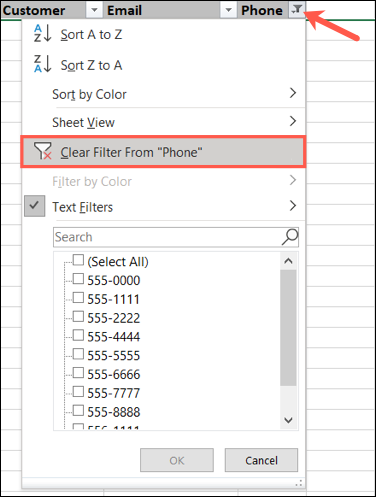
Luego verá su tabla de nuevo a su vista normal y sin filtrar con sus filas en blanco desaparecidas.
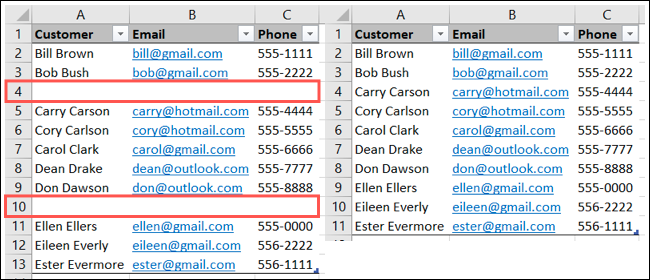
Para un análisis de datos avanzado en Excel, considere la posibilidad de crear una tabla dinámica .


