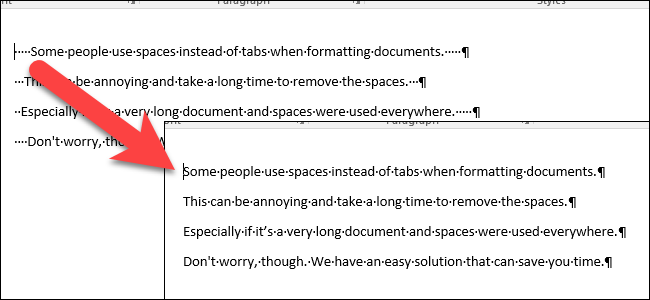
Si ha trabajado con demasiados documentos en los que otros han utilizado espacios para alinear texto e imágenes, sabe que puede llevar mucho tiempo eliminar manualmente los espacios adicionales al principio y al final de cada línea.
Word no proporciona una forma sencilla de eliminar espacios adicionales en las líneas. Probablemente haya estado eliminando manualmente los espacios presionando repetidamente las teclas de borrar o retroceder. Sin embargo, le mostraremos una manera rápida y fácil de eliminar los espacios adicionales de varias líneas a la vez, lo que le permitirá ahorrar tiempo.
Para comenzar, queremos ver dónde están los espacios, por lo que debemos mostrar los caracteres que no se imprimen . Para hacer esto, asegúrese de que la pestaña Inicio esté activa en la cinta y haga clic en el botón «Mostrar / Ocultar ¶» en la sección Párrafo. Los espacios se muestran como puntos.
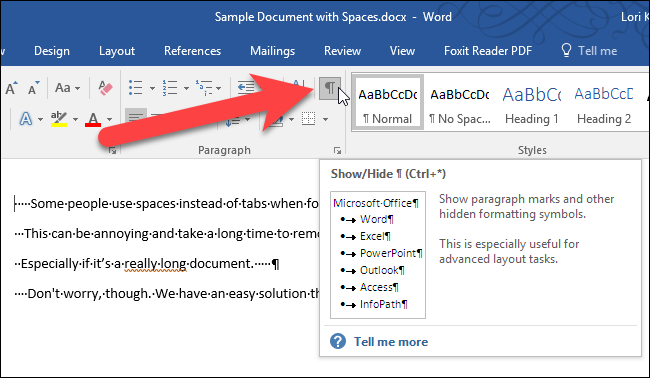
Seleccione las líneas que contienen espacios que desea eliminar y centre las líneas presionando Ctrl + E, o haciendo clic en el botón Centro en la sección Párrafo de la pestaña Inicio. Observe que los espacios en las líneas desaparecieron.
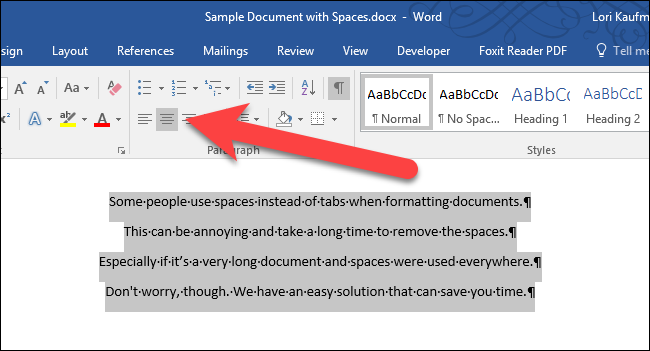
Ahora, puede formatear las líneas de la manera que desee sin espacios adicionales. Aquí alineamos a la izquierda las líneas seleccionadas y ahora están perfectamente alineadas a la izquierda.
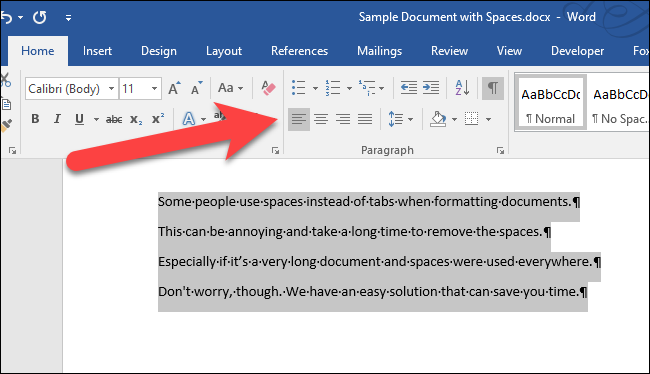
También puede eliminar espacios adicionales en líneas en archivos .txt y .rtf de esta manera. Simplemente abra los archivos en Word y siga los pasos descritos en este artículo.