Tabla de contenidos

Google Sheets le permite eliminar duplicados de su documento con tres métodos que van desde una función integrada simple hasta un script personalizado. Si bien no es tan evidente como en Excel , Sheets ofrece una forma más diversa de eliminar duplicados en su hoja de cálculo.
Actualización : ahora puede hacer esto con la herramienta incorporada » Eliminar duplicados » en Google Sheets.
Eliminar duplicados mediante la función única
El primer método que veremos utiliza la función incorporada de Hojas de cálculo de Google que encuentra todas las entradas únicas, lo que le permite deshacerse de todo lo demás en el conjunto de datos.
Encienda su navegador y abra una hoja de cálculo para comenzar.
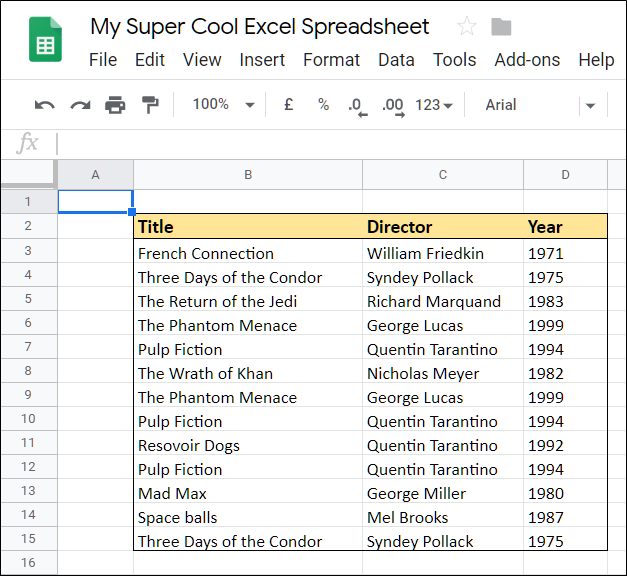
A continuación, haga clic en la celda vacía donde desea que salgan los datos, escriba =UNIQUEy luego haga clic en la función sugerida que aparece en la ventana de diálogo.
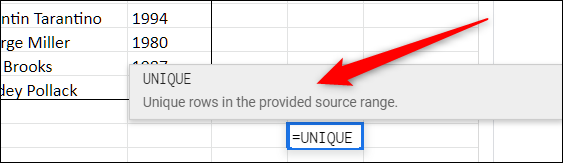
Desde aquí, puede ingresar manualmente el rango de celdas o resaltarlas para que la función las analice. Cuando hayas terminado, presiona Enter.
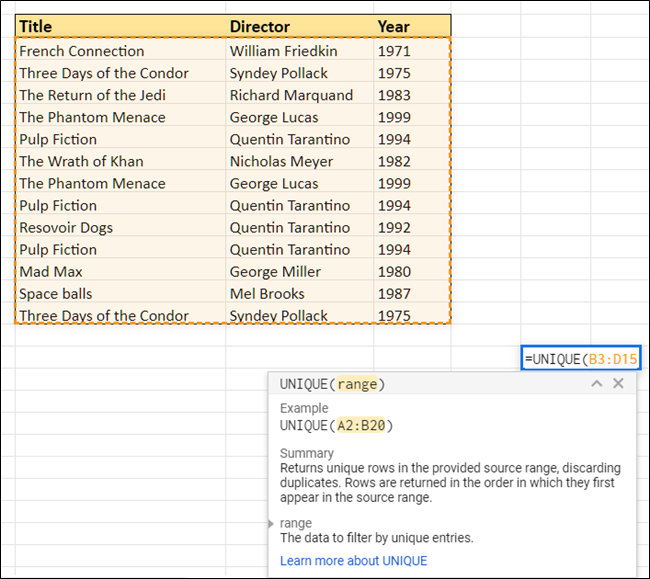
Como por arte de magia, Hojas de cálculo selecciona todos los resultados únicos y los muestra en la celda seleccionada.
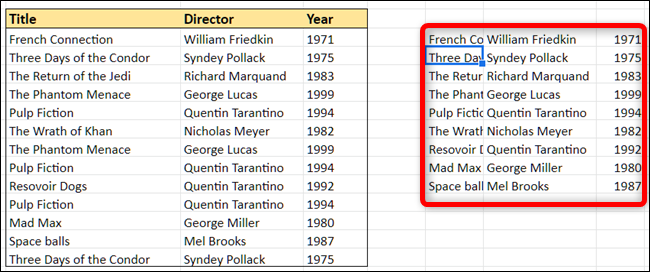
Si copia y pega la información nuevamente en una hoja de Google, asegúrese de hacer clic con el botón derecho donde desea pegar y luego elija Pegado especial> Pegar solo valores; de lo contrario, solo la fórmula se copia en la nueva celda.
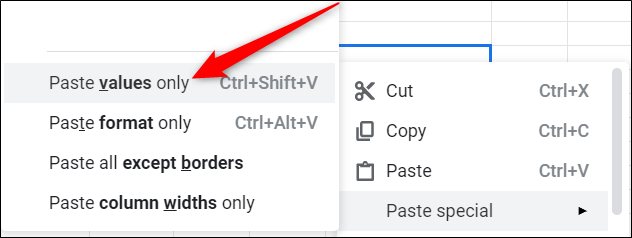
Eliminar duplicados mediante un complemento
Para el siguiente método, deberá instalar un complemento en Google Sheets . Si nunca antes ha usado un complemento, son similares a las extensiones del navegador que desbloquean funciones adicionales dentro de las aplicaciones de Google, como Documentos, Hojas de cálculo y Presentaciones.
Para este ejemplo, usaremos Eliminar duplicados de AbleBits . Viene con una prueba gratuita durante 30 días; las membresías premium cuestan $ 59.60 por una suscripción de por vida o $ 33.60 anualmente.
Instalación del complemento
Para obtener un complemento, abra un archivo en Hojas de cálculo de Google, haga clic en «Complementos» y, a continuación, haga clic en «Obtener complementos».
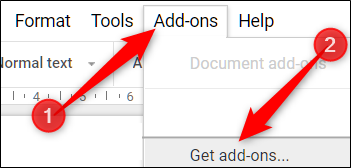
Escriba «Duplicados» en la barra de búsqueda y luego haga clic en el botón «Gratis».
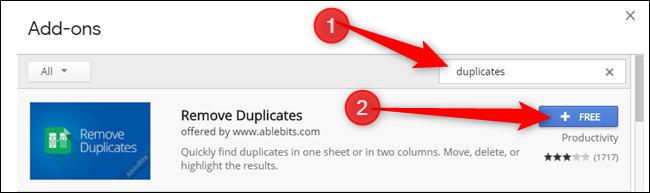
Haga clic en la cuenta de Google que desea utilizar para instalar el complemento.
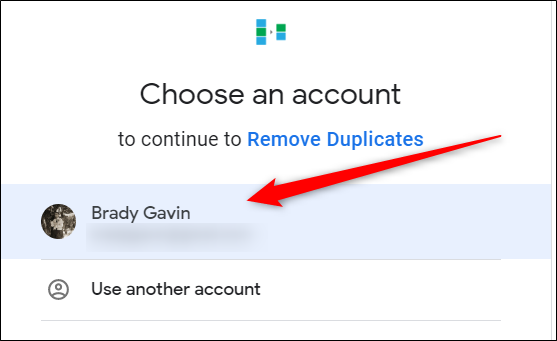
Al instalar complementos, debe otorgarles permisos específicos. Estos son fundamentales para el funcionamiento del complemento. Asegúrese de comprender completamente los permisos y de confiar en el desarrollador antes de instalar cualquier complemento.
Haga clic en «Permitir».
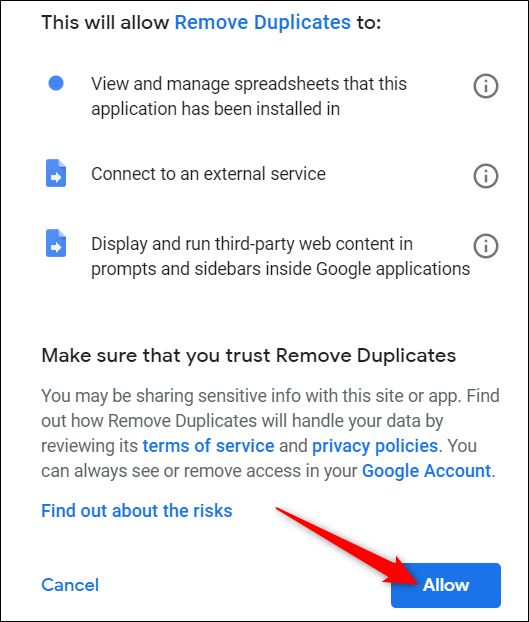
Usar el complemento
Puede utilizar el complemento Eliminar duplicados para una sola columna o en varias filas. En este ejemplo, buscaremos duplicados en filas, pero funciona casi igual para una sola columna.
En su hoja de cálculo, resalte todas las filas en las que desea buscar duplicados. Después de eso, haga clic en Complementos> Eliminar duplicados> Buscar filas duplicadas o únicas.
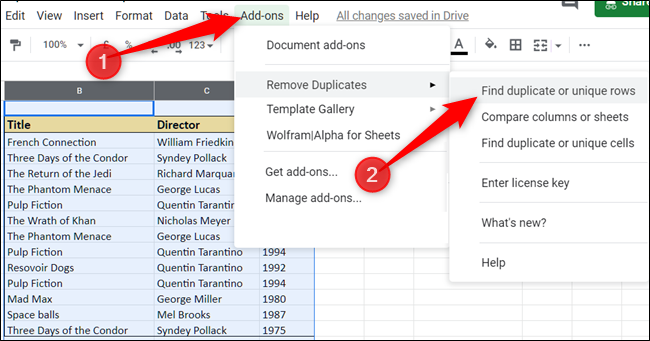
Después de que se abra el complemento, verifique que el rango en la lista sea correcto y luego haga clic en «Siguiente».
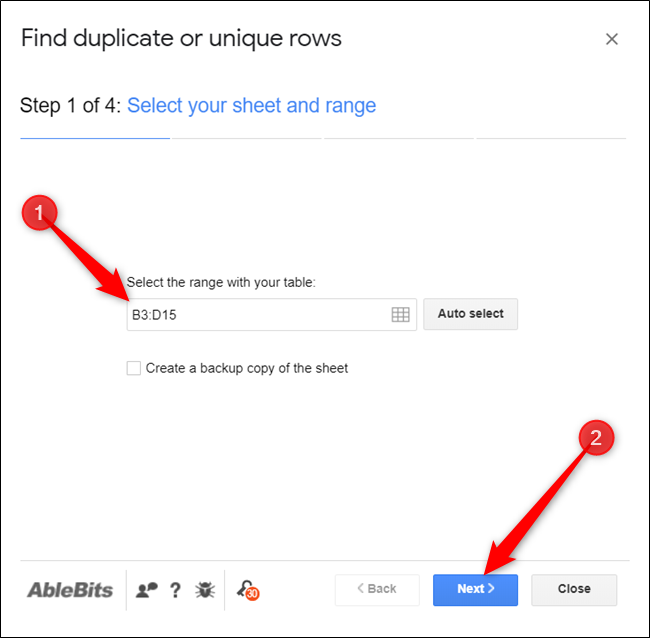
A continuación, elija el tipo de datos que desea buscar. Debido a que estamos eliminando duplicados, seleccione «Duplicados» y luego haga clic en «Siguiente».
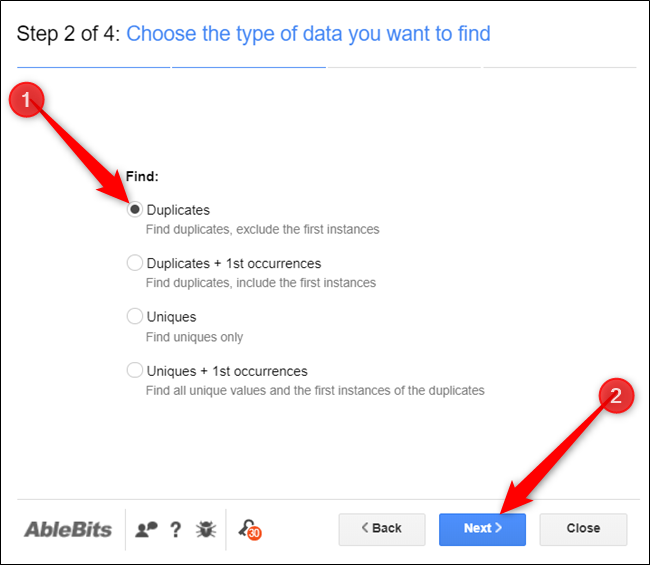
Seleccione las columnas para buscar el complemento. Si no incluyó los encabezados, o tal vez su tabla no tiene ningún encabezado, asegúrese de desmarcar la opción «Mi tabla tiene encabezados». De lo contrario, se omitirá la primera fila. Haga clic en Siguiente.»
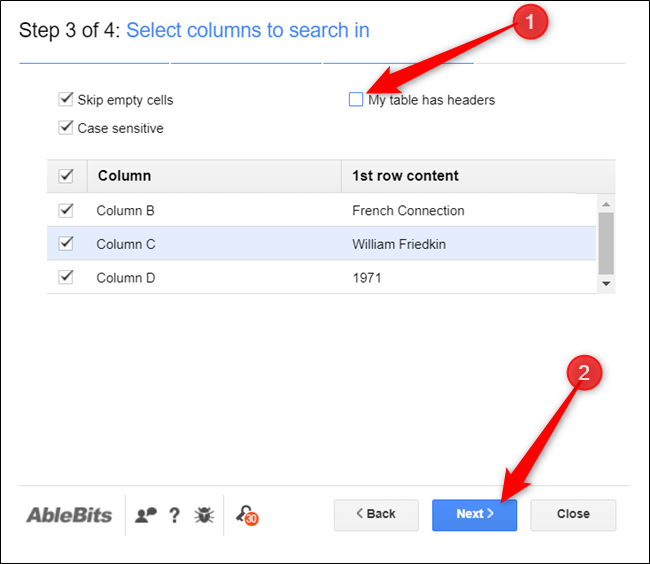
Finalmente, elija lo que hará el complemento con sus hallazgos y luego haga clic en «Finalizar».
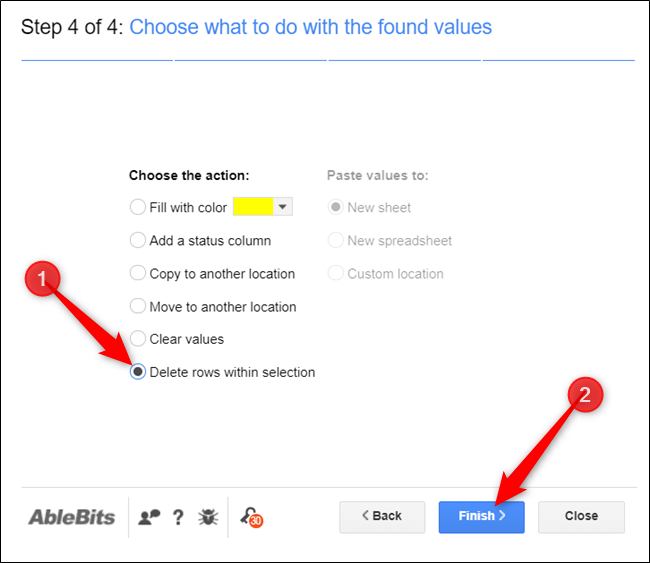
En la página de resultados, el complemento nos dice que se encontraron y eliminaron cuatro filas duplicadas.
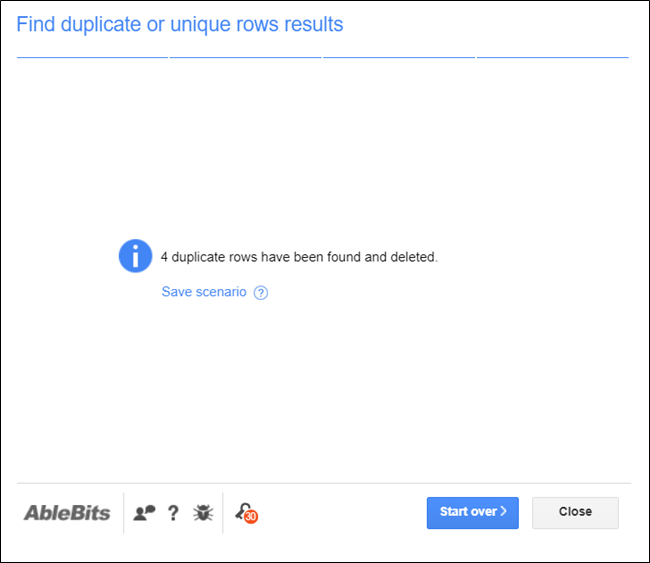
¡Voila! Todas las filas duplicadas desaparecen de su hoja.
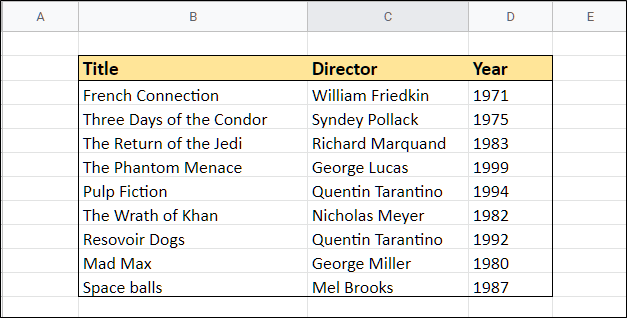
Eliminar filas duplicadas con Google Script Editor
El método final para eliminar duplicados en su hoja implica el uso de Google App Script , una plataforma de desarrollo basada en la nube de uso gratuito para crear aplicaciones web personalizadas y livianas. Aunque se trata de escribir código, no dejes que eso te asuste. Google proporciona una amplia documentación e incluso le proporciona el script para eliminar duplicados. Simplemente copie el código, verifique el complemento y luego ejecútelo dentro de su hoja.
Desde la hoja de Google actual, haga clic en «Herramientas» y luego en «Editor de secuencias de comandos».
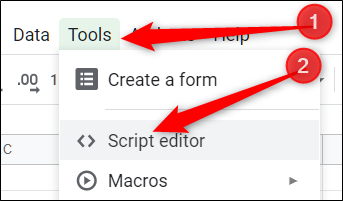
Google Apps Script se abre en una nueva pestaña con un script vacío.
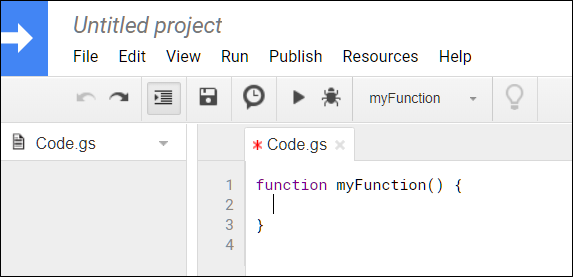
Elimine la función vacía dentro del archivo y pegue el siguiente código:
// Elimina filas duplicadas de la hoja actual.
function removeDuplicates () {
// Obtener hoja de cálculo activa actual
var sheet = SpreadsheetApp.getActiveSheet ();
// Obtener todos los valores de las filas de la hoja de cálculo
var data = sheet.getDataRange (). getValues ();
// Crea una matriz para no duplicados
var newData = [];
// Iterar a través de las celdas de una fila
para (var i en datos) {
var fila = datos [i];
var duplicate = falso;
para (var j en newData) {
if (row.join () == newData [j] .join ()) {
duplicado = verdadero;
}
}
// Si no es un duplicado, coloque la matriz newData
if (! duplicate) {
newData.push (fila);
}
}
// Elimina la hoja vieja e inserta la matriz newData
sheet.clearContents ();
sheet.getRange (1, 1, newData.length, newData [0] .length) .setValues (newData);
}Guarde y cambie el nombre de su secuencia de comandos. Pulsa el icono «Ejecutar» cuando hayas terminado.
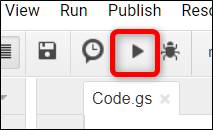
Deberá revisar los permisos que requiere su secuencia de comandos y otorgarle acceso a su hoja de cálculo. Haga clic en «Revisar permisos» para ver qué acceso desea este script.
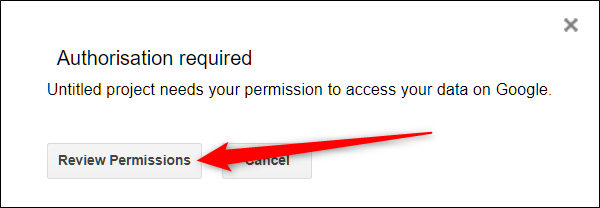
Acepte las indicaciones y luego haga clic en «Permitir» para autorizar el script.
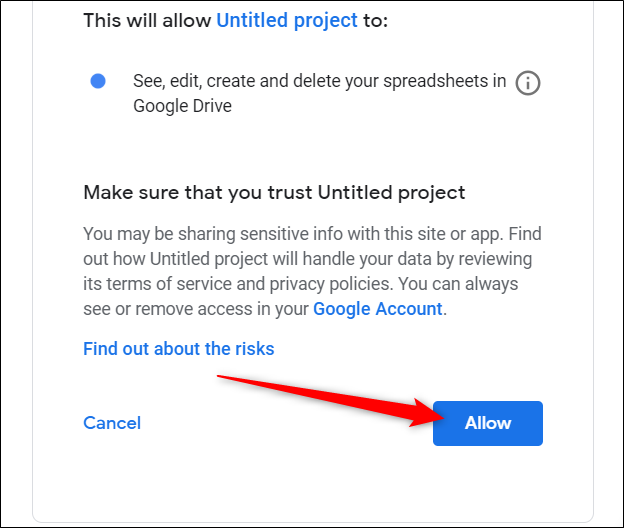
Después de que termine de ejecutarse, vuelva a su Hoja y, al igual que los métodos anteriores, ¡todas las entradas duplicadas desaparecerán de su archivo!
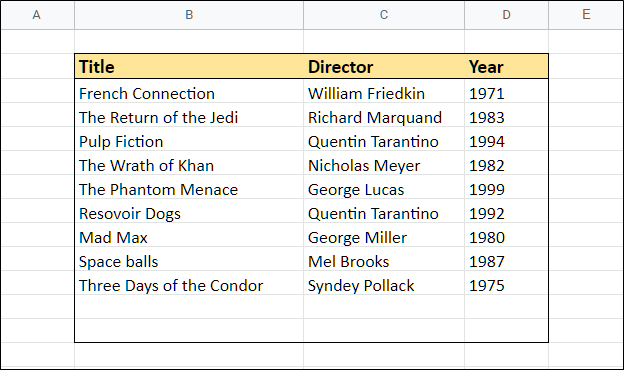
Desafortunadamente, si sus datos están dentro de una tabla, como el ejemplo que se muestra arriba, esta secuencia de comandos no cambiará el tamaño de la tabla para que se ajuste al número de entradas en ella, y tendrá que arreglarlo manualmente.
Eso es todo al respecto. Ya sea que desee utilizar la función Unique integrada , un complemento de terceros o crear un complemento personalizado con Apps Script, Google le ofrece varias formas de administrar los duplicados en su hoja de cálculo.


