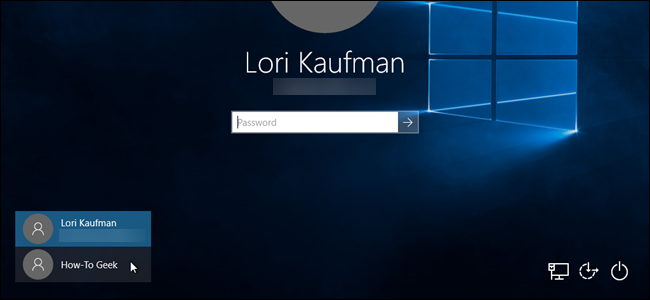
Si tiene varias cuentas de usuario en su computadora, es posible que le resulte molesto tener que hacer clic en el icono de su nombre de usuario cada vez que encienda la computadora. Para solucionar este problema, puede ocultar una cuenta de usuario con un truco de registro.
Si no es el único usuario activo real en el sistema, entonces no debería ocultar las otras cuentas de usuario, aunque puede configurar su cuenta principal para que inicie sesión automáticamente y luego use la función Cambiar de usuario solo cuando sea necesario.
NOTA: Solo puede ocultar cuentas locales de Windows , no cuentas de Microsoft. Sin embargo, si realmente desea ocultar una cuenta de Microsoft y no eliminarla, puede revertir su cuenta de Microsoft de Windows 10 a una local .
Este ajuste es más útil cuando tiene cuentas de usuario adicionales configuradas para compartir archivos u otros fines.
Advertencia estándar: el Editor del Registro es una herramienta poderosa y su uso indebido puede hacer que su sistema sea inestable o incluso inoperable. Este es un truco bastante simple y mientras sigas las instrucciones, no deberías tener ningún problema. Dicho esto, si nunca ha trabajado con él antes, considere leer sobre cómo usar el Editor del Registro antes de comenzar. Y definitivamente haga una copia de seguridad del Registro (¡y de su computadora !) Antes de realizar cambios.
Antes de cambiar el registro, comprobaremos el nombre exacto de los usuarios que queremos ocultar. Una forma rápida de hacer esto es presionar Windows + R en su teclado e ingresar netplwizen el cuadro Abrir. Luego, haga clic en «Aceptar».
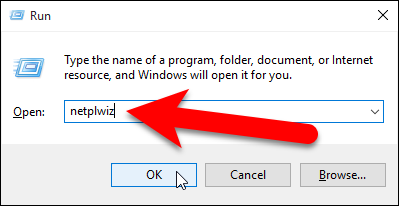
En el cuadro de diálogo Cuentas de usuario, asegúrese de que la pestaña Usuarios esté activa. Busque en la lista «Usuarios de esta computadora» y anote el nombre exacto de los usuarios que desea ocultar. Haga clic en o «Cancelar» para cerrar el cuadro de diálogo, ya que no está realizando ningún cambio aquí.
NOTA: La forma en que puede saber si una cuenta en la lista Usuarios para esta computadora es una cuenta local es que las cuentas locales se enumeran por el nombre que le dio a la cuenta cuando la creó . Las cuentas de Microsoft se enumeran por la dirección de correo electrónico de la cuenta.
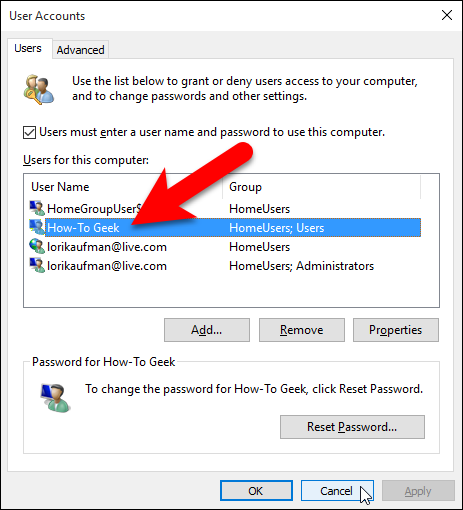
Ahora que conoce el nombre de los usuarios que desea ocultar, modificaremos el registro para ocultarlos. Abra el Editor del registro haciendo clic en Inicio y escribiendo regedit. Presione Entrar para abrir el Editor del Registro o haga clic en regedit en Mejor coincidencia.
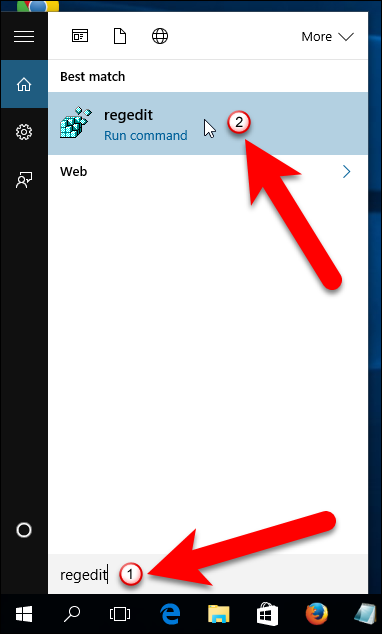
En el Editor del Registro, use la barra lateral izquierda para navegar hasta la siguiente clave:
HKEY_LOCAL_MACHINE \ SOFTWARE \ Microsoft \ Windows NT \ CurrentVersion \ Winlogon
Cree una nueva clave bajo la clave Winlogon haciendo clic con el botón derecho en la clave Winlogon y luego seleccionando Nueva> Clave en el menú emergente.
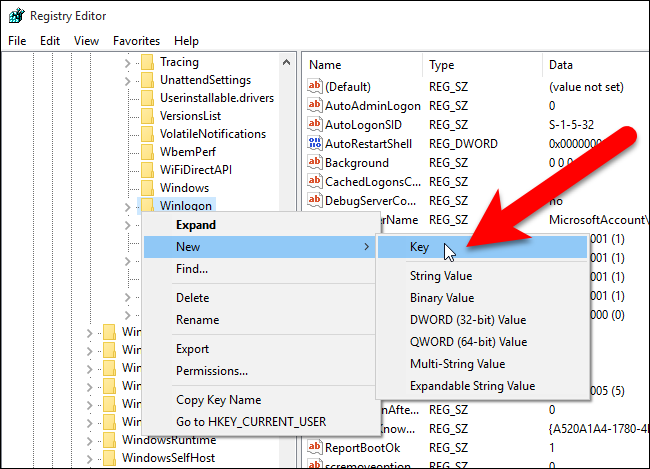
Nombra la nueva clave «Cuentas especiales».
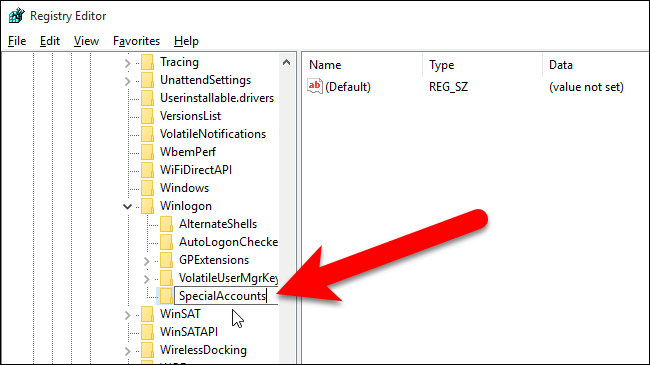
A continuación, crearemos otra clave nueva, esta vez bajo la SpecialAccountsclave recién creada . Haga clic con el botón derecho en la SpecialAccountsclave y seleccione Nueva> Clave nuevamente.
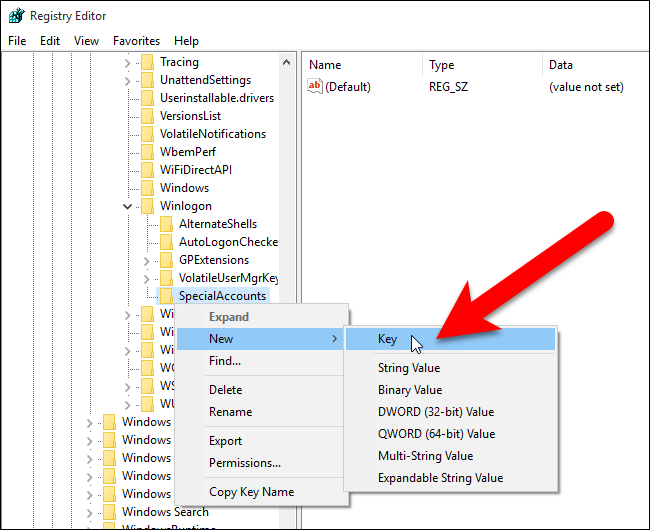
Nombra esta clave «UserList».
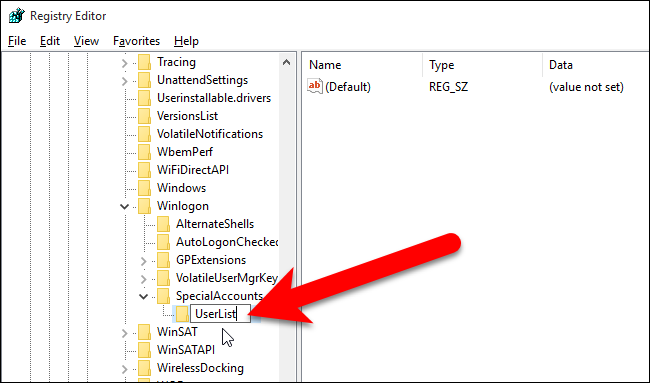
Ahora, vamos a crear un nuevo valor dentro de la UserListclave. Seleccione la UserListclave, haga clic con el botón derecho en el panel derecho y elija Nuevo> Valor DWORD (32 bits).
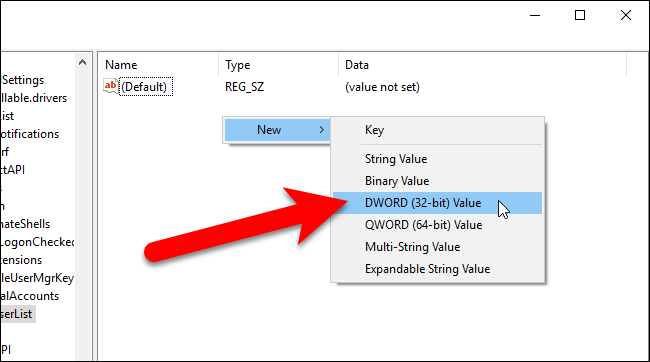
Asigne a este valor el nombre de la cuenta de usuario que desea ocultar y luego cree un nuevo valor DWORD (32 bits) para cada cuenta de usuario adicional que desee ocultar.
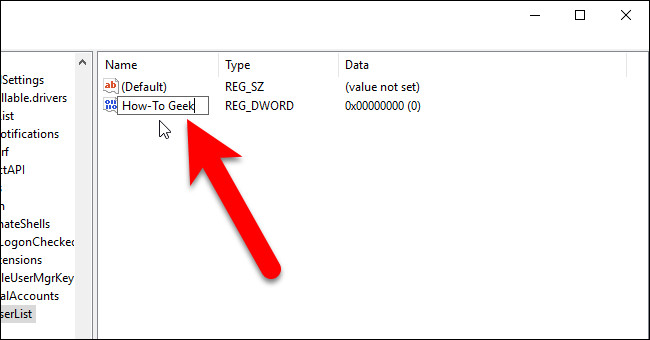
Para cada valor que cree, asegúrese de que el valor de los datos sea cero (0).
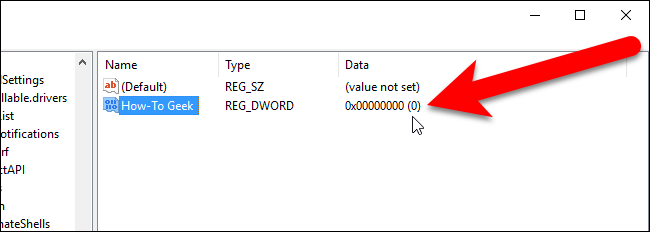
Si, por alguna razón, el valor de los datos no es cero, haga doble clic en el nombre del valor en el panel derecho e ingrese 0 en el cuadro Información del valor en el cuadro de diálogo Editar valor DWORD (32 bits). Haga clic en Aceptar».
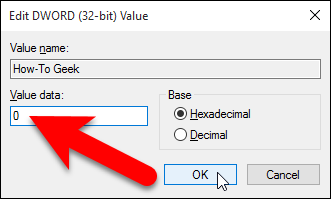
Vaya a Archivo> Salir para cerrar el Editor del Registro.
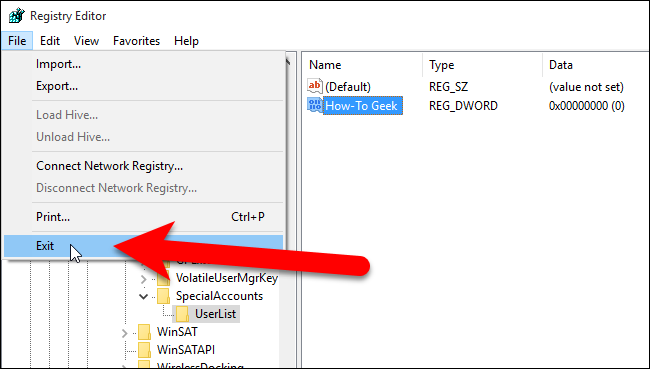
Para cerrar sesión en su cuenta de Windows, abra el menú Inicio, haga clic en su nombre de usuario en la esquina superior izquierda y seleccione «Cerrar sesión».
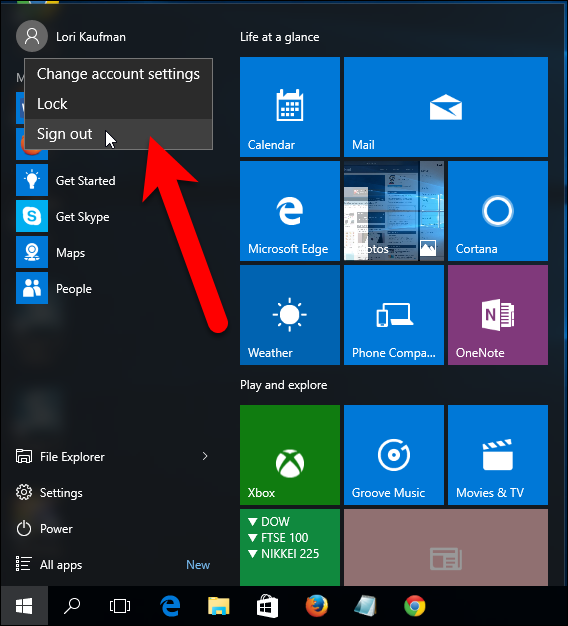
Ahora, no hay otros usuarios listados en la esquina inferior izquierda de la pantalla de inicio de sesión.
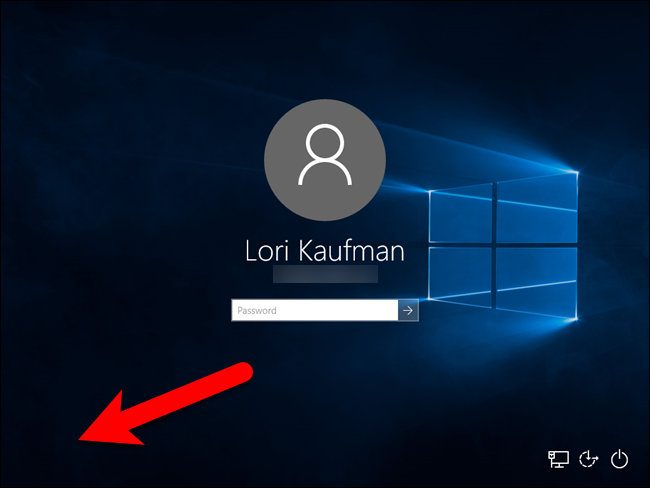
NOTA: asegúrese de no ocultar su última cuenta de administrador con este ajuste, o ya no podrá iniciar sesión como administrador.
En este punto, la cuenta de usuario debería estar completamente oculta en todas partes. Si desea mostrar la cuenta nuevamente, abra el editor de registro y cambie el valor del nombre de usuario a la derecha que desea mostrar nuevamente a 1. Si desea mostrar todas las cuentas de usuario en la pantalla de inicio de sesión nuevamente, puede simplemente elimine la clave SpecialAccounts. También se eliminan la clave UserList y todos los valores de nombre de usuario que agregó como valores dentro de la clave UserList.
Tenga en cuenta que si oculta una cuenta de usuario con este truco de registro, ni siquiera podrá usar el menú Cambiar usuario en el menú Inicio para acceder a esa cuenta de usuario, y la cuenta también se ocultará del mensaje de diálogo de UAC. el Panel de control, e incluso desde la aplicación Configuración.
Si está tratando de decidir si desea que una cuenta sea una cuenta de Microsoft o una local, aquí hay una lista de todas las funciones que requieren una cuenta de Microsoft en Windows 10 , para que pueda decidir si necesita acceso a estas funciones. También discutimos cómo instalar y configurar cuentas de usuario en Windows 10 .


