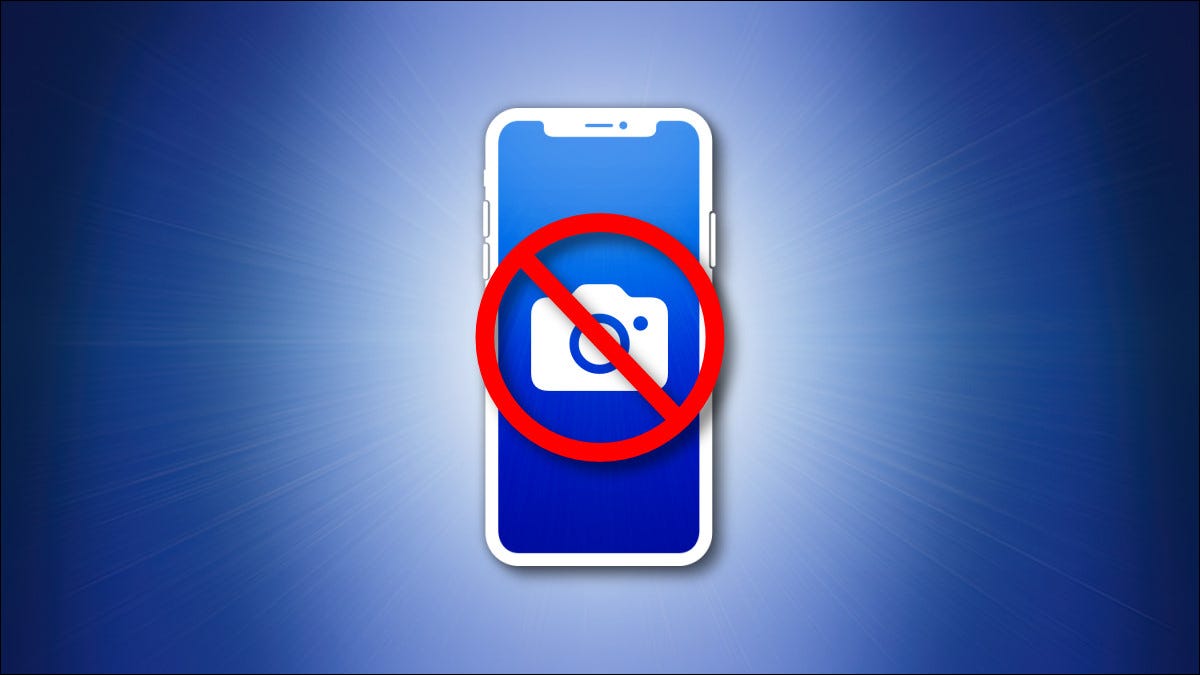
Si el almacenamiento de tu iPhone o iPad está lleno, o simplemente quieres ordenarlo , es fácil eliminar las capturas de pantalla que quizás no necesites en tu dispositivo con la aplicación Fotos incorporada. He aquí cómo hacerlo.
Primero, abra la aplicación Fotos en su iPhone o iPad. Si no puede encontrarlo, deslice un dedo hacia abajo desde el centro de la pantalla de inicio para abrir la búsqueda de Spotlight. Escribe «fotos» y luego toca el ícono de la aplicación Fotos.
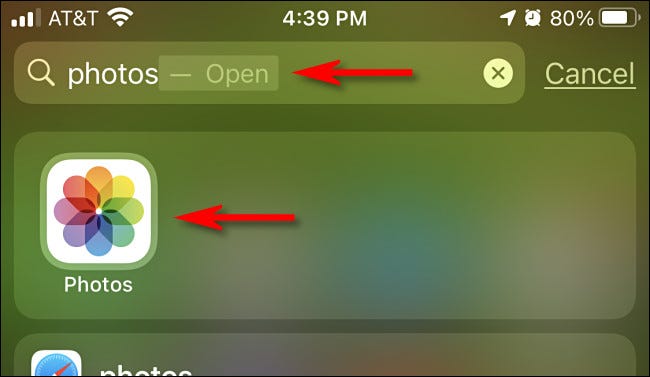
En Fotos en iPhone, toque «Álbumes» en la parte inferior de la pantalla y luego seleccione «Capturas de pantalla» de la lista «Tipos de medios». (Cubriremos el iPad en el siguiente paso).
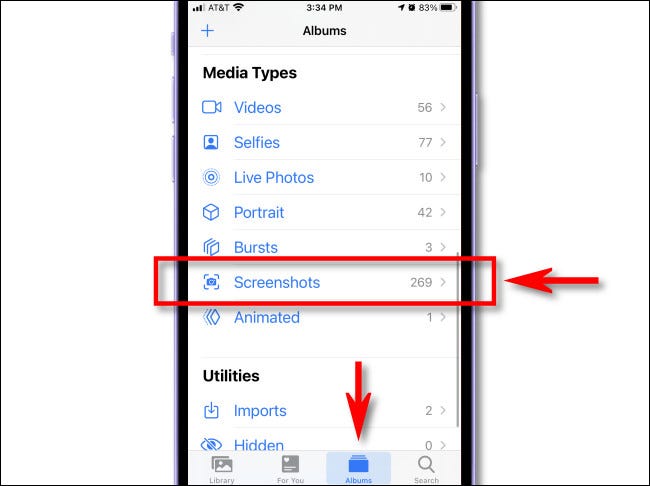
En Fotos en iPad, abra la barra lateral tocando «Fotos» en la esquina superior izquierda de la pantalla. Luego, seleccione «Capturas de pantalla» de la sección «Tipos de medios».
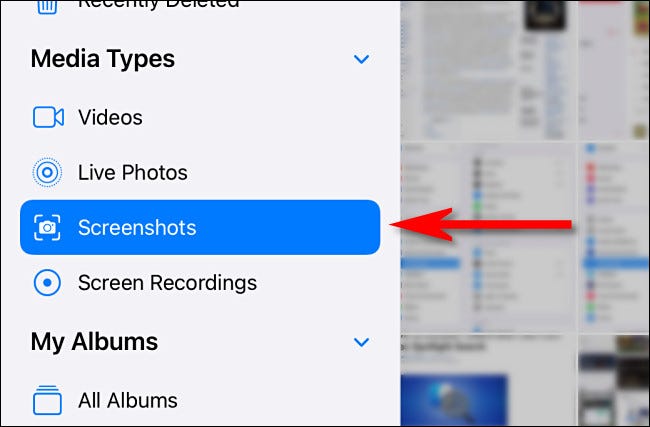
Ahora está viendo un álbum de todas las capturas de pantalla almacenadas en su dispositivo. Para eliminar una sola captura de pantalla, toque su miniatura para abrirla en una vista detallada.
![]()
Cuando tenga una captura de pantalla abierta para verla más de cerca, elimínela tocando el icono de la papelera en la esquina inferior izquierda (iPhone) o superior derecha (iPad) de la pantalla.
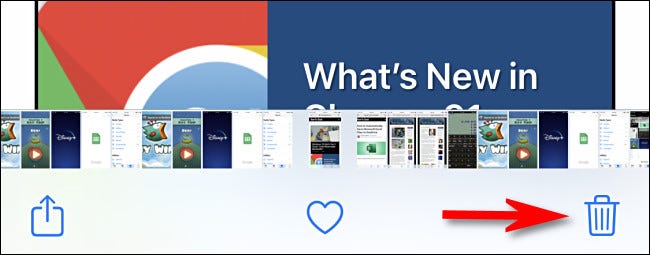
Cuando se le solicite que confirme en un menú emergente, seleccione «Eliminar foto».
Para eliminar varias capturas de pantalla , vuelva a la descripción general del álbum Capturas de pantalla que muestra miniaturas de todas las capturas de pantalla que ha tomado. A continuación, toque el botón «Seleccionar» en la esquina superior derecha de la pantalla.
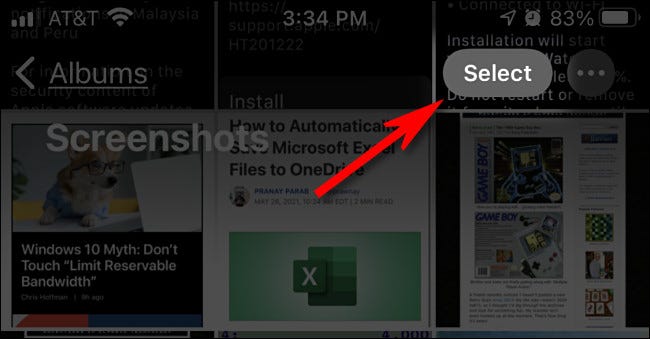
Ahora estás en modo de selección. Puede seleccionar todas las capturas de pantalla del álbum tocando «Seleccionar todo», o puede seleccionar varias capturas de pantalla tocando sus miniaturas. Cuando se selecciona, la miniatura de cada foto tendrá un pequeño círculo con una marca de verificación en la esquina inferior derecha.
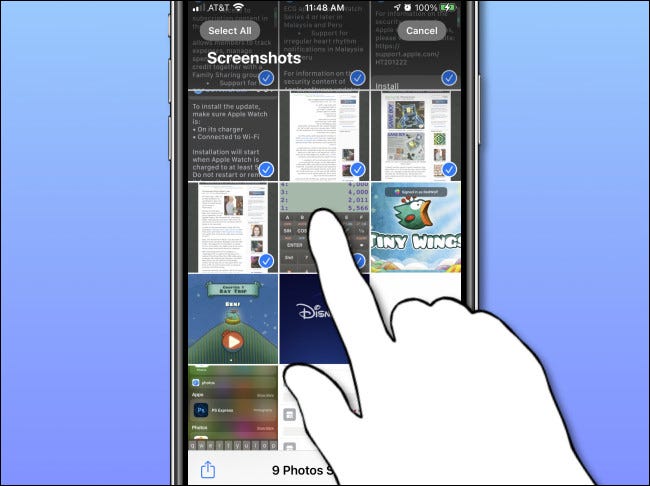
También puede seleccionar rápidamente una gran cantidad de capturas de pantalla tocando una miniatura con el dedo y manteniéndola presionada ligeramente mientras la arrastra hasta la mitad de la pantalla. La lista de miniaturas de captura de pantalla comenzará a desplazarse mientras selecciona imágenes. Para dejar de seleccionar, levante el dedo.
Cuando haya seleccionado todas las capturas de pantalla que desea eliminar, toque el icono de la papelera en la esquina de la pantalla. Cuando se te pida que confirmes, toca «Eliminar fotos».
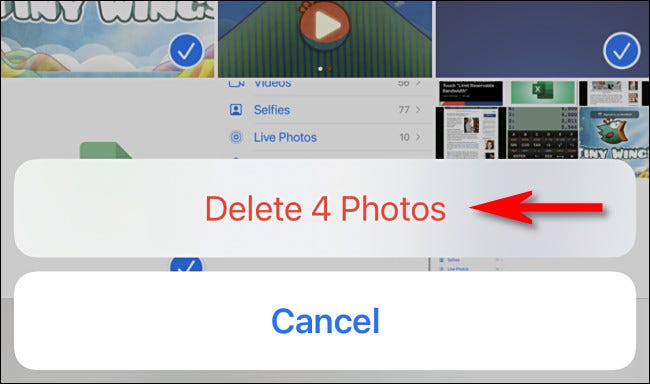
¡Y eso es! De forma predeterminada, las capturas de pantalla que acaba de eliminar se eliminarán permanentemente de su dispositivo en 30 días.
Si necesita eliminar permanentemente las capturas de pantalla antes, primero navegue hasta su álbum «Eliminado recientemente» en la aplicación Fotos. Para llegar allí en un iPad, abra la barra lateral y toque «Eliminado recientemente» en «Utilidades». En un iPhone, vaya a Álbumes> Eliminados recientemente.
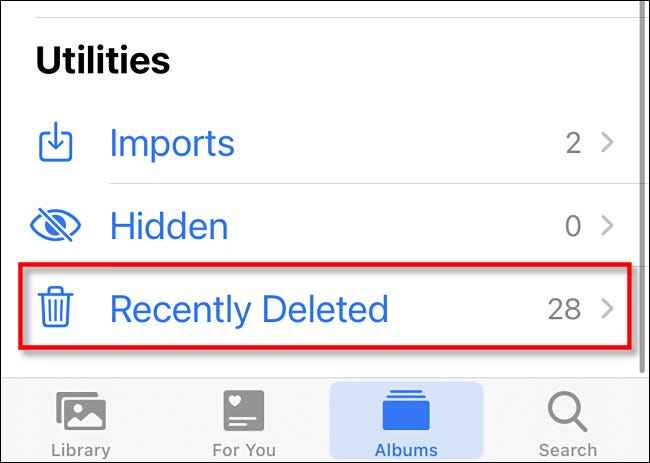
Cuando vea la galería de sus miniaturas de captura de pantalla eliminadas recientemente, puede seleccionarlas individualmente y eliminarlas con el botón «Eliminar». Para eliminar todas las imágenes «Eliminadas recientemente» a la vez, toque «Seleccionar» en la esquina de la pantalla y luego seleccione «Eliminar todo».
Advertencia: no hay vuelta atrás después de tocar «Eliminar todo» y confirmar. Las imágenes de su plegado «Eliminado recientemente» se perderán de forma permanente.
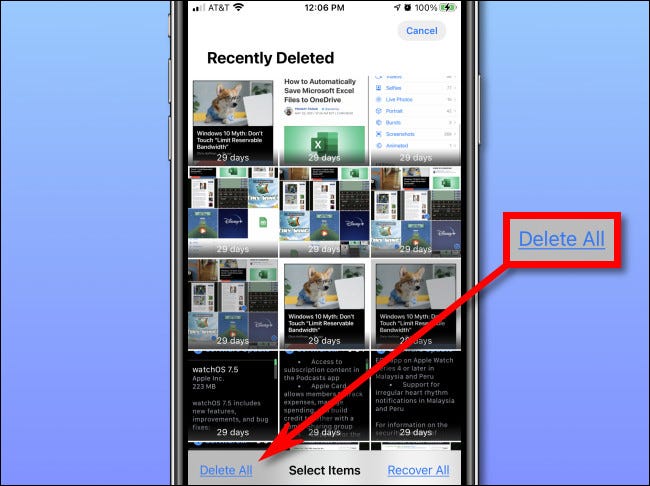
Cuando se te pida que confirmes, toca «Eliminar fotos». Y ahí lo tienes: todas tus capturas de pantalla se han eliminado de forma permanente.
El único siguiente paso lógico es volver de inmediato y tomar algunas capturas de pantalla más , y luego seguir este tutorial nuevamente. ¡Divertirse!


