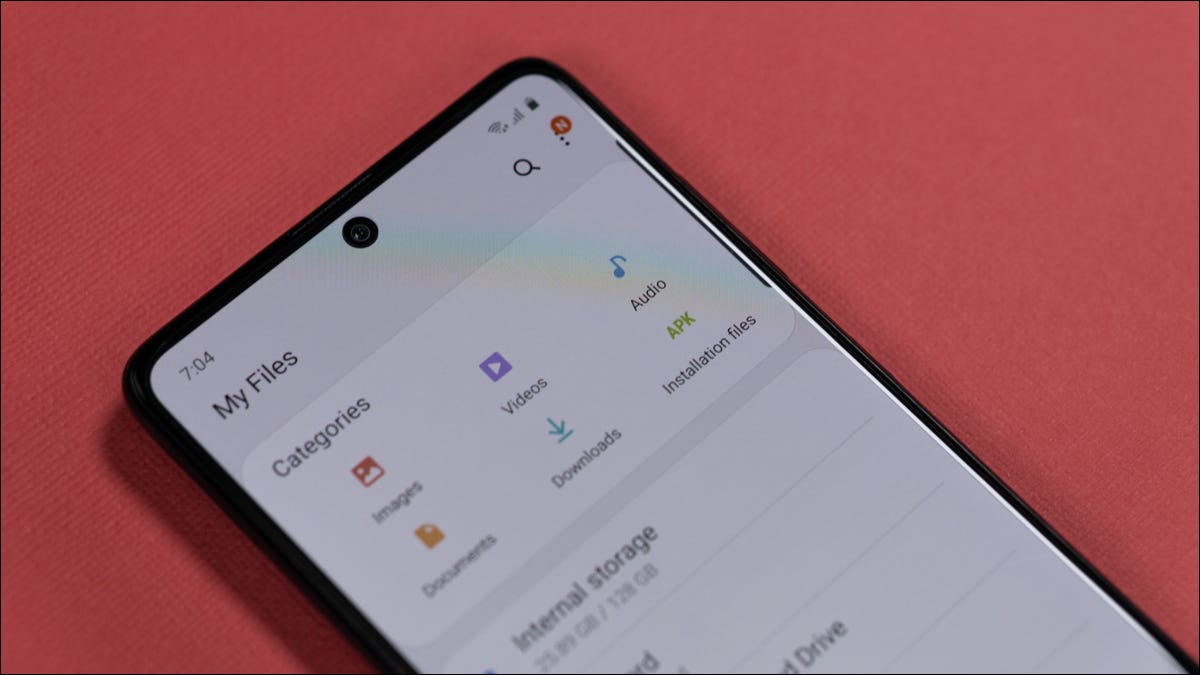
Quedarse sin espacio de almacenamiento puede hacer que su teléfono Android se sienta viejo. Una manera fácil de liberar algo de espacio es eliminar los archivos duplicados, pero eso puede ser una molestia. Te mostraremos una manera fácil de hacerlo.
El almacenamiento en Android puede ser un poco complicado, por lo que no sorprende que se puedan acumular archivos duplicados sin su conocimiento. Desplazarse por una larga lista de archivos e intentar seleccionar los duplicados manualmente no es divertido. Afortunadamente, la aplicación «Files by Google» puede ayudar.
Files by Android está preinstalado en algunos dispositivos Android. Si no está en el tuyo, puedes descargarlo desde Google Play Store .
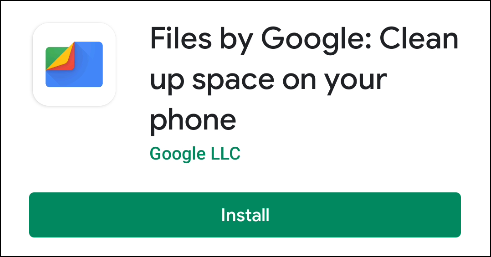
La primera vez que abra la aplicación, se le pedirá que acepte los Términos de servicio y la Política de privacidad de Google. Toque «Continuar» para continuar si está de acuerdo.
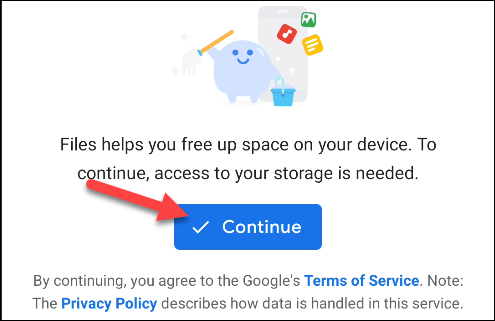
Otorgue permiso a la aplicación para acceder a sus archivos tocando «Permitir» en la ventana emergente de permisos.
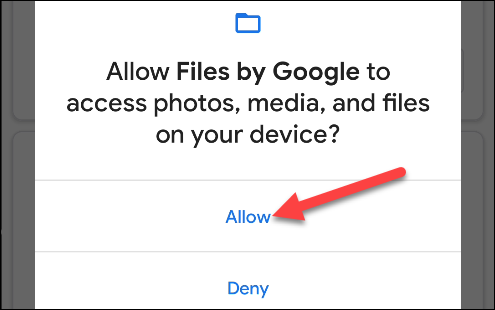
Ahora, con todo eso fuera del camino, podemos comenzar. Primero, cambie a la pestaña «Limpiar» en la barra inferior.
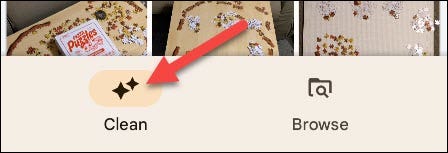
Dale a la aplicación uno o dos segundos para cargar todo. Debería ver una tarjeta «Eliminar duplicados» en algún lugar de esta pantalla. Toque «Seleccionar archivos» para acceder a él.
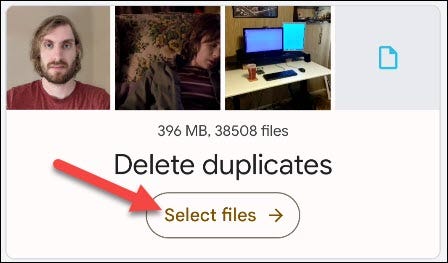
Nuevamente, es posible que deba darle a la aplicación un segundo para cargar los archivos. Ahora verá todos los archivos duplicados enumerados uno al lado del otro con el archivo original etiquetado. Puede tocar «Todos los duplicados» para conservar el original y eliminar todos los duplicados o revisar y seleccionar manualmente los archivos.
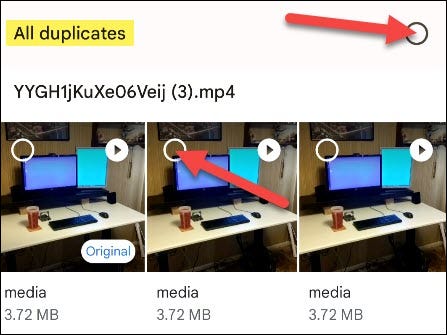
Una vez que haya hecho sus selecciones, toque el botón «Mover archivos a la papelera» en la parte inferior de la pantalla.
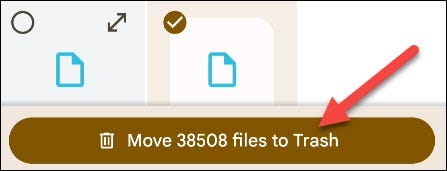
Toque «Mover archivos a la papelera» nuevamente para confirmar.
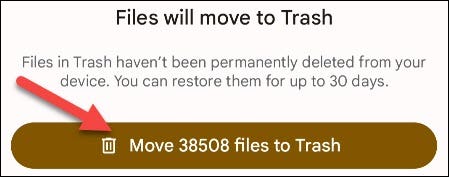
¡Eso es todo! Los archivos se moverán a la papelera y se eliminarán permanentemente después de 30 días. La aplicación Files by Google tiene otras formas de liberar espacio de almacenamiento . Es una herramienta útil para mantener sus dispositivos Android limpios.


