
Los usuarios de Windows 10 a menudo tienen que cambiar entre varios juegos de altavoces . Algunos pueden estar integrados en un monitor, mientras que otros pueden estar incluidos en un auricular o auriculares. A continuación, se explica cómo configurar determinados altavoces como dispositivos de salida predeterminados.
También puede configurar sus altavoces predeterminados en algunas aplicaciones
Si bien es fácil elegir un conjunto predeterminado de altavoces que se aplique a todas las aplicaciones, tampoco vale la pena que ciertas aplicaciones (como Zoom) le permitan elegir altavoces solo para ese programa que anula los valores predeterminados del sistema.
Si desea configurar un dispositivo de salida de sonido predeterminado para todas las aplicaciones en todo el sistema, siga leyendo. Esto configurará sus altavoces predeterminados en Windows y las aplicaciones los usarán a menos que los configure para hacer lo contrario.
También puede configurar altavoces predeterminados aplicación por aplicación utilizando una función poco conocida en la configuración de Windows.
Cómo elegir sus altavoces predeterminados mediante la configuración
Con «Configuración de Windows», es fácil elegir su dispositivo de salida predeterminado. Primero, haz clic en el menú «Inicio» y selecciona el ícono de ajustes a la izquierda para abrir «Configuración». También puede presionar Windows + i para abrirlo.
O haga clic con el botón derecho en el icono del altavoz en el área de notificación de la barra de tareas (bandeja del sistema) y seleccione «Abrir configuración de sonido» para ir directamente a la pantalla «Configuración de sonido».
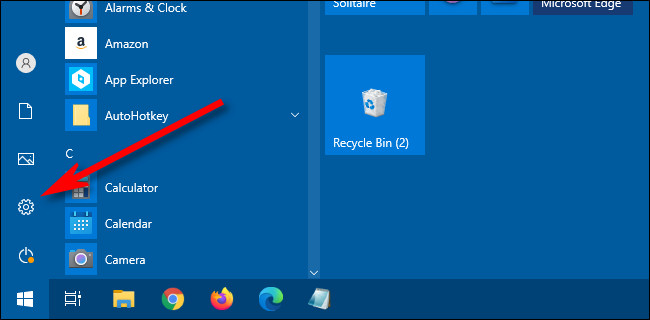
En la ventana «Configuración», seleccione «Sistema».
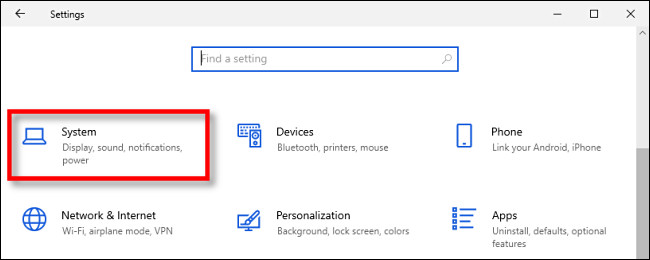
Haga clic en «Sonido» en la barra lateral de la ventana.
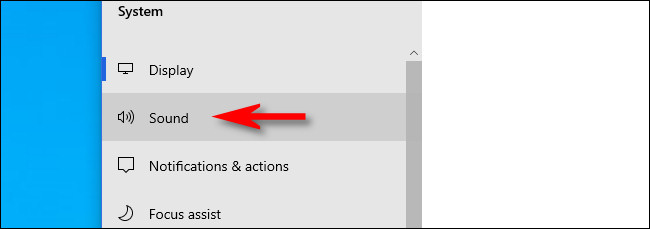
Busque la sección «Salida» en la pantalla «Sonido». En el menú desplegable con la etiqueta «Elige tu dispositivo de salida», haz clic en los altavoces que te gustaría usar como predeterminados.
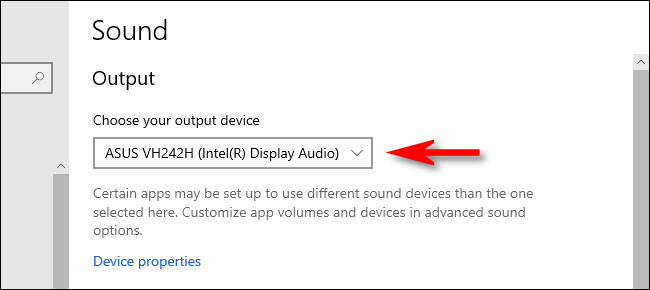
Cómo elegir sus altavoces predeterminados mediante el panel de control
Usando el icono de altavoz en la bandeja del sistema, puede configurar rápidamente sus altavoces predeterminados con solo unos pocos clics. Primero, haz clic derecho en el ícono del altavoz en tu barra de tareas y selecciona «Sonidos» en el menú que aparece.
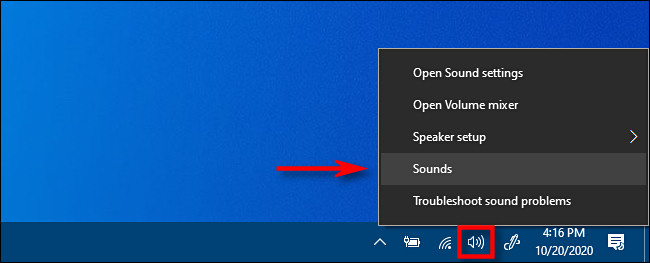
En la ventana «Sonido», haga clic en la pestaña «Reproducción».
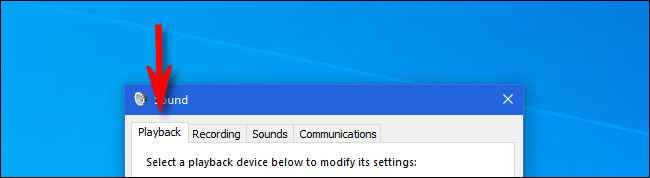
En la pestaña «Reproducción», verá una lista de altavoces reconocidos por Windows. (Si no ve los altavoces que espera ver aquí, es posible que deba solucionar algunos problemas ). En la lista, resalte los altavoces que le gustaría utilizar como altavoces predeterminados y luego haga clic en el botón «Establecer como predeterminado».
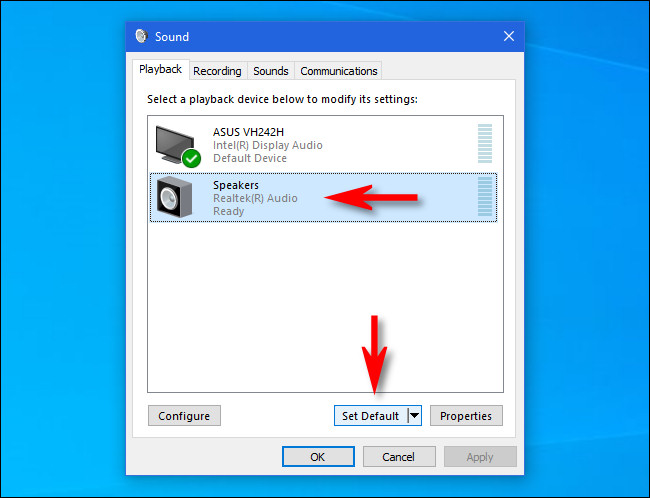
Una vez que los altavoces estén configurados como predeterminados, verá una marca de verificación verde junto al ícono y la entrada de la lista también incluirá «Dispositivo predeterminado».
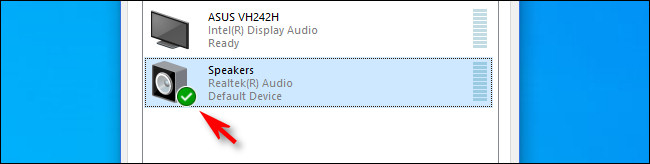
Cierre la ventana «Sonido» haciendo clic en el botón «Aceptar», y ya está todo listo.
Después de eso, cierre «Configuración» y listo, es así de fácil. ¡Feliz escucha!


