![]()
Mientras usa Windows 11 , es posible que deba cambiar las entradas de audio entre varios micrófonos conectados a su PC. Afortunadamente, Windows facilita bastante el proceso. He aquí cómo hacerlo.
Cambiar micrófonos desde un acceso directo de la barra de tareas
Una de las formas más rápidas de seleccionar un micrófono diferente en Windows 11 es mediante el uso de un acceso directo oculto en la barra de tareas . Primero, haga clic con el botón derecho en el icono de volumen (el altavoz) en la barra de tareas. En el pequeño menú que aparece, seleccione «Abrir mezclador de volumen».
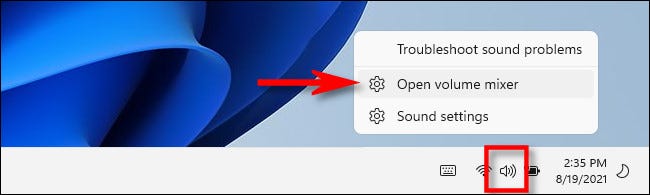
La configuración de Windows se abrirá en la página Sistema> Sonido> Mezclador de volumen. En «Dispositivo de entrada», haga clic en el menú desplegable y seleccione el micrófono que desea usar de la lista.
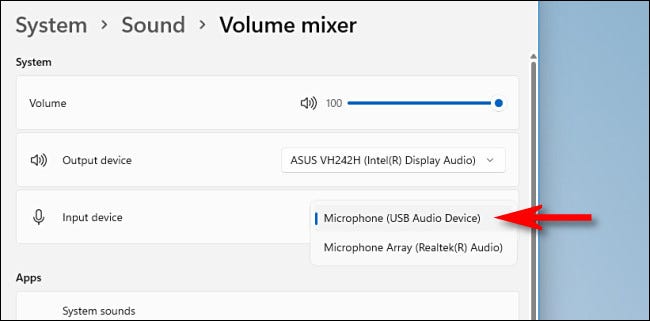
Después de eso, cierre Configuración y estará listo para comenzar. Tenga en cuenta que si necesita cambiar las salidas de audio en Windows 11, hay una forma diferente de cambiar los dispositivos de audio usando el menú de Configuración rápida.
Cambiar micrófonos desde la configuración de Windows
Aunque usamos la Configuración de Windows en la última sección, hay otra forma de elegir su dispositivo de entrada de audio en la aplicación Configuración. Primero, abra Configuración presionando Windows + i en su teclado. Cuando aparezca Configuración, seleccione «Sistema» en la barra lateral y luego seleccione «Sonido».
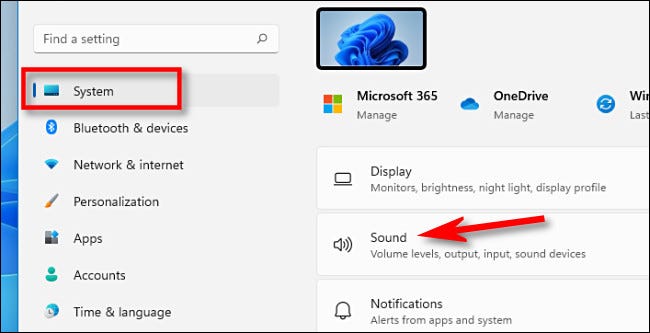
Como alternativa, puede hacer clic con el botón derecho en el icono de volumen en la barra de tareas y seleccionar «Configuración de sonido».
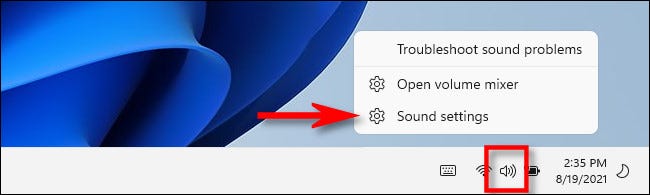
En la configuración de sonido, desplácese hacia abajo hasta la sección «Entrada». En «Elija un dispositivo para hablar o grabar», haga clic en el botón de radio circular junto al micrófono o dispositivo de entrada que le gustaría usar.
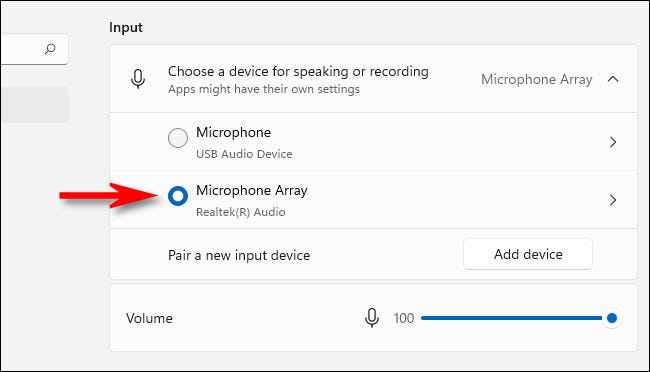
Si el micrófono que desea seleccionar no está en la lista, intente desenchufarlo y conectarlo nuevamente (si es posible), reiniciar su PC o instalar un controlador del fabricante del micrófono.
Además, si necesita ajustar el nivel de entrada de su micrófono o dispositivo de entrada, use el control deslizante «Volumen» que se encuentra debajo de la lista de selección de micrófonos. Cuando esté listo, cierre Configuración; sus cambios ya se guardaron. ¡Buena suerte!
RELACIONADO: Así es como se ve la aplicación de configuración de Windows 11


