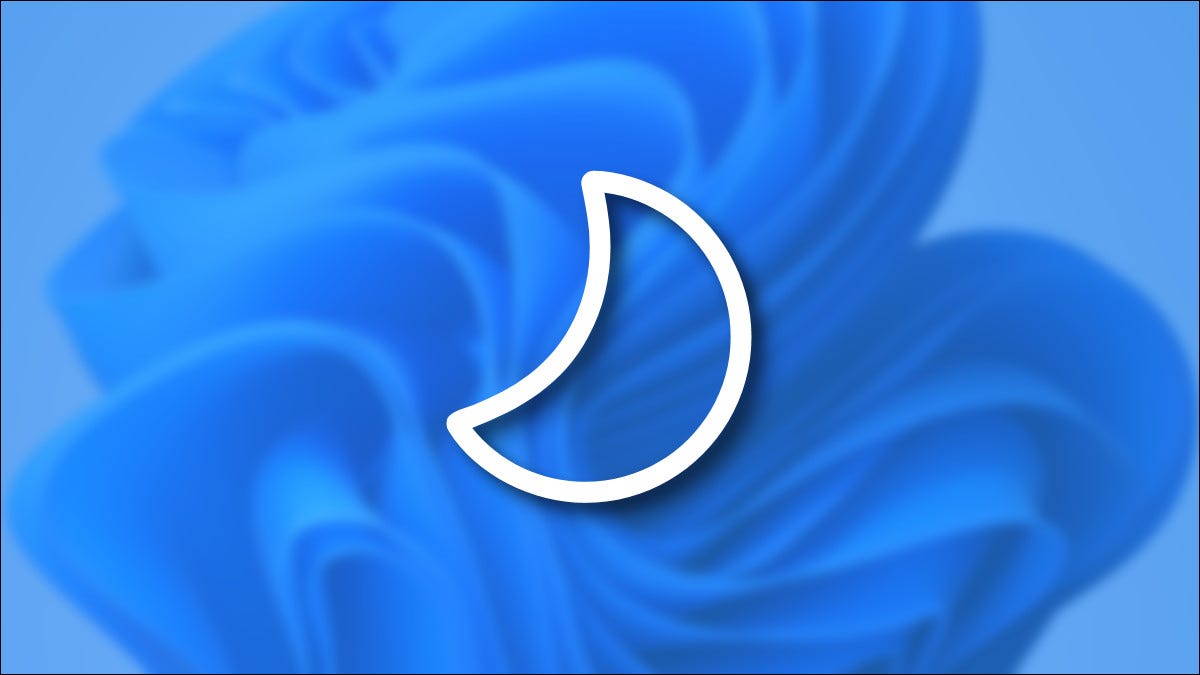
De forma predeterminada, las PC con Windows 11 entran en modo de suspensión después de un cierto período de tiempo. Si desea ajustar el retraso de suspensión de su PC (o apagarlo por completo), es fácil de hacer en Configuración. Así es cómo.
Dormir versus apagar la pantalla
En Windows 11, dormir y apagar la pantalla son dos cosas diferentes (pero relacionadas). Si pone su PC en suspensión, entra en un modo de bajo consumo que apaga temporalmente ciertas partes del hardware para ahorrar energía. Mientras duerme, la pantalla de su PC también se apagará.
En Windows 11, también tiene la opción de apagar la pantalla de su PC pero mantener su PC despierta en segundo plano. Eso significa que ahorrará algo de energía que normalmente usa la pantalla (o extenderá la vida útil de la pantalla), pero su PC aún podrá realizar tareas en segundo plano cuando sea necesario.
Cómo ajustar el retardo de suspensión de su PC en la configuración
Para cambiar el tiempo que tarda su PC en dormirse, primero inicie Configuración presionando Windows + i en su teclado. O haga clic con el botón derecho en el botón Inicio y seleccione «Configuración» en el menú que aparece.
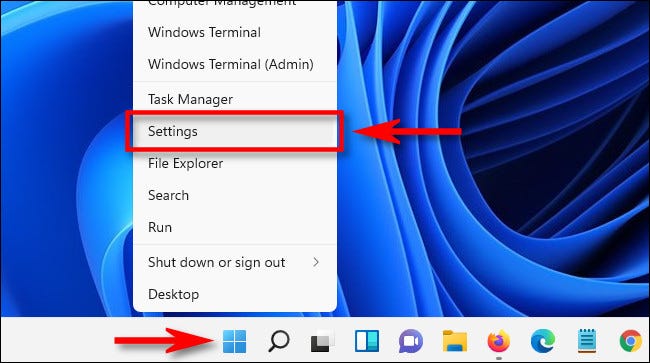
En Configuración, haga clic en «Sistema» en la barra lateral, luego seleccione «Energía y batería».
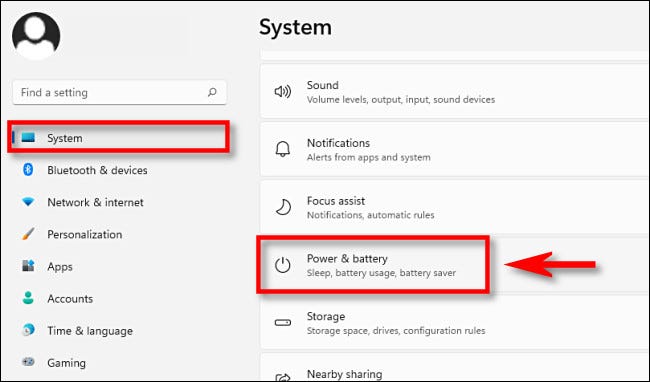
En las opciones de Energía y batería, si la sección «Pantalla y suspensión» está cerrada, amplíela con un clic. El menú revelará varias opciones. Si tiene una PC o tableta portátil que funciona con baterías, verá cuatro de ellas. Si tiene una PC de escritorio, verá solo dos opciones.
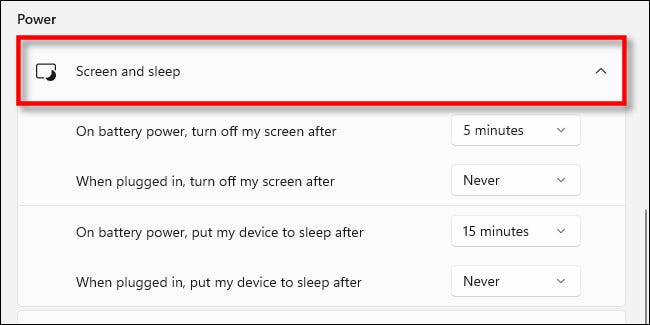
Para ajustar el tiempo que tarda su PC portátil en dormirse, haga clic en el menú desplegable junto a «Con energía de la batería, poner mi dispositivo en reposo después de» y seleccione un período de tiempo, como «15 minutos». También puede elegir «Nunca» para apagar completamente el modo de suspensión cuando funciona con energía de la batería.
Del mismo modo, para cambiar la demora de suspensión cuando su PC está enchufada, use el menú desplegable con la etiqueta «Cuando esté enchufado, ponga mi dispositivo en suspensión después de» y elija una hora. Si no desea que su PC nunca entre en suspensión , elija «Nunca».
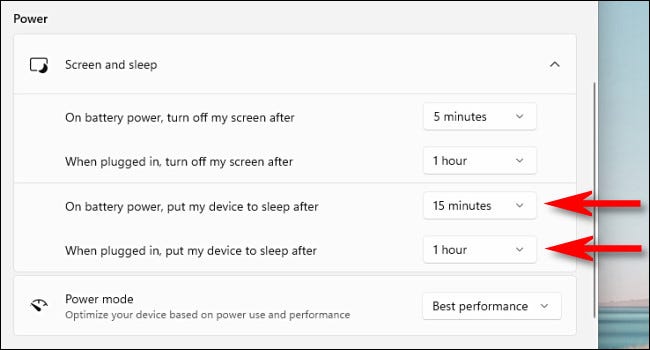
Justo encima de las opciones de suspensión en la misma página de Configuración, puede usar las opciones de «apagar mi pantalla después de» para seleccionar un tiempo de retraso para cuando la pantalla se apague, independientemente de si se va a dormir.
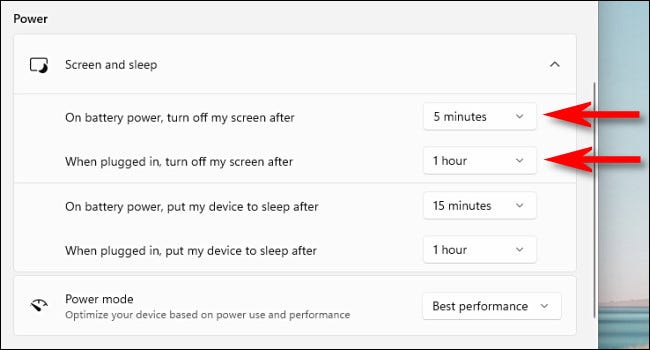
Después de eso, cierre Configuración. Tus cambios ya se han guardado. Si seleccionó un tiempo específico para cualquiera de las opciones, su PC apagará la pantalla o se dormirá después de ese período de tiempo. ¡Felices sueños!


