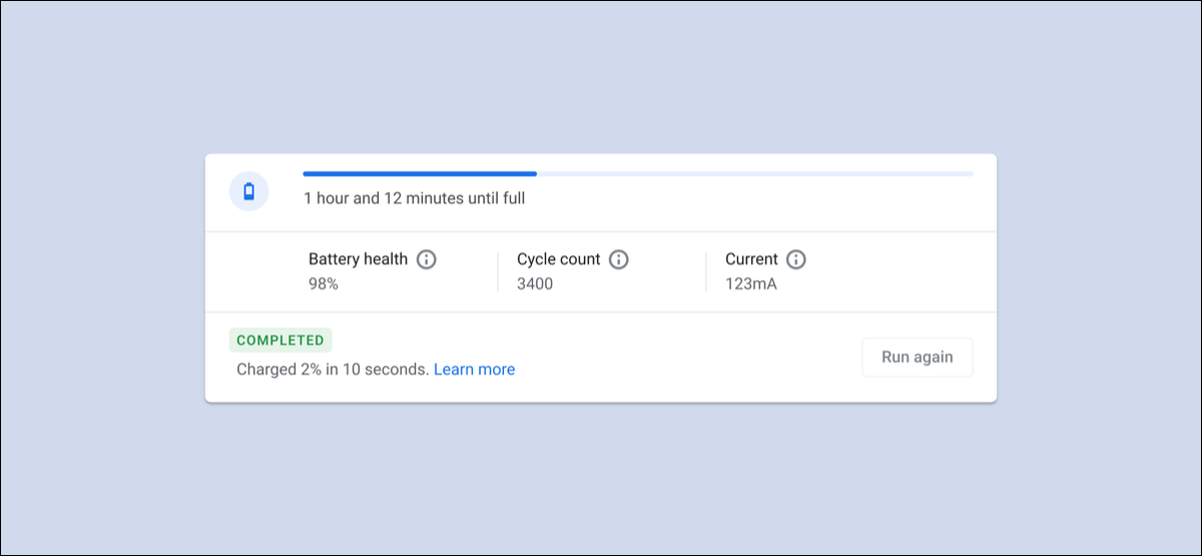
Las personas tienden a usar sus computadoras por más tiempo que otros dispositivos en su vida, lo que significa que es importante vigilar la salud del dispositivo. Los Chromebook tienen una práctica aplicación de «Diagnóstico» que hace que esto sea muy fácil de hacer.
La aplicación de diagnóstico se introdujo en Chrome OS 90 en abril de 2020 . Es una gran mejora con respecto al método anterior que requería ver una página interna del sistema. También hay algunas pruebas útiles que puede utilizar para asegurarse de que todo funcione sin problemas.
Cómo abrir las aplicaciones de diagnóstico
No encontrará la aplicación de diagnóstico en el cajón de la aplicación de inicio, pero hay otras dos formas de iniciarla. Primero, seleccione el icono del iniciador de círculos en la barra de tareas.
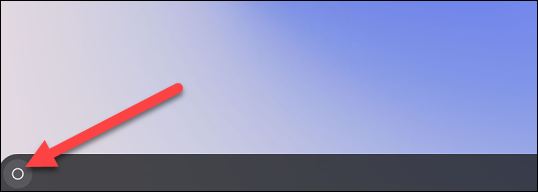
Ingrese el cuadro de búsqueda o simplemente comience a escribir «Diagnóstico». Seleccione la aplicación «Diagnóstico» cuando aparezca en los resultados.
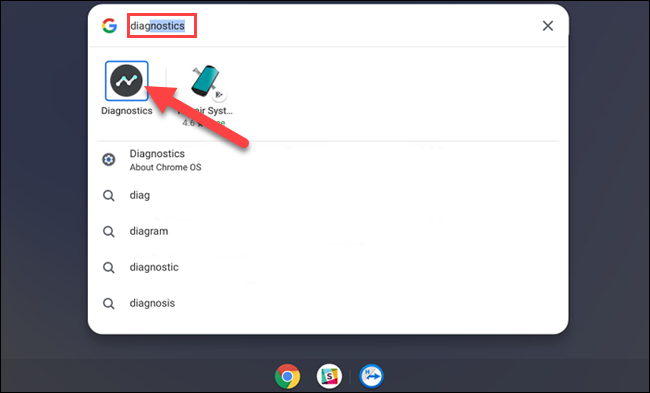
Para el segundo método, abriremos la aplicación desde la configuración de Chrome OS. Haga clic en el icono del reloj en la barra de tareas para abrir el panel de Configuración rápida. Luego, seleccione el ícono de ajustes para abrir el menú Configuración.
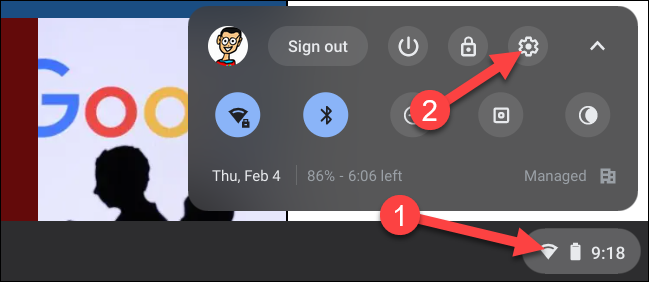
A continuación, seleccione «Acerca de Chrome OS» en la barra lateral de Configuración.
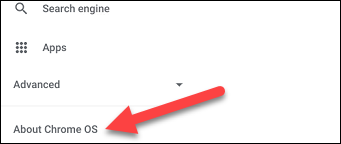
Ahora elija «Diagnóstico» para iniciar la aplicación.
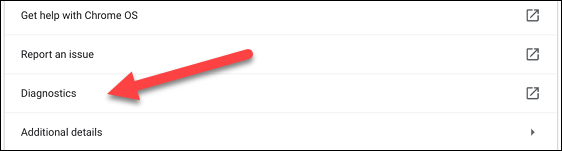
Eso es todo lo que hay que hacer para iniciar la aplicación de diagnóstico. Vamos a sumergirnos en lo que realmente puede mostrarte y hacer.
¿Qué hace la aplicación de diagnóstico?
La aplicación de diagnóstico se divide en tres secciones: batería, CPU y memoria. Cada uno proporciona una descripción general de la información y puede ejecutar una prueba de estado.
La sección «Batería» muestra el tamaño de la batería de su dispositivo y le dice cuánto tiempo le queda al nivel actual de la batería. Debajo hay tres métricas diferentes:
- Estado de la batería: la capacidad de las baterías puede disminuir con el tiempo, lo que significa que no permanecerán cargadas tanto tiempo. Este número le indica qué tan «saludable» está la batería. Quiere ver un número alto aquí.
- Recuento de ciclos : la cantidad de veces que su Chromebook ha pasado por un ciclo de carga completo, de 0 a 100%.
- Actual: la velocidad a la que se está cargando o descargando el Chromebook.
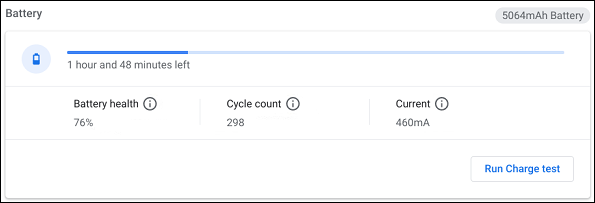
Verá la opción «Ejecutar prueba de descarga» o «Ejecutar prueba de carga», dependiendo de si su Chromebook está enchufado. Estas pruebas medirán la velocidad a la que su dispositivo se carga o descarga.

El siguiente es la sección «CPU». Muestra información sobre el procesador de su dispositivo en la parte superior y puede ver un gráfico en tiempo real del uso de la CPU debajo. Aquí también hay tres métricas:
- Uso actual: porcentaje agregado de la cantidad de CPU que se está utilizando actualmente.
- Temperatura: temperatura actual de la CPU.
- Velocidad actual: qué tan rápido se está ejecutando actualmente la CPU.
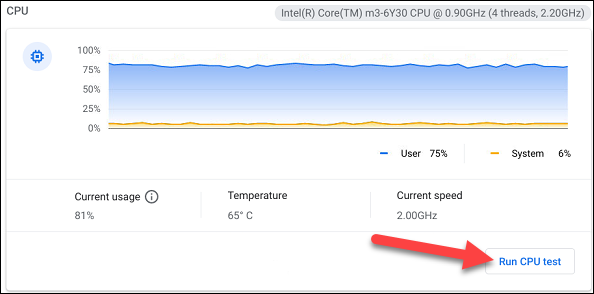
Para obtener más información, haga clic en «Ejecutar prueba de CPU». Esto ejecutará una serie de pruebas para asegurarse de que la CPU esté funcionando bien. Desea ver mensajes verdes de «Éxito» aquí.
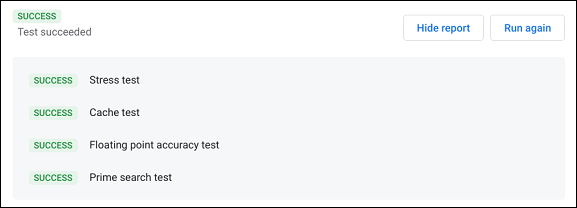
La última sección es «Memoria». Una barra de progreso azul muestra la cantidad de memoria total disponible que se está utilizando. Haga clic en «Ejecutar prueba de memoria» para obtener detalles adicionales. Tenga en cuenta que esta prueba dura 15 minutos. Nuevamente, desea ver el mensaje «Éxito» en verde.
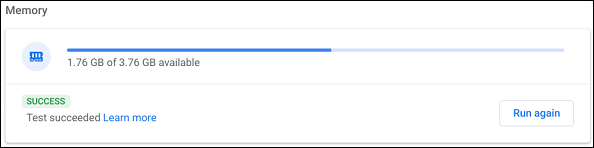
En la parte inferior de la página, puede hacer clic en el botón «Guardar registro de sesión» para obtener una lectura de todos los datos de diagnóstico en este momento.

¡Eso es todo al respecto! Esta es una pequeña característica útil en Chrome OS para ayudarlo a vigilar el estado de su dispositivo y solucionar problemas si surgen.


