Tabla de contenidos
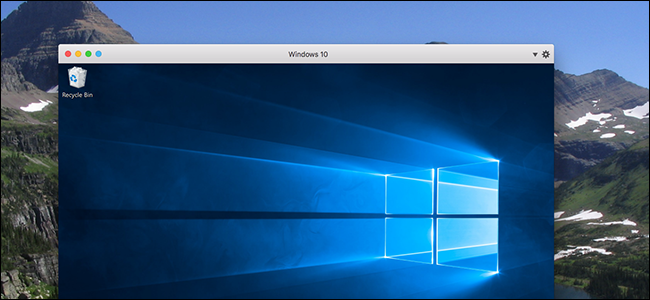
A veces, los usuarios de Mac necesitan ejecutar software de Windows. Tal vez haya un programa que necesita para trabajar que no ofrece una versión para Mac, o tal vez ocasionalmente necesite probar sitios web en Internet Explorer. Independientemente de lo que necesite Windows, Parallels es la mejor herramienta para este trabajo.
¿Por qué utilizar Parallels en lugar de Boot Camp o VirtualBox?
Claro, puede configurar su Mac para ejecutar Windows con Boot Camp , pero eso significa reiniciar su computadora cada vez que necesite usar Windows. Parallels ejecuta Windows dentro de macOS, usando lo que se llama una máquina virtual. Esto le permite cambiar rápidamente entre los escritorios de Mac y Windows. Incluso puede combinar los dos escritorios, si lo desea, y ejecutar el software de Windows directamente en el escritorio de su Mac desde la base de su Mac.
Las máquinas virtuales son complicadas, pero Parallels hace que sea razonablemente sencillo configurar una y usarla. Hay otras opciones de máquinas virtuales disponibles para los usuarios de Mac, incluida la VirtualBox de código abierto , pero Parallels es diferente porque está diseñado exclusivamente para los usuarios de Mac. Parallels cuesta más (ya que VirtualBox es gratis y Parallels no lo es), pero hay cientos de pequeños toques de diseño que ayudan a que la ejecución de Windows dentro de macOS sea lo más sencilla posible, y que hacen que configurar todo sea rápido y fácil. vale la pena el costo.
¿Cuánto cuesta Parallels?
Al navegar por el sitio web de Parallels, puede resultar un poco complicado averiguar cuánto cuesta realmente el producto. Así que aquí hay un desglose rápido:
- Comprar la última versión doméstica de Parallels Desktop cuesta $ 80 al momento de escribir este artículo. Esto le permite ejecutar Parallels en una sola Mac.
- La actualización de una versión de Parallels a otra generalmente cuesta 50 dólares y probablemente será necesaria cada dos años si sigue instalando las últimas versiones de macOS.
- Una suscripción anual de $ 70 le da acceso a todas las actualizaciones «gratis», según el sitio web de Parallels.
Si solo desea probar Parallels y ver si funciona para usted, puede hacerlo: hay una prueba de 14 días del software, a la que puede acceder sin proporcionar un número de tarjeta de crédito. También está Parallels Desktop Lite , que es gratuito en la Mac App Store y le permite crear máquinas virtuales Linux y macOS. Sin embargo, Parallels Desktop Lite solo puede ejecutar máquinas virtuales Windows si paga por una suscripción.

Una nota más: la compra de Parallels no le otorga una licencia de Windows ni una clave de producto de Windows. Si tiene un CD de instalación de Windows o una llave USB a mano con una licencia válida, puede usarlo; de lo contrario, deberá comprar Windows 10 de Microsoft para crear una máquina virtual de Windows 10.
Vamos a señalar que no es necesario técnicamente una clave de producto para instalar y utilizar Windows 10 -Microsoft básicamente renunció a hacer cumplir sus requisitos de licencia con Windows 10, y se puede descargar Windows 10 desde Microsoft sin costo (usted probablemente lo quiera en forma de archivo ISO ). Sin embargo, legalmente hablando, aún necesita una clave de producto para usar Windows, incluso en una máquina virtual.
Cómo instalar Windows en Parallels
¿Tienes todo lo que necesitas? Bueno. El asistente de la nueva máquina virtual, que se inicia la primera vez que abre Parallels, simplifica el proceso.
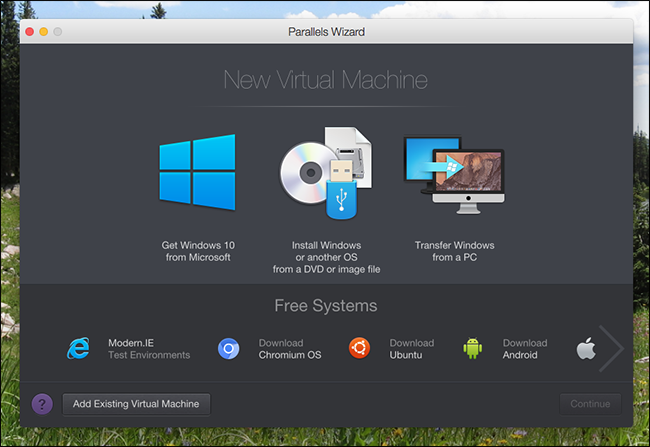
Suponiendo que ya tiene un CD o ISO de Windows, haga clic en el botón «Instalar Windows u otro sistema operativo desde un DVD o archivo de imagen».
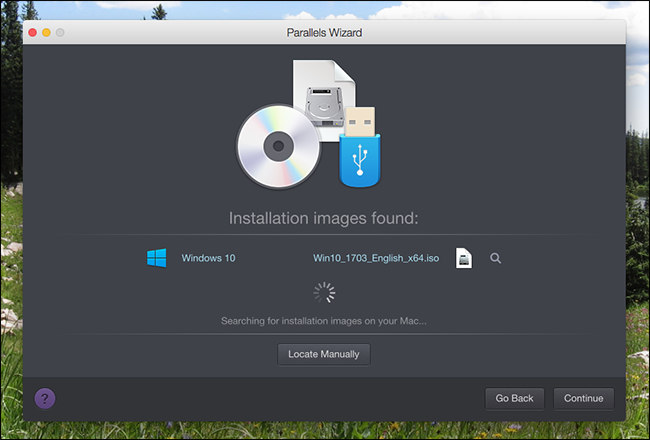
La ISO o el DVD deben encontrarse automáticamente; de lo contrario, haga clic en el botón «Localizar manualmente». Luego haga clic en «Continuar».
Se le preguntará si desea una instalación Express, que automatiza el proceso de instalación para que no necesite ingresar la clave del producto o hacer clic en «Siguiente» durante el proceso de instalación.
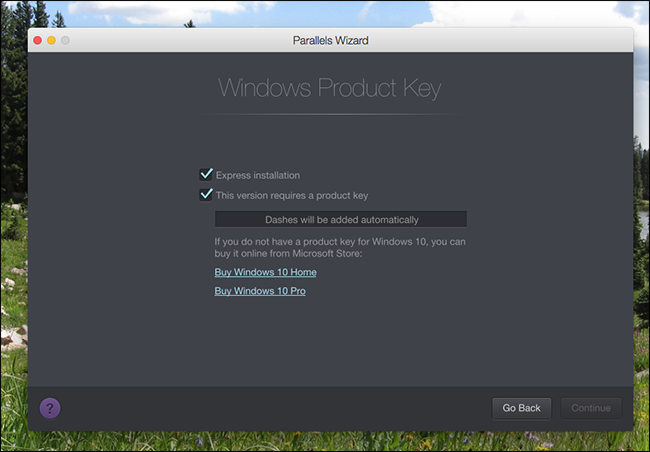
Elija esta opción si lo desea; de lo contrario, planee cuidar un poco la instalación.
A continuación, se le preguntará para qué planea usar esta máquina virtual: software relacionado con el trabajo o juegos.

Si selecciona Solo juegos, la máquina virtual se configurará para usar muchos más recursos, así que solo haga clic en eso si tiene la intención de jugar en serio en la máquina virtual (lo cual probablemente no sea una gran idea). También asegúrese de que su Mac tenga suficientes recursos para dedicar; si distribuye demasiado los recursos de su computadora, su máquina virtual será muy lenta. Puede cambiar esta configuración más tarde, pero recomiendo ir con «Productividad» en casi todos los casos.
Finalmente, se le pedirán algunos detalles: cómo debe llamarse la máquina, dónde debe ubicarse y si desea un acceso directo a la máquina en su escritorio.
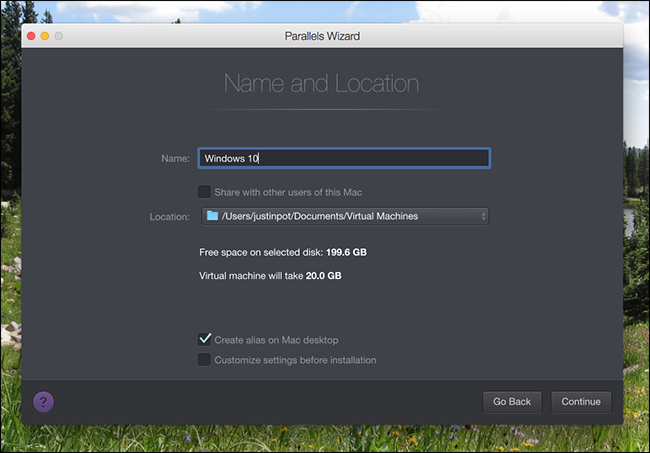
También puede configurar los ajustes antes de la instalación; no se preocupe, puede modificar cualquiera de ellos más adelante si prefiere no sumergirse ahora mismo. Haga clic en «Continuar».
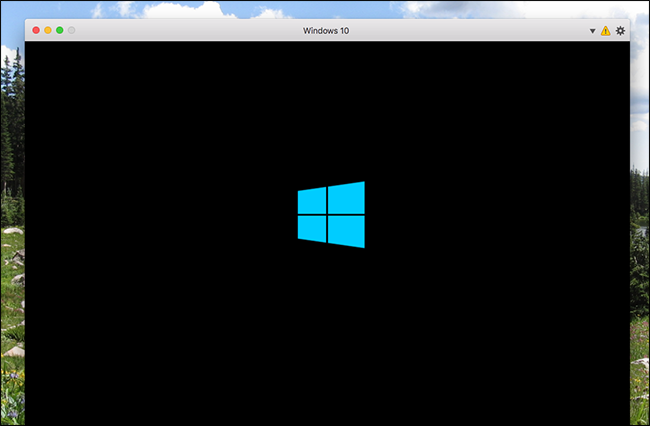
Se ejecutará el instalador de Windows. Si seleccionó la instalación Express, no necesitará hacer nada: simplemente observe cómo se instala Windows. De lo contrario, tendrá que hacer clic en “Siguiente” varias veces e ingresar su clave de producto, como es normal para instalar Windows.

El proceso de instalación puede llevar un tiempo, si se trata de discos duros mecánicos o un DVD. Sin embargo, si todo funciona con un SSD, estará listo y funcionando en unos minutos.
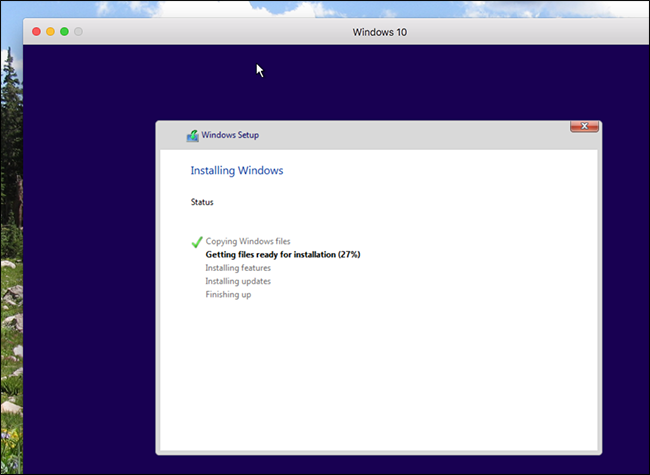
¡Eventualmente verá el escritorio de Windows! Ya casi hemos terminado.

Cómo integrar perfectamente su máquina virtual en macOS
Eso está muy bien, y puede comenzar a usar Windows ahora, pero si realmente desea obtener lo mejor de lo que Parallels tiene para ofrecer, tiene algunos pasos más por delante.
En la parte superior derecha de su máquina virtual, verá una señal de precaución. Esto le permite saber que es necesario instalar Parallels Tools. La instalación le permite mover el mouse entre macOS y Windows con un movimiento rápido, y también permite acceder a sus archivos de Mac desde Windows. Para comenzar, haga clic en el signo de precaución y luego en «Instalar Parallels Tools».
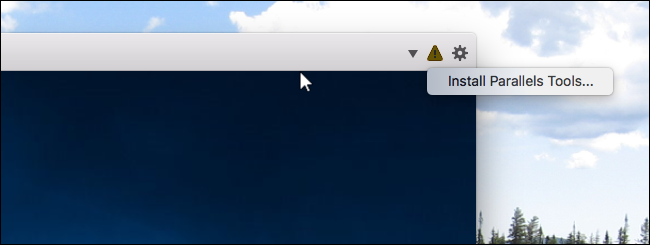
Hacer esto montará un CD virtual en la máquina virtual de Windows. Windows le preguntará qué desea hacer; seleccione «Instalar Parallels Tools».

El instalador tomará unos minutos y eventualmente requerirá que reinicie Windows. Haga eso y estará listo y en funcionamiento: su máquina virtual se integrará con macOS.
Una vez instalado Parallels Tools, Windows se integra de forma muy limpia con macOS. Hay todo tipo de ejemplos de esto:
- Mover el mouse a su máquina virtual de Windows es sencillo.
- Todo lo que copie en el portapapeles de Windows se puede pegar en las aplicaciones de Mac y viceversa.
- Las carpetas Documentos, Descargas y Escritorio de Windows están vinculadas simbólicamente a las mismas carpetas en macOS. Cambia un archivo en un lugar y cambia en el otro.
- Si tiene Dropbox o iCloud ejecutándose en macOS, esas carpetas están disponibles en el Explorador de Windows.
- Si tiene OneDrive configurado en Windows, está disponible para usted en macOS.
- Los programas individuales de Windows se muestran en el dock de su Mac.
Podríamos continuar: el alcance de las integraciones es asombroso. Si alguno de ellos le molesta por algún motivo, puede cambiarlos apagando la máquina virtual y luego haciendo clic en el botón Configuración.
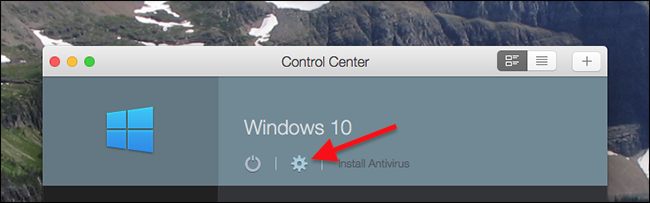
Dirígete a la pestaña «Compartir» para deshabilitar el uso compartido de carpetas.
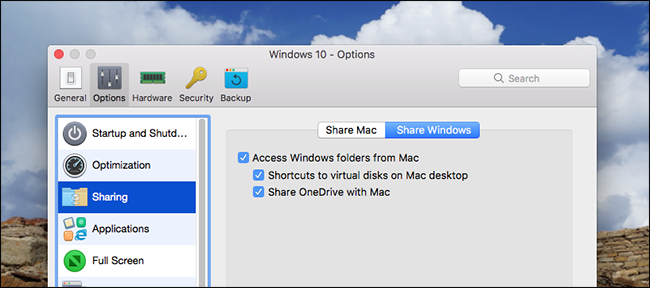
Y dirígete a la pestaña «Aplicaciones» para evitar que las aplicaciones de Windows aparezcan en tu base Mac.

Hay todo tipo de configuraciones que podríamos explorar, pero este artículo es solo un punto de partida. Sumérjase y experimente.
Más que solo Windows
Parallels tampoco es solo para ejecutar Windows: puede usarlo para configurar máquinas virtuales Linux, ChromeOS e incluso macOS.

Describimos cómo crear máquinas virtuales Linux y macOS en Parallels Desktop Lite , y el proceso es idéntico para la versión completa de Parallels Desktop, así que consulte ese artículo si está interesado.
Si tiene la intención de crear muchas máquinas virtuales, también debería leer acerca de cómo liberar espacio en disco en Parallels , ya que estas máquinas consumirán mucho espacio en el disco duro.


