
Las aplicaciones portátiles, ejecutables independientes que se pueden mover a unidades flash y ejecutarse sin instalación, son herramientas populares para cualquiera que tenga que trabajar en varias máquinas con Windows. Si desea que su flujo de trabajo sea aún más rápido, puede agregar un archivo de «ejecución automática» que abre automáticamente el programa tan pronto como conecta la unidad.
Desafortunadamente, a partir de Windows 7, Microsoft restringió la función de ejecución automática por motivos de seguridad. No existe una forma práctica de recuperarlo en cada máquina nueva, pero es posible hacerlo en las computadoras a las que tiene acceso de forma regular. Primero, necesitará una pequeña herramienta de terceros que supervise las nuevas unidades USB para la instrucción de ejecución automática. Luego, deberá crear un archivo de secuencia de comandos de ejecución automática simple que se encuentre en la unidad USB y designe qué programa ejecutar cuando inserte la unidad.
Paso uno: instale APO USB Autorun en su PC con Windows
APO USB Autorun es un programa que monitorea las unidades USB mientras están conectadas, buscando el archivo de secuencia de comandos autorun.inf heredado y ejecutando cualquier programa dirigido a él. Descárguelo de Softpedia aquí , luego haga doble clic en el archivo de instalación e instálelo como cualquier otro programa.
Después de la instalación, cada vez que conecte una unidad USB, debería ver una ventana emergente como la siguiente, preguntándole si desea ejecutar el programa que ha designado para que se ejecute automáticamente (y hablaremos más sobre cómo hacerlo parte en un poco).
Simplemente haga clic en el botón «Ejecutar» para ejecutar el programa y, opcionalmente, deshabilite la opción «Preguntar siempre antes de abrir este archivo» para que no le moleste esta advertencia la próxima vez que inserte la unidad.
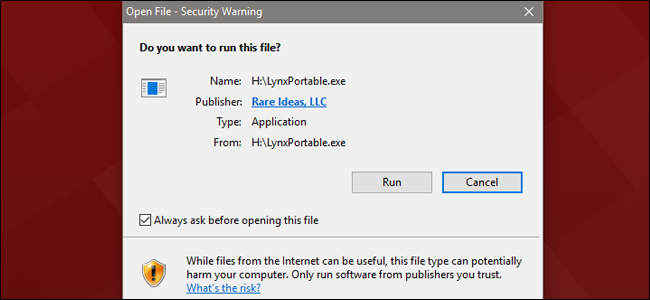
Desafortunadamente, deberá instalar la ejecución automática de APO USB en cada PC con Windows 7 o posterior en la que desee ejecutar automáticamente sus unidades USB. Eso hace que no sea tan útil para las unidades que lleva a muchas PC diferentes, pero puede ser realmente útil si trabaja con frecuencia en la misma computadora.
Paso dos: configure la unidad USB
Para ejecutar automáticamente un programa, la unidad USB debe contener dos cosas: el programa que desea ejecutar y un archivo de secuencia de comandos de ejecución automática que apunte a ese programa.
Continúe y copie el ejecutable portátil del programa en su unidad USB. Esa es la parte fácil.
Para crear el archivo de secuencia de comandos de ejecución automática, abra el Bloc de notas (o el editor de texto que prefiera). Escriba (o copie y pegue) el siguiente texto en la ventana del Bloc de notas, con saltos de línea.
[ejecución automática] ; Abrir = YOURAPP.exe ShellExecute = YOURAPP.exe UseAutoPlay = 1
Reemplace el texto «YOURAPP» con el nombre de archivo de la aplicación que está intentando iniciar. Estoy usando la versión portátil del navegador Lynx para esta demostración, por lo que mis comandos se leen así:
[ejecución automática] ; Abierto = LynxPortable.exe ShellExecute = LynxPortable.exe UseAutoPlay = 1
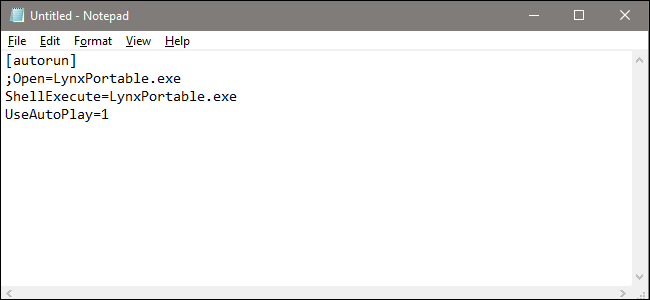
A continuación, guarde el archivo en su unidad USB con el nombre «autorun.inf» y asegúrese de seleccionar «Todos los archivos (*. *)» En el campo «Guardar como tipo». De esa manera, el Bloc de notas no agregará una extensión «.txt» adicional al final de su nombre de archivo.

La carpeta raíz de su unidad USB ahora debería contener el archivo ejecutable del programa y el archivo autorun.inf que acaba de crear.
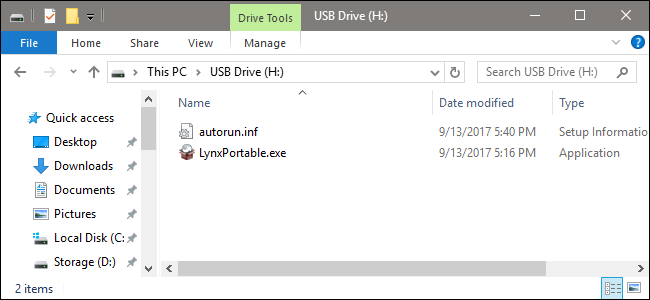
Puede colocar otros archivos y carpetas en la unidad, por supuesto, pero asegúrese de mantener esos dos elementos en el directorio raíz.
Ahora, con APO USB Autorun ejecutándose y su unidad USB configurada correctamente, su programa debería ejecutarse automáticamente cada vez que conecte la unidad USB a su PC.
Crédito de la imagen: Amazon


