
Si hay una aplicación de Android que realmente te encanta y te gustaría poder ejecutar en tu computadora, ahora puedes: hay una forma muy simple de ejecutar aplicaciones de Android en tu PC o Mac sin el alboroto de pluriempleo como desarrollador de Android.
¿Qué es BlueStacks?
Digamos que hay un juego móvil que realmente te encanta y quieres jugarlo en tu PC con una pantalla más grande y una interfaz más cómoda. O tal vez se haya acostumbrado a una determinada aplicación de Android para administrar su lista de tareas o calendario.
En lugar de pasar por la molestia de instalar todo el Kit de desarrollo de software (SDK) de Android para emular Android, vamos a aprovechar una herramienta realmente fantástica y gratuita: BlueStacks . BlueStacks es esencialmente una máquina virtual autónoma diseñada para ejecutar Android en una computadora con Windows o Mac. Viene con la Play Store preinstalada y puede pasar de cero a ejecutar sus aplicaciones favoritas en cuestión de minutos.
Toda la experiencia es increíblemente fluida en hardware moderno (BlueStacks ha existido durante años y lo que originalmente era una experiencia de software alfa bastante inestable ahora está bastante pulida) e incluso cosas que antes no funcionaban tan bien (como el acceso a la computadora host cámara web o problemas con aplicaciones que requieren datos GPS) ahora funcionan sorprendentemente bien.
Solo hay dos pequeñas peculiaridades. Primero, la versión actual de BlueStacks solo ejecuta Android 4.4.2 KitKat, por lo que si necesita algo más nuevo que eso, deberá instalar el SDK de Android . En segundo lugar, falta la función multitáctil, a menos que esté usando BlueStacks en una computadora con un monitor de pantalla táctil. Si es así, puede usar multitáctil, pero de lo contrario no tendrá suerte si la aplicación que está usando lo requiere.
Cómo instalar BlueStacks
Para comenzar con BlueStacks, simplemente diríjase a su página de descargas y obtenga un instalador apropiado para su computadora. Estamos usando Windows en nuestro ejemplo, pero el proceso para Mac debería ser bastante similar.
Una vez que el instalador haya terminado de descargarse, ejecútelo. Pasará por el proceso habitual de instalación de la aplicación, confirmando al final que desea que BlueStacks tenga acceso a App Store y Application Communications. Asegúrese de que esas dos opciones estén marcadas.
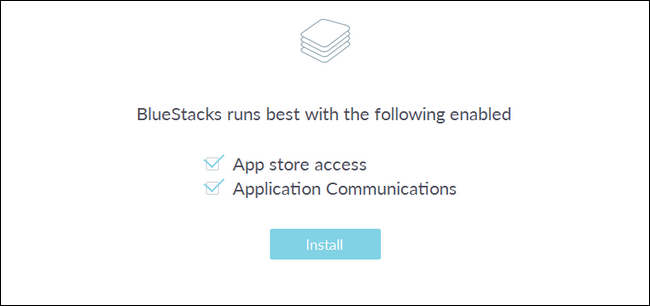
A continuación, se le pedirá que cree una cuenta de BlueStacks usando su cuenta de Google para iniciar sesión. Una cuenta de BlueStacks le da acceso a algunas funciones interesantes (como chatear con otros usuarios de BlueStacks mientras juegan los mismos juegos que usted), pero la mejor característica es que sincroniza su configuración en todos los dispositivos, por lo que si instala BlueStacks en su computadora de escritorio y portátil, todo es igual independientemente de dónde lo esté usando.
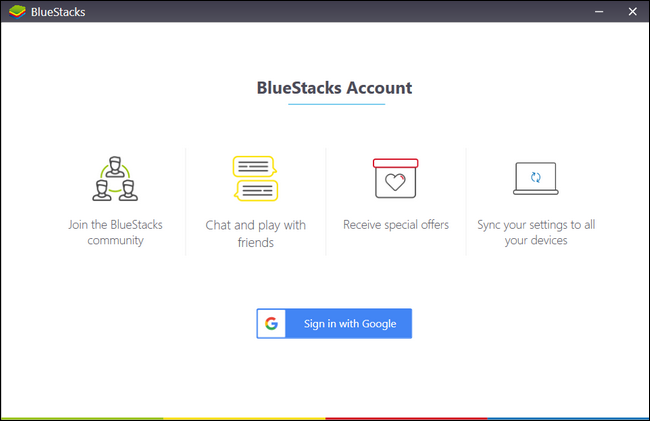
Una vez que complete la configuración del perfil, se le presentará la GUI de BlueStacks y su dispositivo Android (emulado) en ejecución:
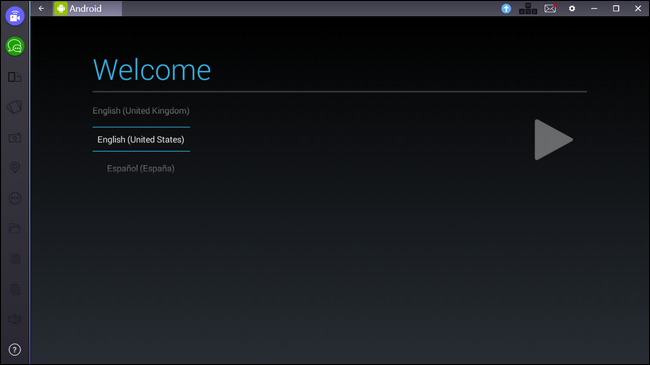
Al igual que si encendiera una nueva tableta Android por primera vez, se le ejecutará la configuración básica. Seleccione su idioma, inicie sesión con su cuenta de Google (para acceder a Play Store y otras funciones) y todas las demás cosas habituales que hace cuando configura un dispositivo Android por primera vez.
Hablando de iniciar sesión, tenga cuidado: mientras realiza los dos pasos anteriores (creando una cuenta BlueStacks e iniciando sesión en su cuenta de Google por primera vez), recibirá dos alertas de seguridad de Google que le indicarán que acaba de iniciar sesión en Firefox en Windows y un dispositivo Samsung Galaxy S5. Esto se debe a que el contenedor BlueStacks se identifica a sí mismo como un navegador Firefox y la firma de emulación que está usando para su hardware Android se identifica como un S5; ninguno de esos correos electrónicos de seguridad es motivo de preocupación.
Cómo usar BlueStacks para ejecutar aplicaciones de Android
Una vez que haya terminado el proceso de configuración de Android, lo enviará directamente a la pantalla de inicio de su nuevo dispositivo Android emulado. Todo lo que sabe sobre el uso de un dispositivo Android se aplica aquí: el menú de configuración todavía está allí, Play Store está allí y puede hacer clic en las aplicaciones para iniciarlas o abrir el menú de configuración haciendo clic en el cajón de aplicaciones. Simplemente use su mouse como lo haría con su dedo en la pantalla (o, si realmente tiene un monitor de pantalla táctil, no dude en usar su dedo real).
Comencemos haciendo clic en el ícono de Play Store para descargar algunas aplicaciones.
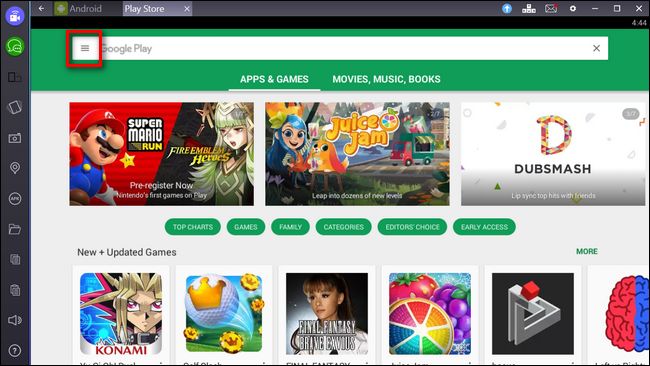
Puede comenzar a buscar aplicaciones de inmediato por categoría e ingresar términos de búsqueda en el cuadro de búsqueda blanco en la parte superior de la pantalla. Sin embargo, si ya tiene un dispositivo Android que usa con regularidad, hay una forma aún más rápida de obtener las aplicaciones que usa en su teléfono o tableta en su copia emulada de Android: haga clic en el ícono de menú, resaltado en rojo arriba. Dentro del menú deslizable, seleccione «Mis aplicaciones y juegos» en la barra lateral.
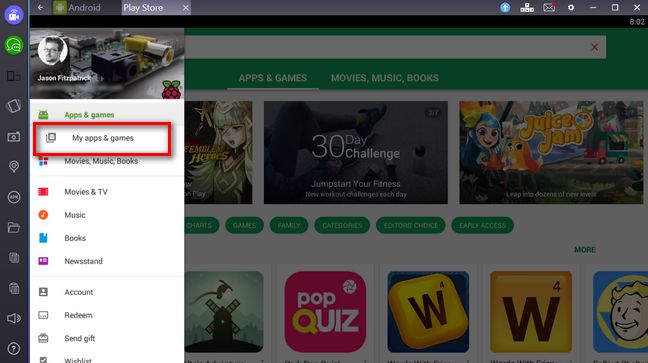
Allí, al seleccionar la pestaña «Todas», puede ver todas las aplicaciones que ha descargado con su cuenta de Google en todos sus diferentes dispositivos, incluidas las aplicaciones gratuitas y premium que ha comprado.
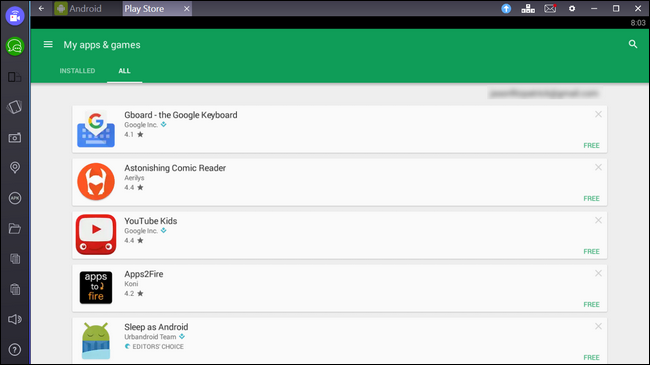
Después de desplazarnos por nuestra lista de aplicaciones, encontramos una aplicación de Android perfecta que realmente nos gustó, pero que no habíamos encontrado un buen reemplazo en el escritorio: Pomodroido , un temporizador de la técnica Pomodoro . Todo lo que tenemos que hacer es hacer clic en «Instalar» y boom, tenemos acceso a Pomodroido en el escritorio. Es así de simple.
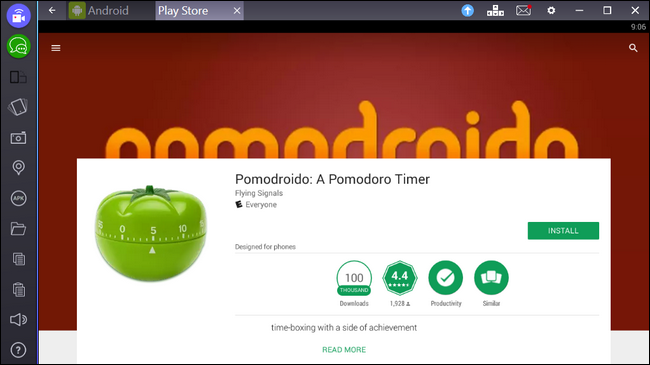
Entonces, ¿qué pasa con el resto de la interfaz de BlueStacks? Hay dos cosas de las que querrá tomar nota: la barra de herramientas en el costado y la barra de navegación en la parte superior. Comencemos por la parte superior, usando la captura de pantalla anterior como punto de referencia.
Primero, notarás que hay pestañas. En lugar de forzarlo a usar una combinación de botones mal emulada para activar el conmutador de tareas, BlueStacks simplemente presenta cada aplicación de Android individual en un formato de pestañas en la parte superior. Haga clic en cualquier pestaña para cambiar a esa aplicación. En el lado derecho de la barra de navegación, verá un icono de flecha azul. Este es el botón «Actualizar a BlueStacks Premium». BlueStacks es gratuito, pero viene cargado con algunos juegos patrocinados (y descarga nuevos periódicamente). Si no desea lidiar con las promociones patrocinadas, puede suscribirse a BlueStacks por $ 24 al año.
Next to the premium icon, you’ll see a tiny little icon in the shape of the WASD keys on the keyboard (a nod to the role those keys play in so many PC games). This icon is grayed out unless you are playing a game. It allows you to map functions to a game controller, as seen below with Clash of Clans. For more details on using the key mapping function, check out this help file.

Next down the row, you’ll see an envelope icon. Clicking on this icon pulls down your notifications, just like when you’re using Android on a mobile device, where you can then read and clear them.
The next icon, a gear, is for the settings menu. Here you can restart your emulated Android device, check for updates, change the settings for BlueStacks (found under “Preferences”) or jump to the actual settings of the emulated Android device (by clicking “Settings”).
The last three icons are standard Windows interface icons for minimizing the app, going to full screen mode, or closing it.
Finally, let’s turn our attention to the sidebar where we find a host of useful functions.

The top two icons on the left hand side, blue and green, are for BlueStacks-specific functionality and allow you to watch other BlueStacks user’s streams (or create your own) and chat with other BlueStacks users, respectively.
The next icon down allows you to change the rotation of the screen (it’s only active in apps that support rotation). The next icon, a little phone that looks like it is vibrating, is a button that emulates shaking your device for apps that use a shaking motion to trigger some event. The camera icon is for taking a screenshot of your Android device and beneath that you’ll find a map marker icon—if you click the marker you can set a fake GPS location for your device allowing you to place it anywhere in the world. The “APK” icon allows you to sideload applications that aren’t in the Play Store, provided you have the installer file on your PC.
The folder icon launches the Windows file browser so you can select files to import to your emulated Android device. Finally, the last three icons are for copying text or images from the Android device onto your computer’s clipboard, pasting from your computer’s clipboard into Android, and adjusting the volume.
At this point, your Android emulator should be up and running smoothly. You know how to install new apps (and old favorites), and you’ve got a nice interface to help smooth over the bumps between your PC interface and the Android interface. Now go download your favorite apps and enjoy them on your big, spacious desktop PC!


