
La edición de las variables de entorno de su PC puede ahorrarle tiempo en el símbolo del sistema y hacer que sus secuencias de comandos sean más concisas. También le permite personalizar dónde almacena Windows ciertos archivos. Descubre cómo editarlos aquí.
Cómo funcionan las variables de entorno
Las variables de entorno se pueden usar para señalar o establecer directorios importantes, como la ubicación de la carpeta temporal de Windows , o pueden transmitir información importante sobre su PC, como la versión de Windows que se está ejecutando o la cantidad de núcleos de procesador que tiene disponibles. . Las variables de entorno pueden ser leídas por cualquier programa o script que se ejecute en su computadora. Las variables de entorno se pueden definir para cuentas de usuario individuales o para todo el sistema.
Una variable de entorno a tener en cuenta es la variable Path. La ruta define qué carpetas se verifican en busca de ejecutables cuando se ejecuta un comando en una terminal o un script. Tome el Bloc de notas como ejemplo: puede escribir notepaden Símbolo del sistema y se iniciará de inmediato. Sin embargo, si escribe chrome, obtendrá un mensaje de error. El error ocurre porque el ejecutable del Bloc de notas está en una carpeta definida en la Ruta, pero el ejecutable de Chrome no lo está.
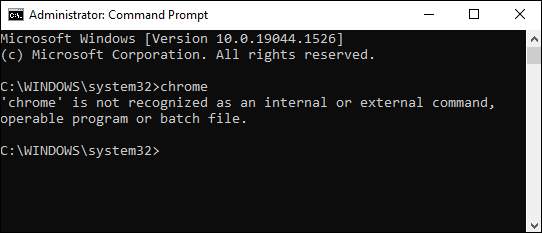
De forma predeterminada, Path solo apunta a algunas carpetas de Windows, pero puede agregar más fácilmente.
Advertencia: cambiar las variables de entorno puede provocar que su PC no funcione correctamente. Si va a agregar, editar o eliminar una variable de entorno, asegúrese de verificar dos veces qué es lo que está haciendo.
Cómo editar variables de entorno
Existen algunas diferencias menores entre las interfaces de usuario de Windows 10 y Windows 11, pero el proceso básico de edición de variables de entorno es el mismo.
Para configurar sus variables de entorno, haga clic en el botón Inicio, luego escriba «propiedades del entorno» en la barra de búsqueda y presione Entrar. En la ventana Propiedades del sistema, haga clic en «Variables de entorno».
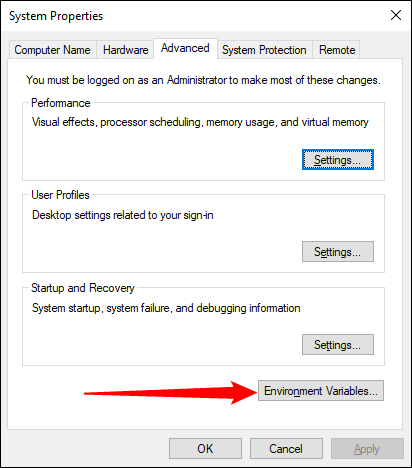
Haga clic en la variable que desea cambiar, haga clic en «Editar».
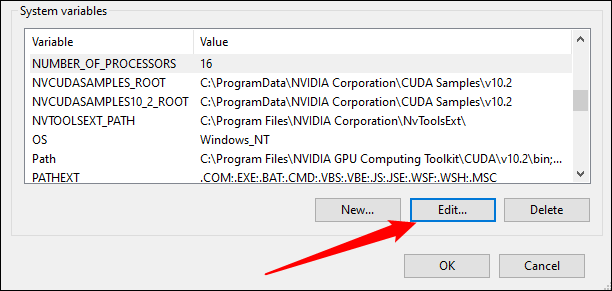
Muchas variables de entorno simplemente tomarán un nombre y un valor, como «Número de procesadores». Todo lo que tiene que hacer para editarlos es cambiar el valor y hacer clic en «Aceptar».
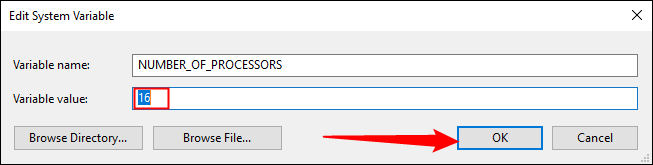
Agregar una variable de entorno funciona exactamente de la misma manera, excepto que debe especificar el nombre y el valor de la variable. El valor de la variable puede tomar varios valores si lo desea, pero los valores deben estar separados por punto y coma. Una vez que haya nombrado su variable y asignado un valor, haga clic en «Aceptar».
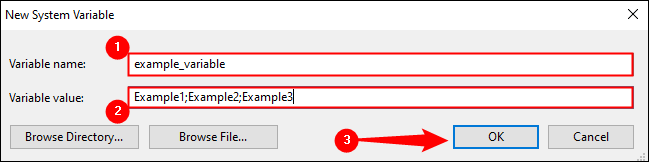
Algunas variables de entorno, como Path, se ven un poco diferentes, aunque funcionan exactamente de la misma manera. La variable Ruta se proporciona como una lista desde la que puede agregar, editar o eliminar entradas.
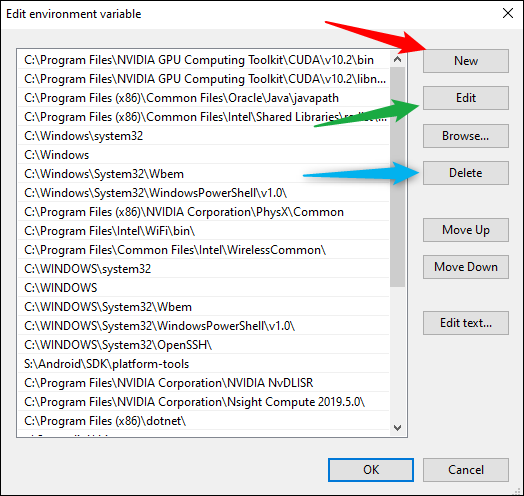
Puede agregar otra carpeta a la ruta haciendo clic en «Nuevo» y luego especificando la carpeta.
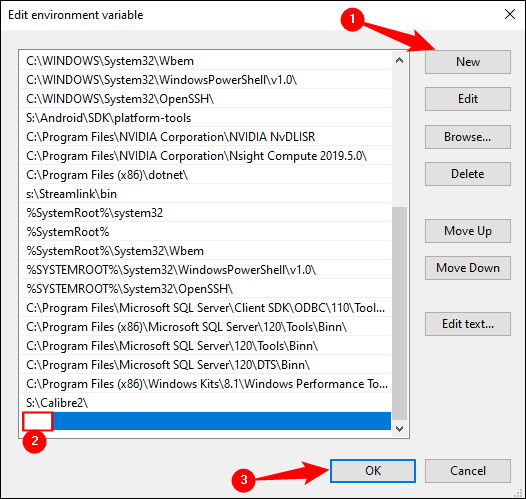
Si escribe una gran cantidad de secuencias de comandos por lotes o de PowerShell , o usa con frecuencia aplicaciones de línea de comandos que no son de Windows, probablemente valga la pena el esfuerzo de personalizar sus variables de entorno; ahorrará mucho tiempo a largo plazo.


