Tabla de contenidos

Es fácil crear un archivo PDF, pero editar uno requiere herramientas especiales. Si desea agregar o eliminar texto, insertar imágenes o realizar cualquier otro cambio en sus archivos PDF, estas son sus opciones de edición.
¿Qué método debe usar para editar su PDF?
Dependiendo de sus necesidades de edición, elija un método apropiado en esta guía.
Si su archivo PDF no contiene muchas imágenes, gráficos o formato, use Microsoft Word para editar su archivo . Esto se debe a que el formato original de su PDF puede perderse cuando lo inicia en Word. Los archivos PDF normales con contenido de texto en gran parte funcionarán bien.
Otra forma de editar archivos PDF es usar el navegador Microsoft Edge. Si desea anotar su archivo agregando texto, dibujos y resaltados, esta es la mejor forma gratuita de hacerlo.
Si su PDF no contiene información confidencial, ni siquiera necesita instalar una herramienta para editar su archivo PDF. Simplemente diríjase a un sitio de edición de PDF en línea, cargue su PDF y realice los cambios que desee en su archivo.
Y, si es un usuario de Mac, puede usar la aplicación de vista previa integrada para realizar varios tipos de cambios en su archivo. Simplemente cargue su PDF en Vista previa y seleccione una de las muchas opciones de la barra de herramientas en la parte superior.
Editar un PDF usando Microsoft Word
Si no está demasiado preocupado por mantener el formato de su PDF, o su PDF principalmente solo contiene contenido de texto, use Microsoft Word para realizar cambios en su archivo. Este método también funciona en la aplicación móvil de Word, pero no en la versión web.
Para hacerlo, primero, inicie Word en su computadora y seleccione Abrir > Examinar. Localice su PDF y selecciónelo para abrirlo en Word.
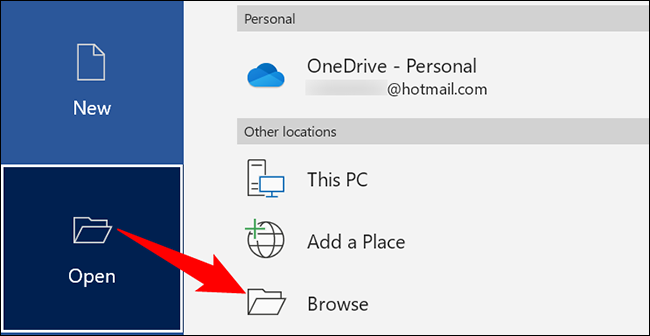
Antes de que se abra su PDF, Word mostrará una advertencia que indica que podría perder parte del formato original de su PDF. Si está de acuerdo con esto, haga clic en «Aceptar» en el aviso.

Ahora verá una versión editable de su PDF en la ventana de Word. En la parte superior de la ventana, haga clic en «Habilitar edición» seguido de «Aceptar» para comenzar a editar su archivo.
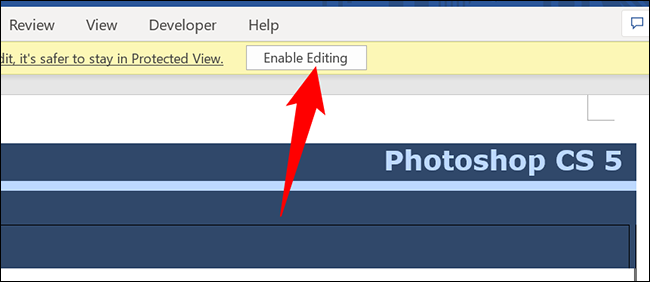
Para cambiar o editar texto, seleccione el texto existente y realice la tarea deseada. De manera similar, para eliminar una imagen, elija la imagen y presione Eliminar en su teclado. Siéntete libre de hacer los cambios que quieras.
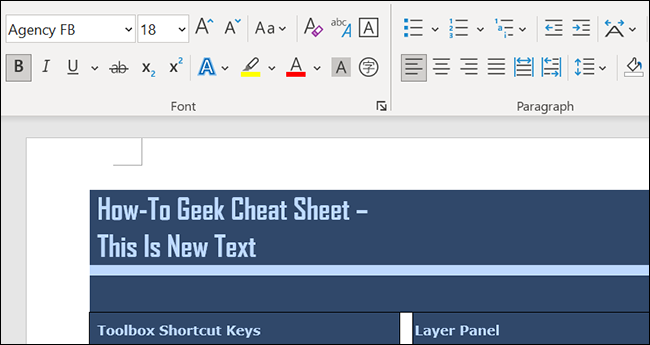
Cuando haya terminado de hacer los cambios, guarde el archivo como PDF. Para hacer eso, en la esquina superior izquierda de Word, haga clic en «Archivo».
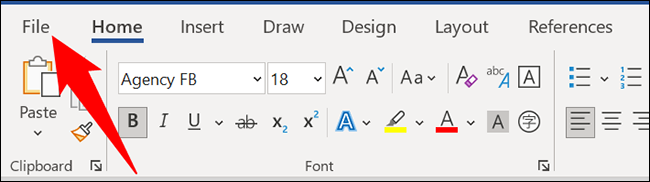
En la pantalla que se abre, seleccione Guardar como > Examinar.
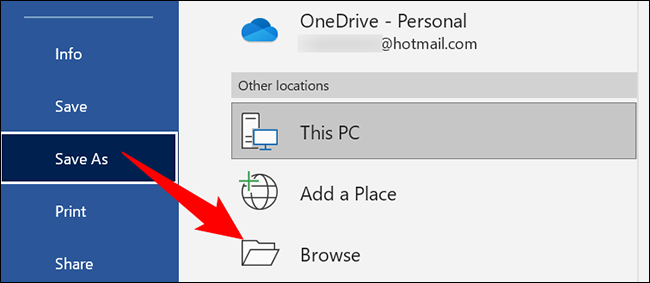
En la ventana «Guardar como», seleccione una carpeta para guardar su archivo. Haga clic en el campo «Nombre de archivo» y escriba un nombre para su PDF editado. Haz clic en el menú desplegable «Guardar como tipo» y elige «PDF».
Luego guarde su PDF haciendo clic en «Guardar» en la parte inferior.
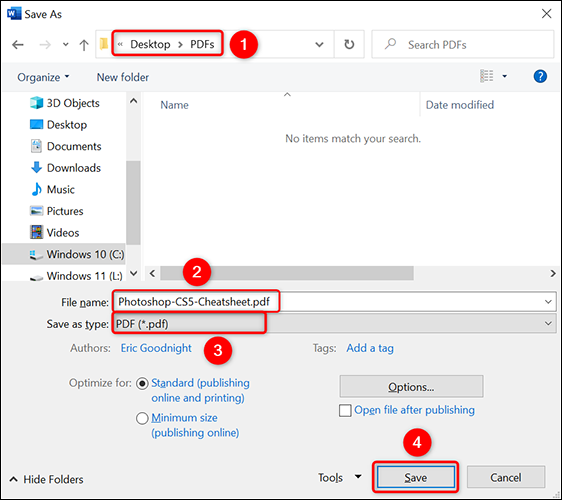
Su PDF editado ahora está disponible en la carpeta elegida. Estás listo.
Modificar un PDF con Microsoft Edge
Si solo está buscando agregar texto, dibujos o resaltados a su PDF, use el navegador Edge de Microsoft para hacerlo.
Comience abriendo su PDF con Edge. Para hacerlo, busque su PDF en el Explorador de archivos (Windows) o Finder (Mac). Luego, haga clic con el botón derecho en su PDF y elija Abrir con > Microsoft Edge.
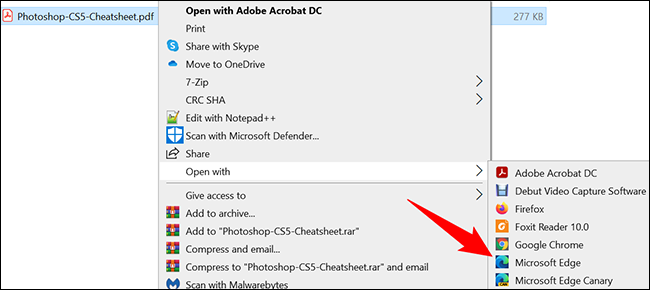
Cuando su PDF se abra en Edge, en la parte superior de la vista previa del PDF, verá varias opciones de edición. Estas opciones incluyen:
- Agregar texto : para agregar una nueva cadena de texto a su PDF, seleccione esta opción.
- Dibujar : para dibujar líneas en varios colores y niveles de grosor, elija esta opción.
- Resaltar : para resaltar elementos en varios colores, seleccione esta opción.
- Borrar : para eliminar cualquier cambio que haya realizado en su PDF, use este borrador.
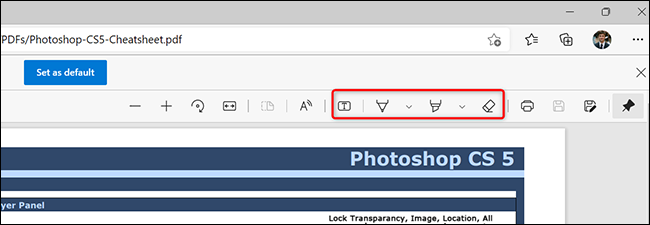
Cuando haya realizado los cambios previstos en su PDF, guarde el archivo haciendo clic en «Guardar» (un icono de disquete) en la esquina superior derecha. Si desea guardar el PDF editado como un archivo separado, elija la opción «Guardar como» (un icono de un disquete con un lápiz).
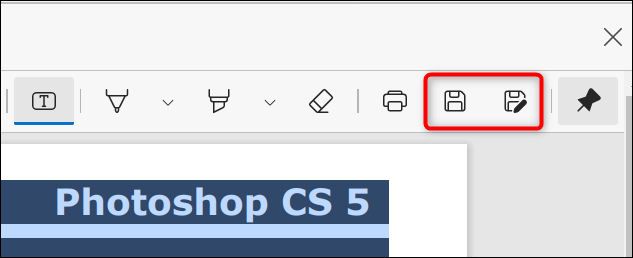
Y ya está todo listo.
Editar un PDF en línea
Si su PDF no contiene información confidencial y está feliz de cargarlo en un sitio sin preocupaciones de privacidad, un editor de PDF en línea es la mejor opción para usted. Con dicho editor, puede realizar varios tipos de cambios en su archivo, todo desde su navegador web.
Los populares editores de PDF en línea incluyen Smallpdf , Sejda , iLovePDF , entre otros. Le mostraremos cómo usar Sejda para editar su archivo en esta guía. También puede usar este método en dispositivos móviles.
Comience iniciando su navegador web favorito y abriendo el sitio de Sejda . En el sitio, cargue su archivo haciendo clic en «Cargar archivo PDF».
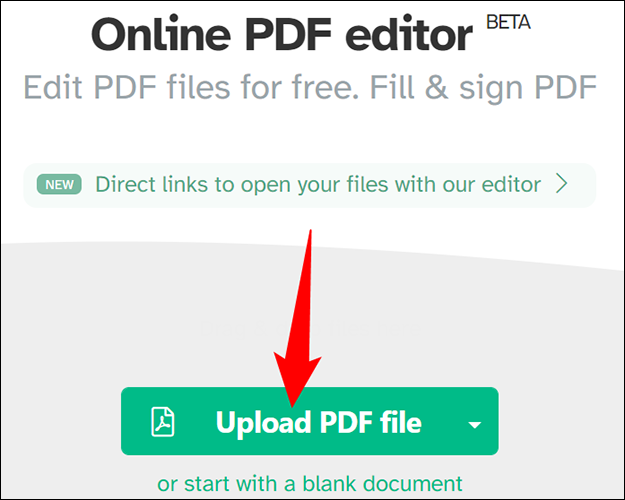
Una vez que se cargue su PDF, el sitio abrirá su editor. En la parte superior del editor, tiene todas las formas disponibles para editar su archivo PDF. Puede usar estas opciones para agregar texto, enlaces, imágenes, letreros , anotaciones y más a su archivo.
Siéntase libre de hacer los cambios que desee en su PDF.
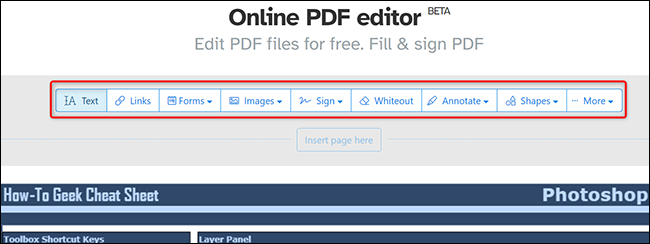
Una vez realizados los cambios, en la parte inferior de la vista previa del PDF, haga clic en «Aplicar cambios».
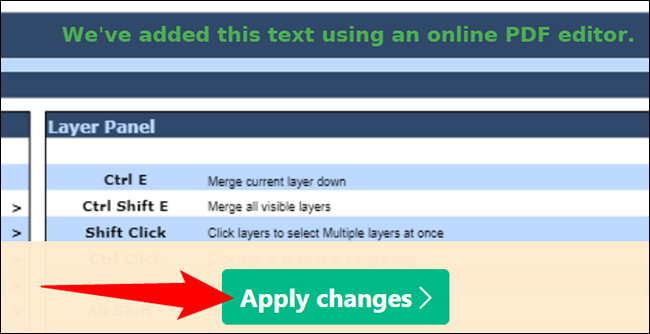
Verá una pantalla «Su documento está listo». Aquí, descargue su archivo PDF editado haciendo clic en el botón «Descargar».
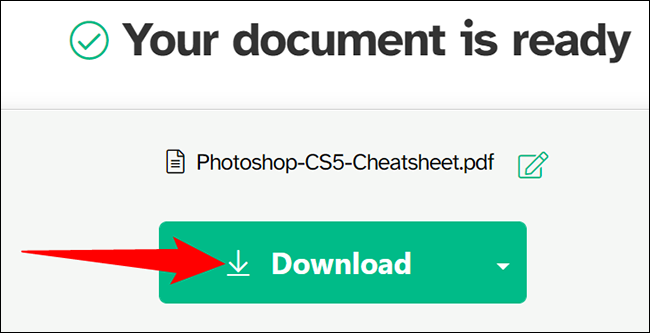
Su PDF editado ahora está disponible en su computadora, y ya está todo listo.


