Tabla de contenidos
En ocasiones, necesitará editar el archivo de hosts en su máquina. A veces debido a un ataque o una broma, y otras para que pueda controlar de forma sencilla y libre el acceso a los sitios web y el tráfico de la red.
Los archivos hosts han estado en uso desde ARPANET. Se utilizaron para resolver nombres de hosts antes que DNS. Los archivos hosts serían documentos masivos utilizados para ayudar a la resolución de nombres de red.
Microsoft mantuvo vivo el archivo de hosts en las redes de Windows, por lo que varía muy poco si se usa en Windows, macOS o Linux. La sintaxis se mantiene prácticamente igual en todas las plataformas. La mayoría de los archivos de hosts tendrán varias entradas para bucle invertido. Podemos usar eso para el ejemplo básico de la sintaxis típica.
La primera parte será la ubicación a la que redirigir la dirección, la segunda parte será la dirección a la que querrá redirigir y la tercera parte es el comentario. Pueden estar separados por un espacio, pero para facilitar la lectura suelen estar separados por una o dos pestañas.
127.0.0.1 localhosts #loopback
Ahora veamos cómo acceder a los archivos de hosts en los diferentes sistemas operativos …
Windows 8 o 8.1 o 10
Desafortunadamente, Windows 8 o 10 hace que sea molesto abrir aplicaciones como administrador, pero no es demasiado difícil. Simplemente busque Bloc de notas, luego haga clic con el botón derecho en Bloc de notas en la lista de resultados de búsqueda y elija ejecutarlo como administrador. Si está utilizando Windows 10, estará en el menú Inicio.
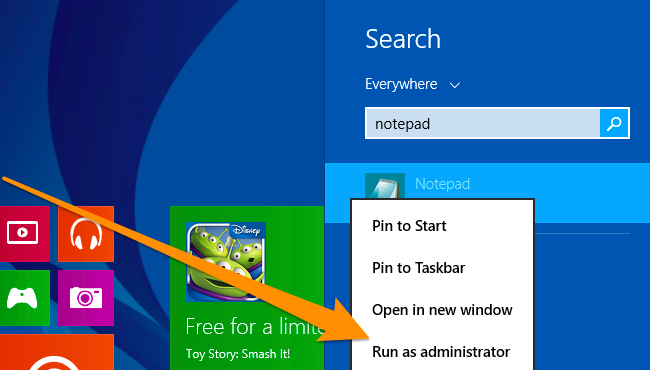
Si está usando Windows 10, se verá más parecido a esto:
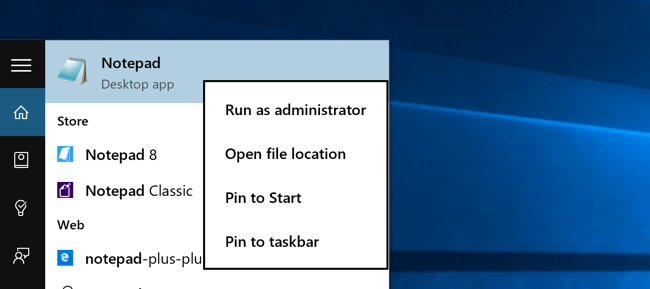
Una vez que lo haya hecho, abra el siguiente archivo usando la función Archivo -> Abrir.
c: \ windows \ system32 \ drivers \ etc \ hosts
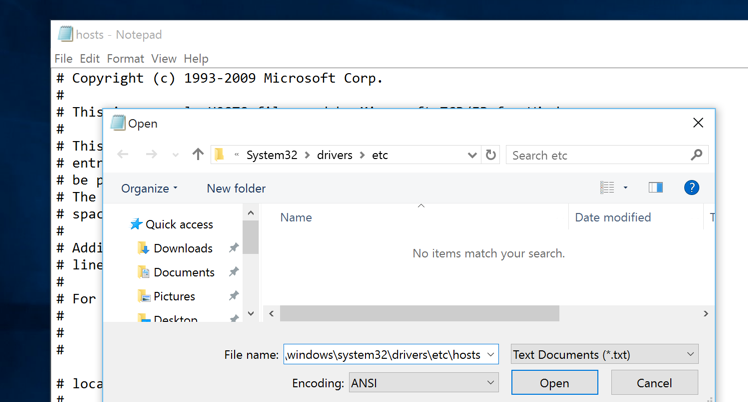
Entonces puedes editar como de costumbre.
Windows 7
Para acceder al archivo de hosts en Windows 7, puede usar el siguiente comando en la línea Ejecutar para abrir el bloc de notas y el archivo.
bloc de notas c: \ windows \ system32 \ drivers \ etc \ hosts
![sshot-2010-08-31- [19-41-19] sshot-2010-08-31- [19-41-19]](https://respontodo.com/wp-content/uploads/2020/10/xsshot20100831194119.pagespeed.gp-jp-jw-pj-ws-js-rj-rp-rw-ri-cp-md.ic_.euzFWd0bj4.png)
Una vez que el bloc de notas está abierto, puede editar el archivo. En este ejemplo bloquearemos Facebook. Para hacer esto, ingrese lo siguiente después de la marca #.
0.0.0.0 www.facebook.com
![sshot-2010-08-31- [20-51-49] sshot-2010-08-31- [20-51-49]](https://respontodo.com/wp-content/uploads/2020/10/xsshot20100831205149.pagespeed.gp-jp-jw-pj-ws-js-rj-rp-rw-ri-cp-md.ic_.X1hUmP29Dr.png)
Ahora que ha editado su archivo Hosts, asegúrese de guardarlo.
![sshot-2010-08-31- [20-54-07] sshot-2010-08-31- [20-54-07]](https://respontodo.com/wp-content/uploads/2020/10/xsshot20100831205407.pagespeed.gp-jp-jw-pj-ws-js-rj-rp-rw-ri-cp-md.ic_.WVRj49uvwg.png)
Ahora observe que si intentamos acceder a Facebook en IE, no podemos acceder a la página.
![sshot-2010-08-31- [20-56-44] sshot-2010-08-31- [20-56-44]](https://respontodo.com/wp-content/uploads/2020/10/xsshot20100831205644.pagespeed.gp-jp-jw-pj-ws-js-rj-rp-rw-ri-cp-md.ic_.a5yB2u-4IR.png)
Tampoco pudimos acceder a él en Google Chrome… (consulte las notas al final). También para obtener más información sobre cómo editar su archivo Hosts, consulte el artículo de The Geek sobre cómo crear un acceso directo para editar rápidamente su archivo Hosts .
![sshot-2010-08-31- [21-04-27] sshot-2010-08-31- [21-04-27]](https://respontodo.com/wp-content/uploads/2020/10/xsshot20100831210427.pagespeed.gp-jp-jw-pj-ws-js-rj-rp-rw-ri-cp-md.ic_.eOw1mpGbBj.png)
Ubuntu
En Ubuntu 10.04 y la mayoría de las distribuciones de Linux, puede editar el archivo de hosts directamente en la terminal. Puede usar su editor favorito o incluso abrir su editor de texto GUI favorito. Para este ejemplo usaremos VIM. Al igual que Windows 7, el archivo de hosts de Ubuntu se encuentra en la carpeta / etc / , aunque aquí está en la raíz de la unidad. Para editar el archivo, deberá abrirlo como root, por eso usamos sudo aquí.
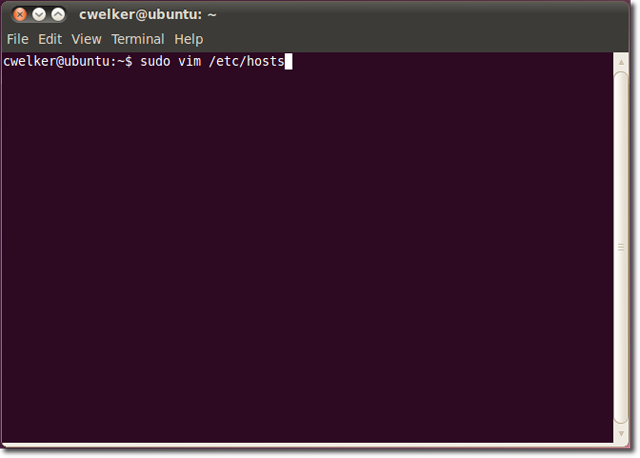
Ahora que está abierto, podemos editarlo para redirigir Facebook a nada. Notarás que con Ubuntu también hay una sección para IP6. Para la mayoría de las necesidades, solo necesitará editarlo en la sección superior e ignorar el IP6.
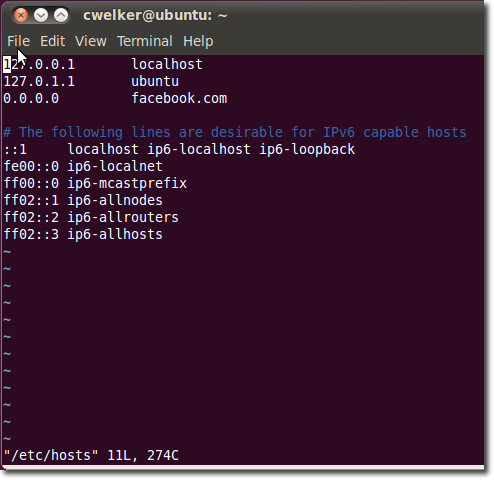
Ahora podemos guardar el archivo e intentar ir a Facebook.com. Al igual que en Windows, veremos que ahora somos redirigidos a un sitio que no existe.
![sshot-2010-08-31- [23-14-30] sshot-2010-08-31- [23-14-30]](https://respontodo.com/wp-content/uploads/2020/10/xsshot20100831231430.pagespeed.gp-jp-jw-pj-ws-js-rj-rp-rw-ri-cp-md.ic_.-wTNHiUGjq.jpg)
macOS (cualquier versión)
En macOS, acceder al archivo de hosts es muy similar a Ubuntu. Comience en la terminal y use su editor favorito, incluso si desea llamar a un editor de texto GUI, es más fácil hacerlo desde la terminal.
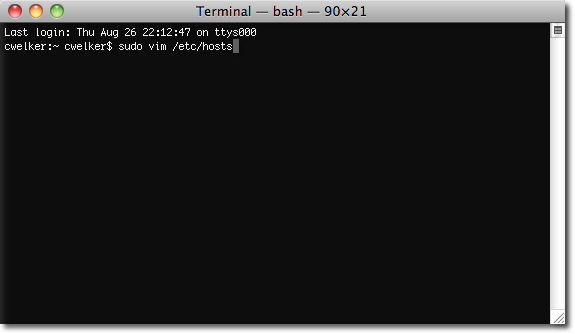
El archivo se parecerá un poco más a Windows, solo que con un poco menos de explicación. Nuevamente vamos a redirigir Facebook.
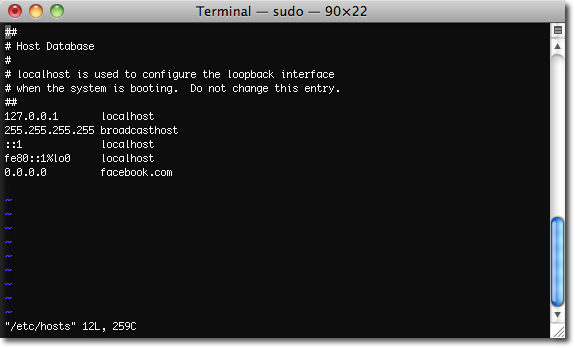
Esta vez parece que 0.0.0.0 es un loopback y lo dirigirá a la página de prueba de Apache de la computadora.
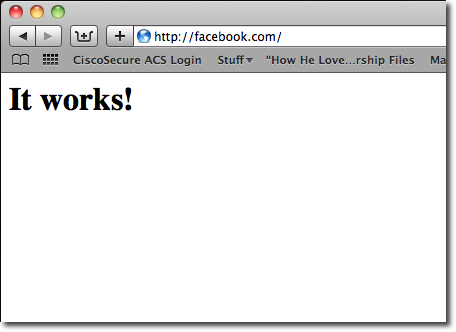
Notas
Hay algunas cosas para tener en cuenta de este tutorial que notamos. Cuando lo probó, Chrome no usó el archivo de hosts en ningún sistema operativo, pero pudimos bloquear Facebook en Chrome agregando www.facebook.com . Además, asegúrese de colocar una línea adicional después de la última entrada de la sección.
Esto debería ayudarlo a comenzar a comprender el archivo Hosts y cómo puede ayudar a proteger su computadora. Puede usarlo para bloquear sitios a los que no desea que una PC pueda acceder. Si tiene más sugerencias para cualquiera de los sistemas operativos que hemos incluido, ¡deje un comentario y háganoslo saber!
Cree un acceso directo para editar rápidamente su archivo de hosts en Windows


