Tabla de contenidos
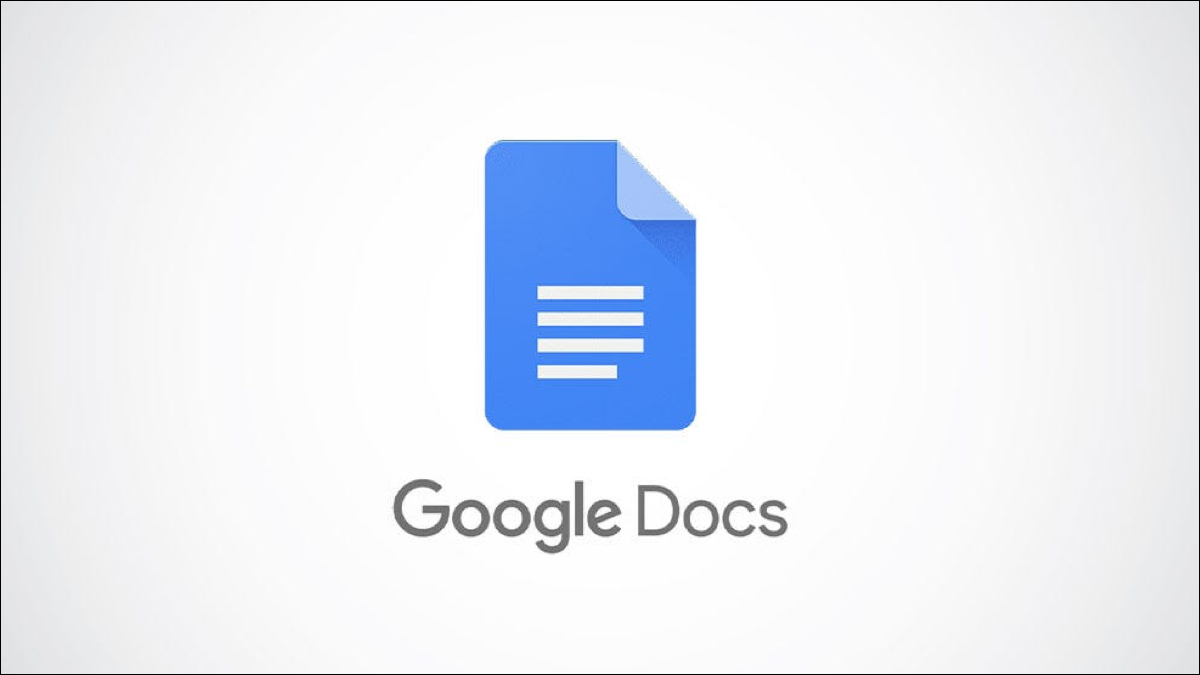
Las listas numeradas son perfectas para elementos, instrucciones o tareas. Cuando comienza una nueva lista numerada en Google Docs, a menudo continúa desde la anterior. Otras veces es al revés. A continuación, se explica cómo editar listas numeradas en Google Docs .
Reiniciar una lista numerada en Google Docs
Si bien Google Docs es útil al reconocer nuestras listas y continuar con la numeración, esto no siempre es lo que queremos. Si desea listas separadas en lugar de una continua, simplemente puede reiniciar la numeración.
Seleccione el elemento de la lista donde desea reiniciar la numeración. Puede seleccionar el elemento de la lista o el número.
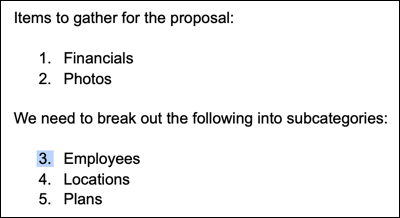
Haz clic en Formato en el menú. Mueva el cursor a Numeración y viñetas> Opciones de lista y haga clic en «Reiniciar numeración» en el menú emergente.
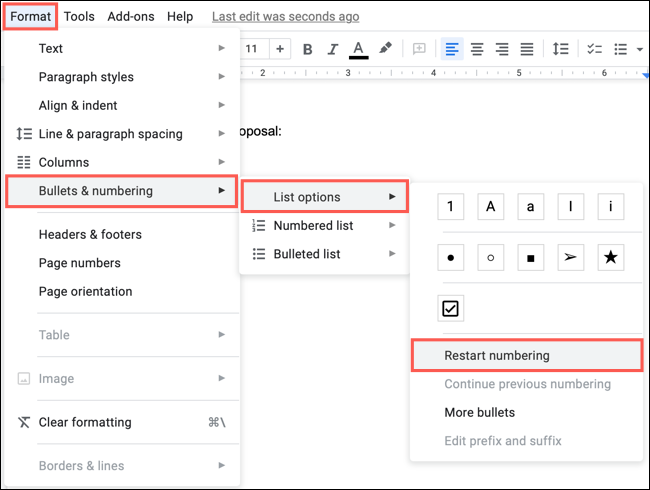
Ingrese el número inicial y haga clic en «Aceptar».
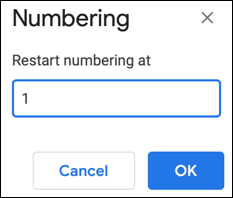
¡Y ahí tienes! Empezaste una nueva lista numerada.
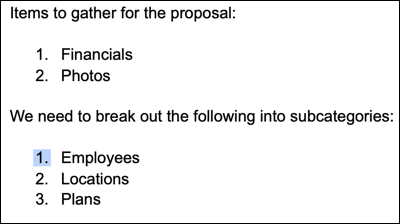
Continuar una lista numerada en Google Docs
Quizás tenga la situación opuesta en su documento. Tiene dos listas numeradas separadas que desea que se conviertan en una. En este caso, simplemente continuará la numeración.
Seleccione el elemento de la lista donde desea continuar la numeración. Nuevamente, puede seleccionar el elemento de la lista o el número.
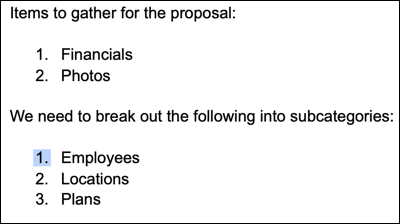
Haz clic en Formato en el menú. Mueva el cursor a Numeración y viñetas> Opciones de lista y haga clic en «Continuar numeración anterior» en el menú emergente.
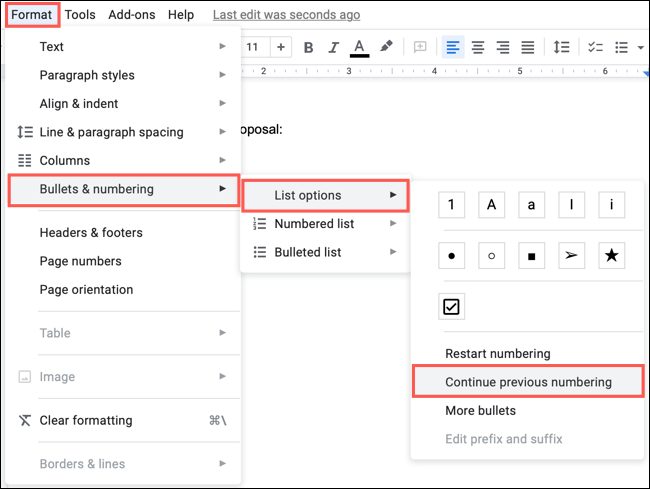
¡Auge! Ahora tiene una lista con un solo número en lugar de dos.
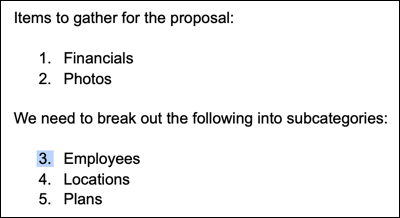
Editar una lista numerada en Google Docs
Además de reiniciar o continuar con la numeración de su lista, es posible que desee realizar otros cambios. Puede editar el estilo de la lista numerada, cambiar a una lista con viñetas o lista de verificación, o usar un color.
Editar el estilo de lista
Es posible que desee mantener su lista numerada, pero use un estilo diferente, especialmente si tiene una lista de varios niveles . Seleccione su lista y realice una de las siguientes acciones.
- Haga clic en la flecha desplegable Lista numerada en la barra de herramientas y elija un estilo.
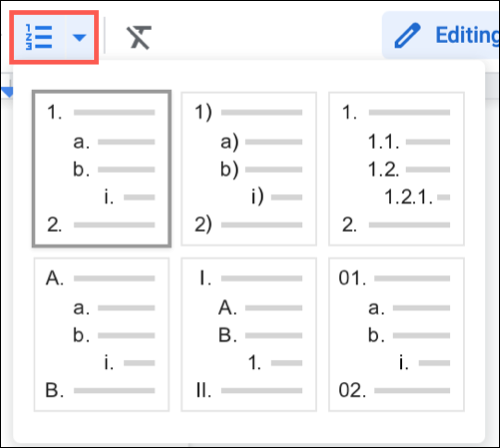
- Haga clic en Formato> Numeración y viñetas> Lista numerada en el menú y elija un estilo.
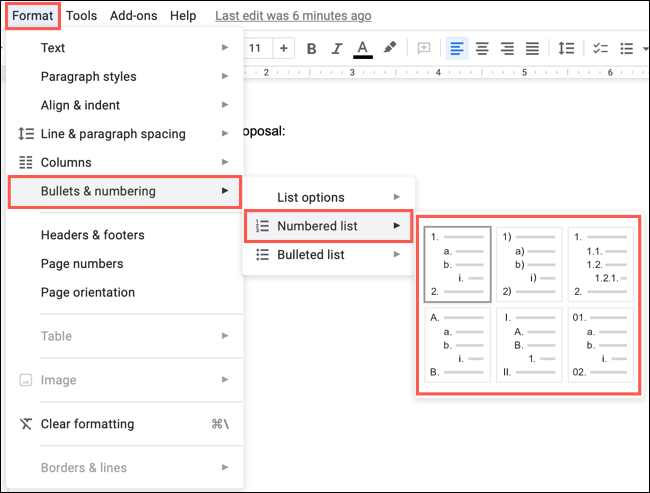
Cambiar el tipo de lista
Quizás desee cambiar de una lista numerada a una lista con viñetas o lista de verificación. Seleccione su lista y realice una de las siguientes acciones.
- Haga clic en la flecha desplegable Lista con viñetas en la barra de herramientas y elija un estilo. Alternativamente, puede hacer clic en Lista de verificación para usar ese tipo de lista .
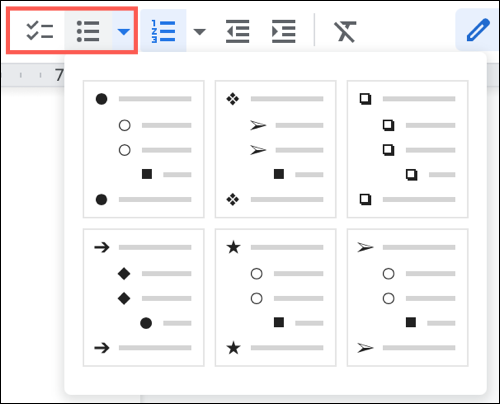
- Haga clic en Formato> Numeración y viñetas> Lista con viñetas en el menú y elija un estilo.
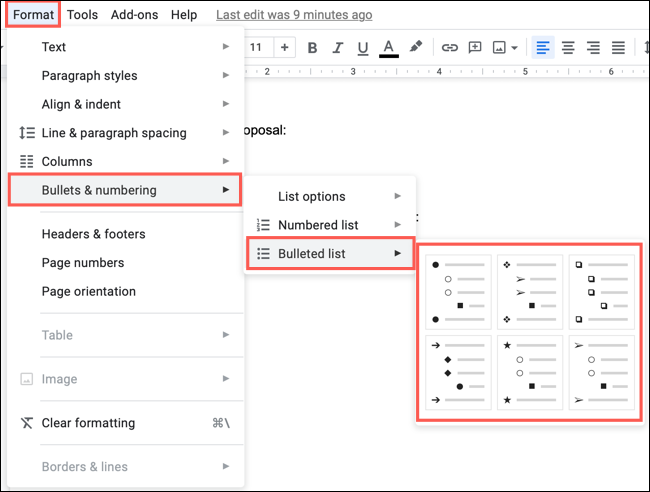
Aplicar un color de lista
En lugar de cambiar el estilo o el tipo de la lista, es posible que desee simplemente aplicar un color. Puede utilizar un color para todos los números de la lista o solo para algunos.
Para aplicar color a todos los números, seleccione la numeración. Esto resalta todos los números de la lista. Luego, haga clic en el ícono Color del texto en la barra de herramientas y elija un color.
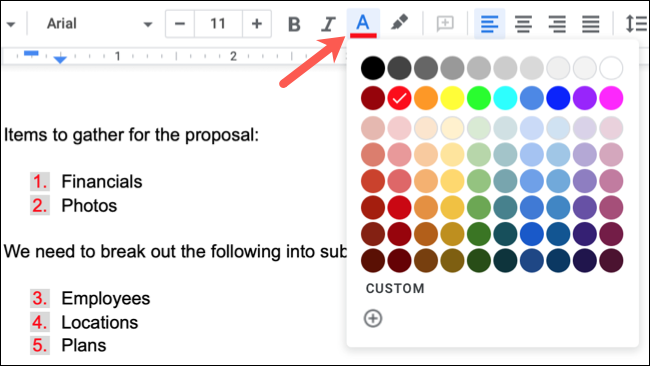
Para aplicar color a un número en particular, primero seleccione la numeración. Luego, haga clic en el número que desea cambiar. Esto resalta solo ese número. Haga clic en el icono Color de texto en la barra de herramientas y elija un color.
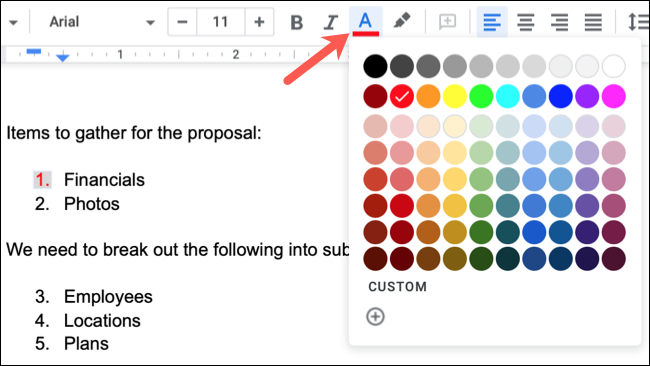
Si usa Microsoft Word además de Google Docs, eche un vistazo a nuestro instructivo para trabajar con listas en Word también.


