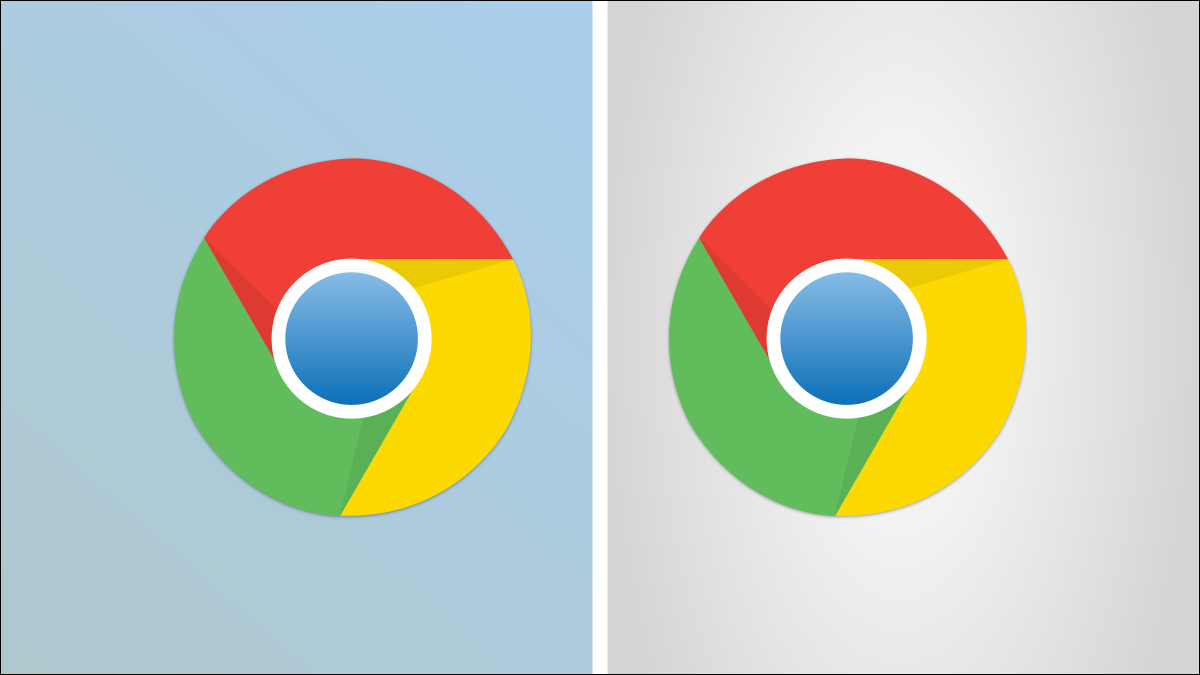
La multitarea es esencial para ser productivo en una computadora. Poder ver más de una aplicación a la vez tiene muchos usos. Le mostraremos cómo dividir la pantalla con aplicaciones en su Chromebook.
Al igual que Windows y macOS , Chrome OS admite la capacidad de colocar rápidamente ventanas a los lados de la pantalla. De hecho, funciona de manera casi idéntica a como lo hace en Windows 10/11 . Hay un par de formas diferentes de hacerlo.
Primero, la forma más sencilla es simplemente arrastrar la ventana hasta el borde de la pantalla. Para hacer esto, haga clic y mantenga presionada la barra de título superior; es posible que primero deba desmaximizar la ventana.
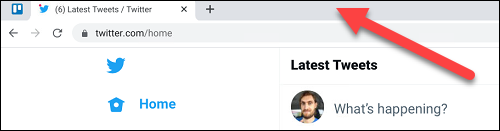
Ahora arrastre la ventana hacia el borde izquierdo o de la cresta de la pantalla hasta que vea un cuadro translúcido. Suelta la ventana y llenará esa mitad de la pantalla.
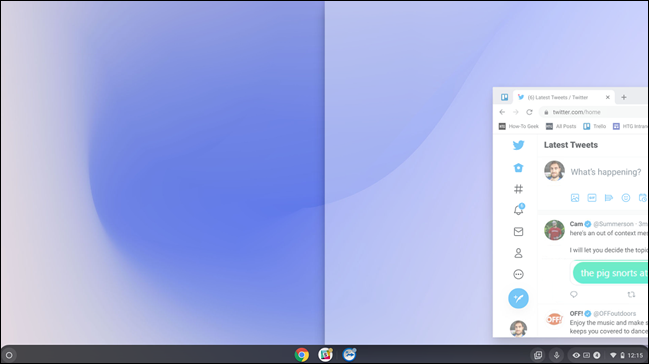
Haga lo mismo con una ventana diferente para la otra mitad de la pantalla y obtendrá una buena configuración de pantalla dividida.
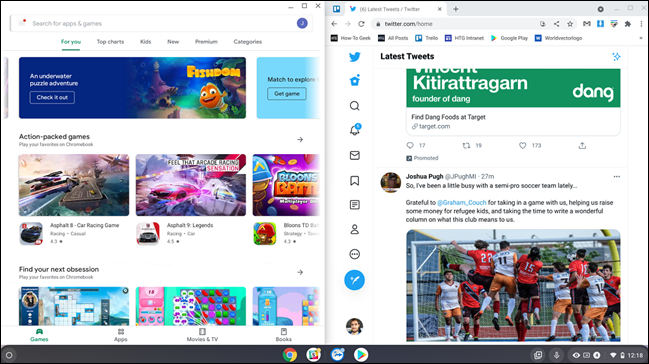
Para el segundo método, haga clic y mantenga presionado el botón «Maximizar» o «Desmaximizar».
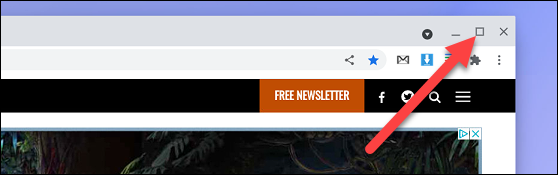
Esto revelará flechas en el lado izquierdo y derecho del botón. Arrastre el mouse a cualquiera de las flechas y verá aparecer el cuadro translúcido en esa mitad de la pantalla. Suelte para encajarlo hacia ese lado.
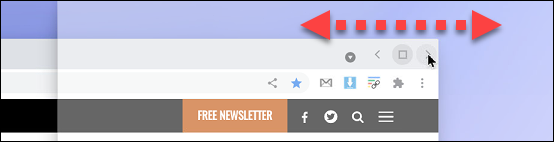
El último método es un atajo de teclado. Use Alt + [para mover la ventana actual a la izquierda, o Alt +] para mover la ventana actual a la derecha.
![Use Alt + [o Alt +] para mover la ventana actual hacia la izquierda o hacia la derecha.](https://respontodo.com/wp-content/uploads/2021/10/2021-07-29_13-10-30.png)
¡Eso es todo al respecto! Tiene tres métodos diferentes para elegir. Ajuste rápidamente las ventanas al lado izquierdo o derecho de la pantalla para una mejor productividad en su Chromebook .


