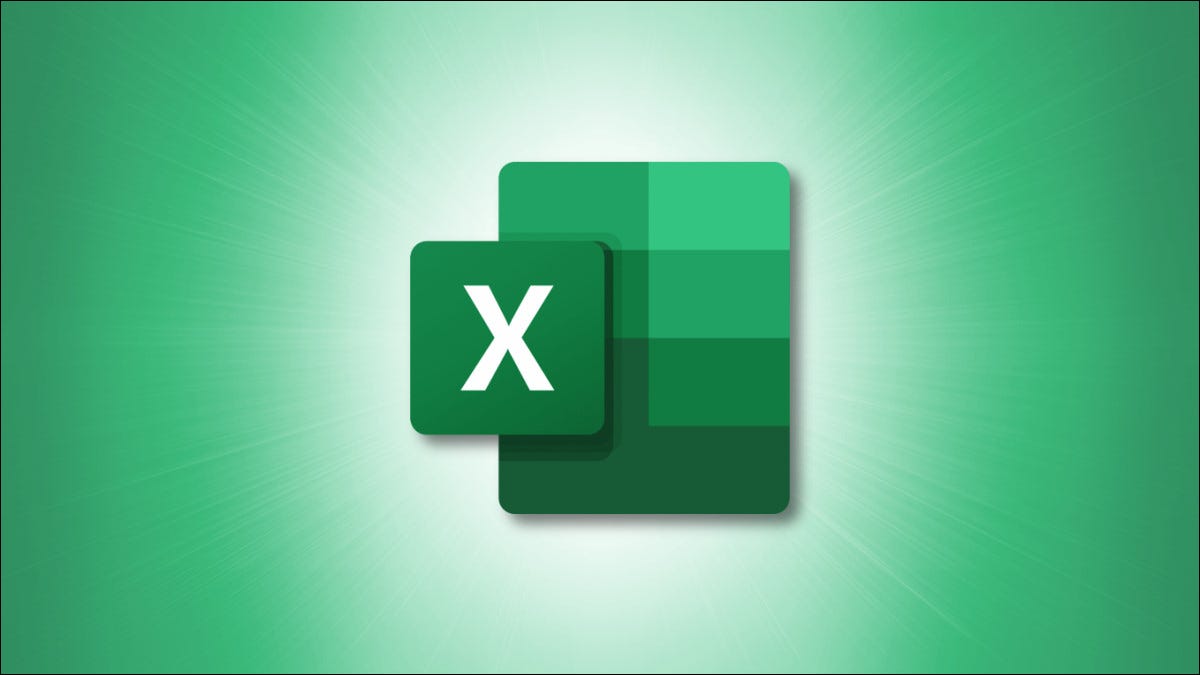
¿Tiene varios valores en una sola celda que desea separar en varias celdas? Si es así, Microsoft Excel tiene dos opciones fáciles de usar para ayudarlo a dividir sus celdas. Te mostraremos cómo usarlos.
Dividir celdas en Excel con relleno flash
Una forma rápida de dividir los valores en sus celdas en varias celdas es utilizando la función Relleno Flash de Excel . Esto extrae automáticamente los valores de sus celdas y los coloca en varias celdas separadas. Para utilizar esta función, debe ejecutar Excel 2013 o posterior.
Para mostrarle cómo usar esta función, usaremos la siguiente hoja de cálculo. En esta hoja de cálculo, dividiremos los nombres y las marcas en varias celdas.
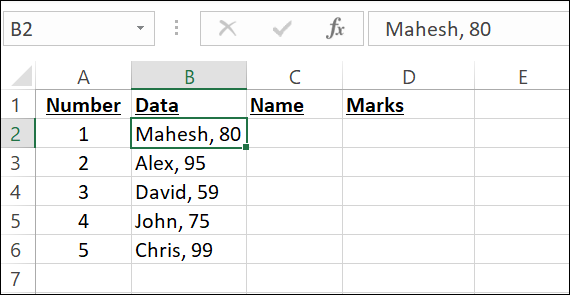
Primero, haga clic en la celda C2 y escriba manualmente el nombre que aparece en la celda B2. En este caso, será «Mahesh».
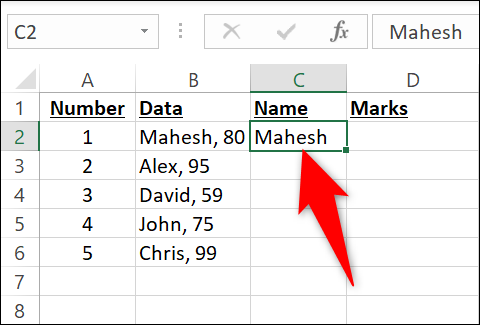
Haga clic en la celda C2 para que quede seleccionada. Luego, en la cinta de Excel en la parte superior , haga clic en la pestaña «Datos».
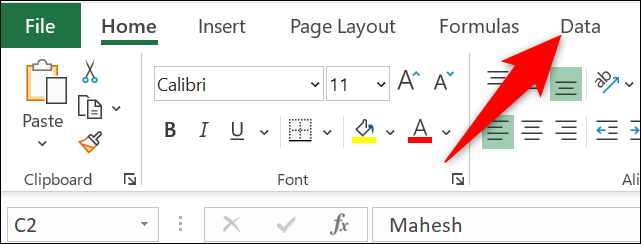
En la pestaña «Datos», en la sección «Herramientas de datos», seleccione «Relleno flash».

E instantáneamente, Excel dividirá los nombres de todos los registros de la columna B y los agregará a la columna C.
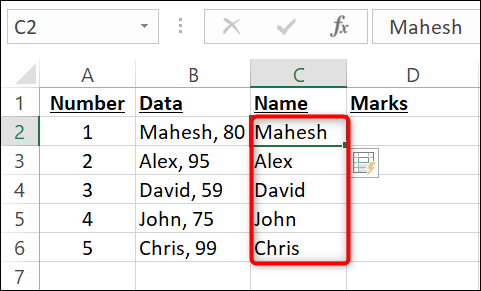
Para dividir las marcas obtenidas, haga clic en la celda D2 y escriba manualmente las marcas para la celda B2. En este caso, será «80».
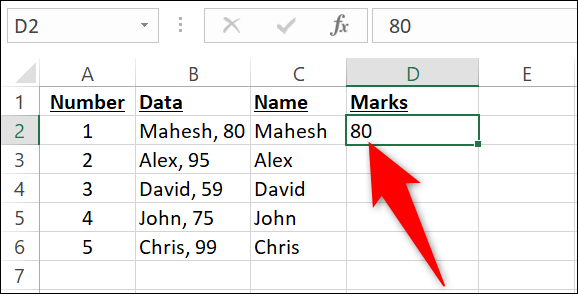
Haga clic en la celda B2 para que quede seleccionada. Luego, en la cinta de Excel, haga clic en la pestaña «Datos». Seleccione la opción «Relleno rápido» y todas sus marcas se dividirán y estarán disponibles en la columna D.
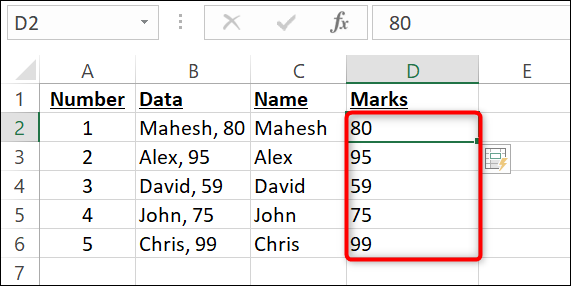
Estás listo. Si está dividiendo muchas celdas y, a menudo, tiene que desplazarse hacia adelante y hacia atrás en la hoja de cálculo, considere usar la función de pantalla dividida de Excel .
Dividir celdas en Excel con texto en columnas
Otra forma de dividir celdas en Excel es usar la función Texto a columnas . En esta función, usted especifica qué separa sus valores en sus celdas, y la función luego usa ese separador para dividir el contenido de sus celdas.
Para demostrar el uso de esta función, usaremos nuevamente la misma hoja de cálculo que en la sección anterior:
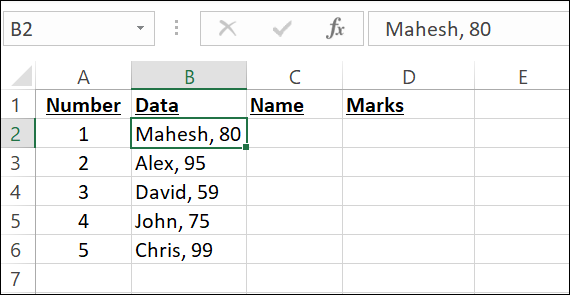
Primero, en la hoja de cálculo, haga clic en las celdas que desea dividir en varias celdas. No seleccione ningún encabezado de columna.
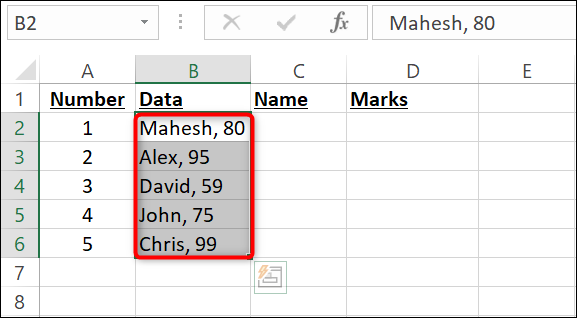
Mientras sus celdas están seleccionadas, en la cinta de Excel en la parte superior, haga clic en la pestaña «Datos».
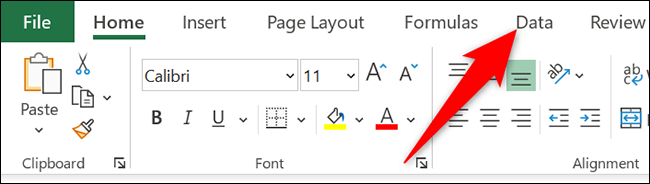
En la pestaña «Datos», en la sección «Herramientas de datos», seleccione la opción «Texto a columnas».

Excel abrirá una ventana de «Asistente de texto a columnas». Aquí, elija la opción «Delimitado» y luego haga clic en «Siguiente» en la parte inferior.
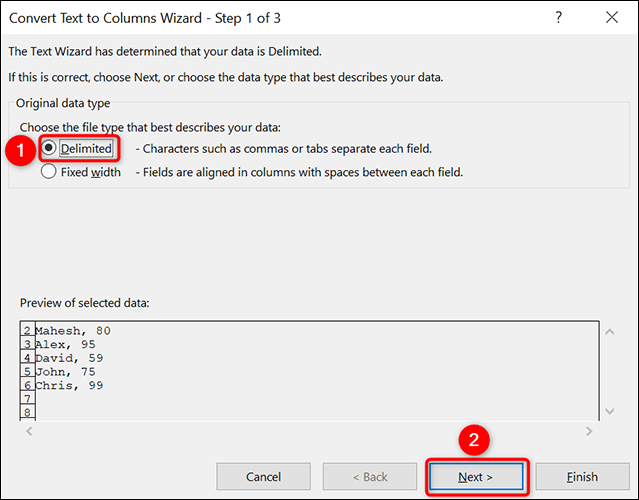
En la siguiente pantalla, en la sección «Delimitadores», seleccione el carácter o caracteres que separan los valores en sus celdas. En nuestro ejemplo, los valores están separados por una coma y un espacio, por lo que habilitaremos las opciones «Coma» y «Espacio».
En la misma ventana «Asistente de texto a columnas», en la sección «Vista previa de datos», verá cómo se verán sus datos cuando se dividan en varias celdas. Si esto le parece bien, en la parte inferior de la ventana, haga clic en «Siguiente».
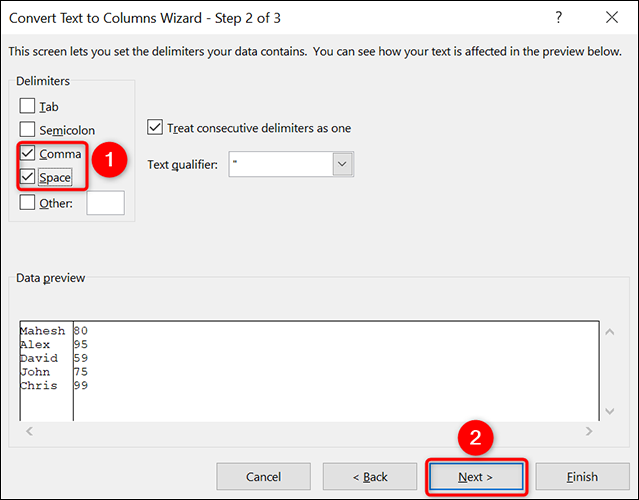
En la siguiente pantalla, haga clic en el campo «Destino» y borre su contenido. En el mismo campo, haga clic en el icono de flecha hacia arriba. Elegirás dónde quieres guardar los datos divididos.
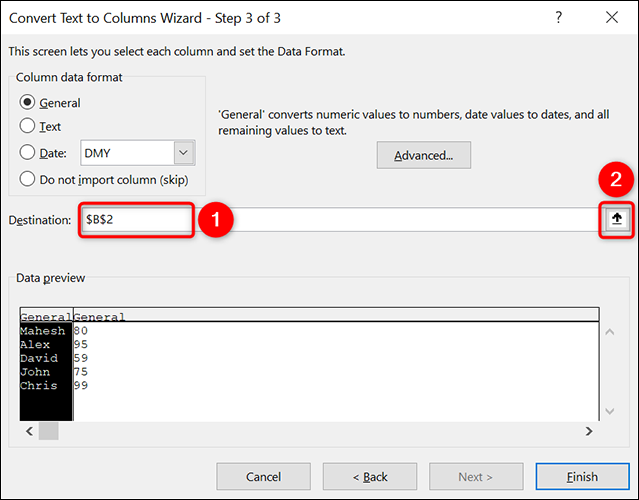
En su hoja de cálculo, haga clic en la celda C2 para almacenar los datos divididos en esa celda. Luego haga clic en el ícono de flecha hacia abajo.
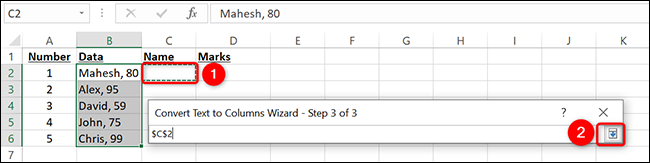
De vuelta en la ventana «Asistente de texto a columnas», en la parte inferior, haga clic en «Finalizar».
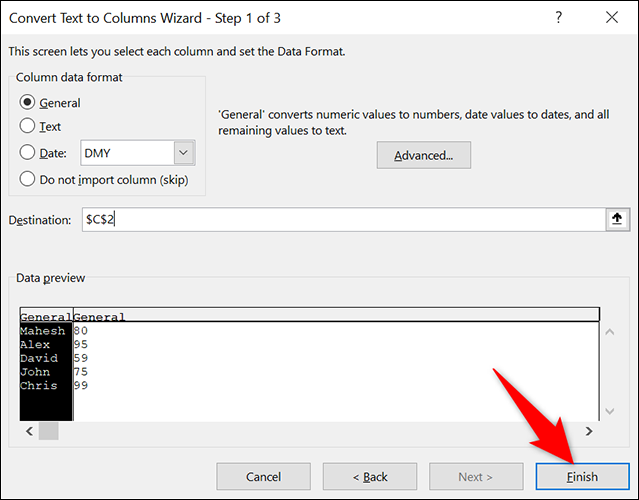
Y sus valores de celda única ahora se dividen en varias celdas.
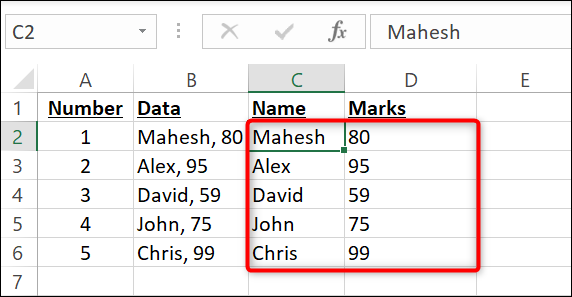
Cuando tenga todos sus datos organizados como los desea, es posible que desee obtener información sobre ellos utilizando la herramienta de análisis de datos incorporada de Excel .


