Tabla de contenidos
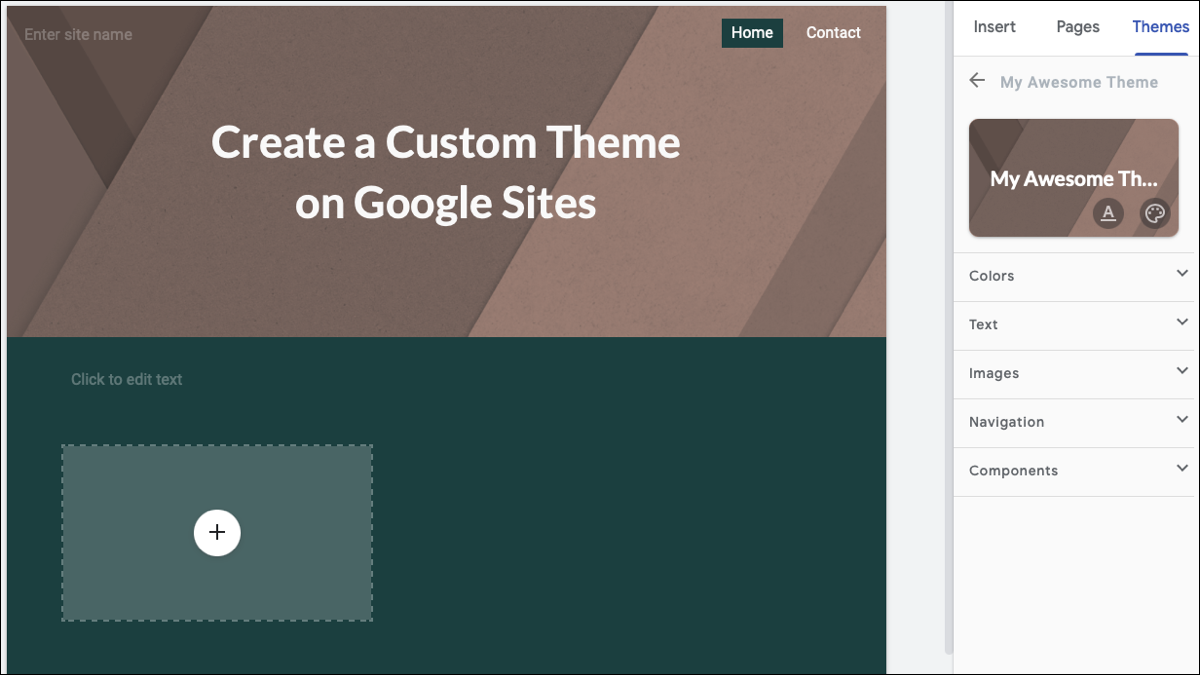
Una parte importante de la creación de un sitio web es hacerlo atractivo para su audiencia, y la apariencia es un elemento importante de ese atractivo. Si bien Google Sites ofrece un buen conjunto de temas, puede crear los suyos propios.
En el otoño de 2021, Google aumentó sus ofertas para los sitios de Google, lo que le permite crear temas personalizados. Desde colores y fuentes hasta navegación y componentes, lo ayudaremos a diseñar un tema que se adapte al propósito de su sitio.
Crear un tema en los sitios de Google
Dirígete a Google Sites , inicia sesión y abre un sitio. En la barra lateral de la derecha, seleccione la pestaña Temas en la parte superior. Expanda la sección Personalizado si es necesario y haga clic en el signo más para crear un tema.
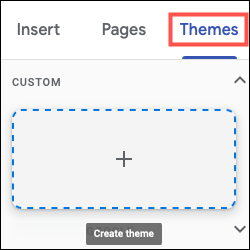
Luego, configurará la base de su tema en solo tres sencillos pasos.
Asigne un nombre a su tema y, opcionalmente, adjunte un logotipo o una imagen de banner. Haga clic en Siguiente.»
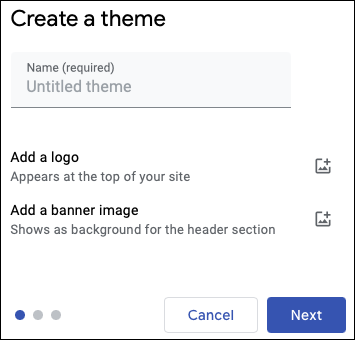
Elija una paleta de colores de una de las opciones preestablecidas o haga clic en «Personalizar colores» para usar la suya propia. Para elegir colores específicos, puede seleccionar tres de los cuadros desplegables o ingresar los códigos hexadecimales . Haga clic en Siguiente.»
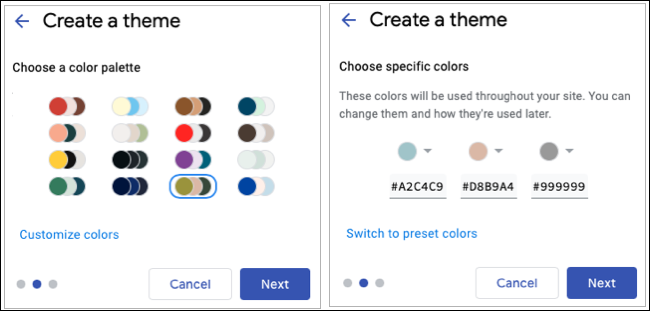
Seleccione las fuentes para títulos y encabezados junto con el texto del cuerpo. Utilice las listas desplegables de fuentes para ver vistas previas de cada estilo junto con variaciones como claro o negrita. También puede hacer clic en «Más fuentes» en la parte superior de la lista para ver la selección más grande de estilos de fuente de Google . Haga clic en «Crear tema».
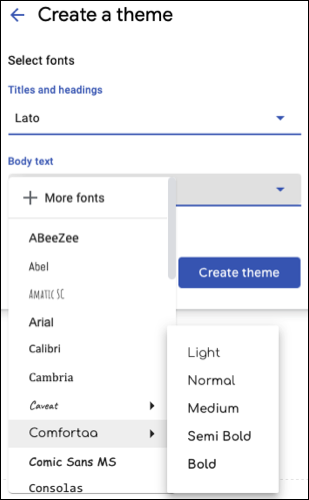
Nota: Puede cambiar tanto la paleta de colores como los estilos de fuente que seleccione durante el proceso de configuración más adelante si lo desea.
Luego verá que su tema aparece en la barra lateral, listo para personalizar los elementos restantes.
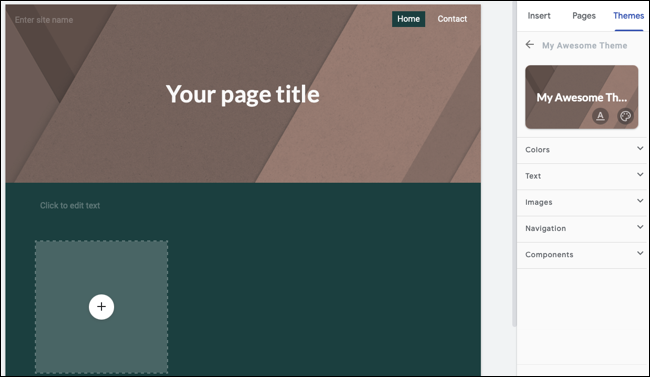
Personaliza tu tema
Al igual que con otras aplicaciones de Google, cualquier cambio que realice mientras personaliza su tema se guarda automáticamente.
Nota: En el momento de escribir este artículo, los temas que configura y personaliza no están disponibles para otros sitios que tenga o cree en Google Sites.
En la parte superior de la barra lateral, verá el nombre de su tema con un par de iconos para fuentes y colores. Si desea cambiar los que eligió durante la configuración, simplemente seleccione el icono correspondiente.
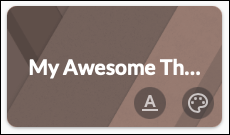
Colores
Junto con los colores básicos del tema, puede elegirlos para el fondo, los títulos y encabezados, y el texto del cuerpo. Haga clic en «Más opciones» en la parte inferior de la sección Colores para ver todas las opciones disponibles.
Para cada uno de los tipos de texto, puede elegir un color y ver cómodamente una vista previa. Haga clic en el icono Ojo junto a cualquiera de las opciones para esa vista previa.
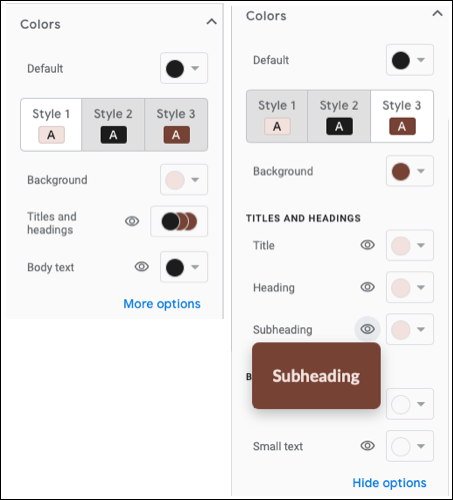
Texto
A continuación, puede revisar los estilos de fuente, tamaños, alineación, interlineado y más. Expanda Texto y elija un estilo como Título, Encabezado o Texto normal en el cuadro desplegable superior.
Después de realizar cambios en cualquiera de los estilos de texto, haga clic en el icono Ojo a la derecha para ver cómo se ven sus opciones.
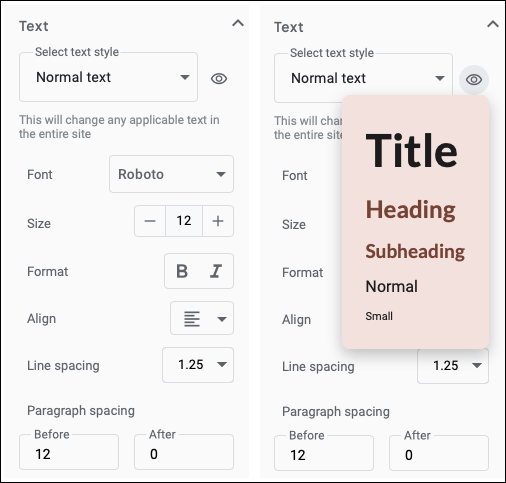
Imagenes
La sección Imágenes le permite seleccionar o cargar un Encabezado, Logotipo y Favicon.
Elija «Seleccionar» para elegir una imagen de Google Drive o Fotos, por URL o mediante una búsqueda de imágenes de Google . O elija «Cargar» para elegir una imagen guardada en su dispositivo.
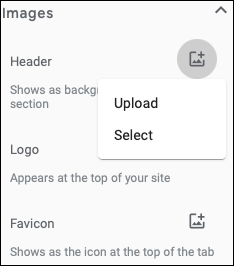
Navegación
En la sección Navegación, puede seleccionar el color de fondo para cuando se desplazan las páginas y decidir si desea que la navegación superior sea transparente.
Luego, puede elegir la apariencia de navegación superior o lateral para cuando se selecciona una página. Puede elegir entre opciones como negrita o subrayado, color de primer plano o de fondo, o una línea al lado. Al igual que en las secciones anteriores, haga clic en el icono Ojo para obtener una vista previa.
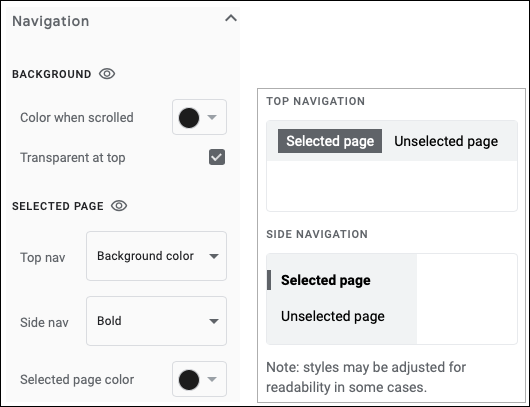
Componentes
Finalmente, puede ajustar otros componentes para su sitio. Estos incluyen botones, separadores, enlaces y el carrusel de imágenes. Por lo tanto, puede elegir los colores, el grosor de línea y el punto activo cuando corresponda.
Y, por supuesto, están los íconos de ojos nuevamente para que pueda obtener una vista previa de cada elección que haga.
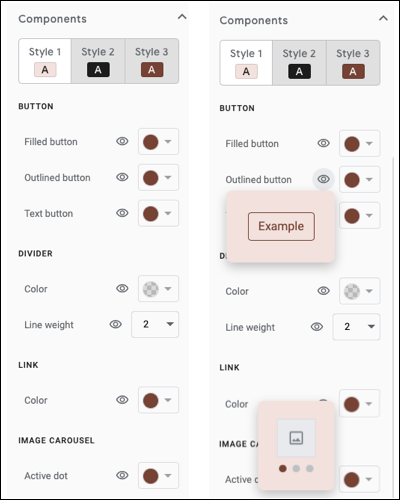
Editar, copiar o eliminar un tema
Puede cambiar el nombre y las personalizaciones de su tema, duplicarlo o eliminarlo por completo.
Haga clic en la pestaña Temas en la barra lateral y expanda Personalizado. Haga clic en los tres puntos para abrir las Opciones de tema y luego elija una acción.
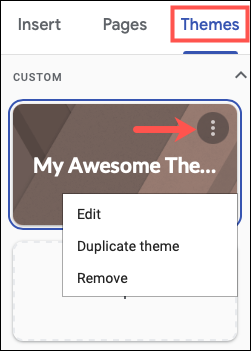
Si decide probar la opción de tema personalizado de Google Sites, este instructivo le ayudará a crear un sitio perfectamente agradable para su audiencia. Y si necesita ayuda con los conceptos básicos, consulte cómo usar Google Sites para comenzar de manera excelente.


