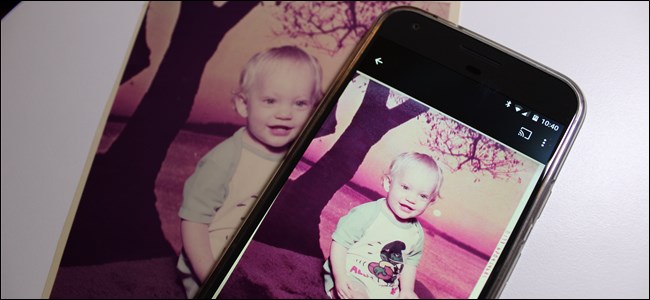
Todos tenemos fotos antiguas que son importantes para nosotros. Vacaciones, familiares que ya no están con nosotros, buenos momentos en nuestras vidas, ya sabes, cosas importantes. La cuestión es que las imágenes se desvanecen. La mejor manera de mantener a salvo estos valiosos recuerdos es digitalizándolos, y lo que antes era un proceso largo ahora se puede hacer, con resultados bastante excepcionales, directamente desde su teléfono.
Obviamente, la mejor manera de escanear sus fotos es con un escáner dedicado con la configuración correcta, o tal vez usando un servicio de escaneo de fotos como Memories Renewed o DiJiFi . Pero Google tiene una aplicación llamada PhotoScan , disponible tanto para iOS como para Android , que funciona muy bien y casi no tiene trabajo de su parte. Si no quiere gastar mucho dinero o tiempo, esto hará un buen trabajo.
La aplicación funciona de manera idéntica tanto en iOS como en Android. Usaré un Pixel XL para este tutorial, pero deberías poder seguirlo independientemente. Para obtener una visión detallada pero concisa de cómo PhotoScan hace su trabajo, vea este video de los empleados de Google, Nat y Lo :
Bastante impresionante, ¿verdad? Descargue e instale la aplicación, luego continúe y enciéndala. Ofrece una descripción general rápida de cómo usar la aplicación y lo que hace; después de que termine la animación, toque el botón «Comenzar a escanear» para que empiece a rodar.
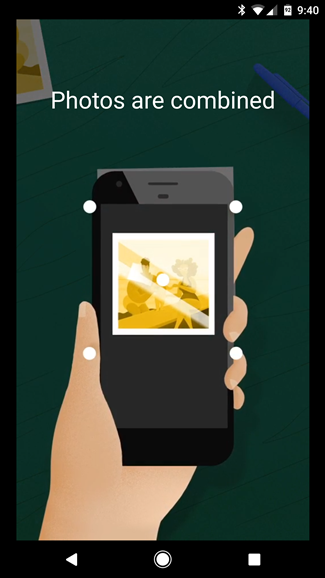
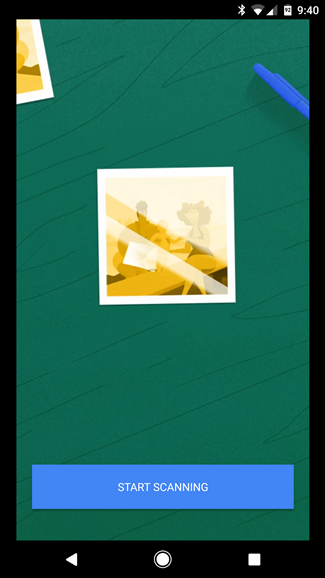
Primero deberá otorgar permiso a la aplicación para acceder a su cámara, lo que obviamente requiere para escanear sus fotos.
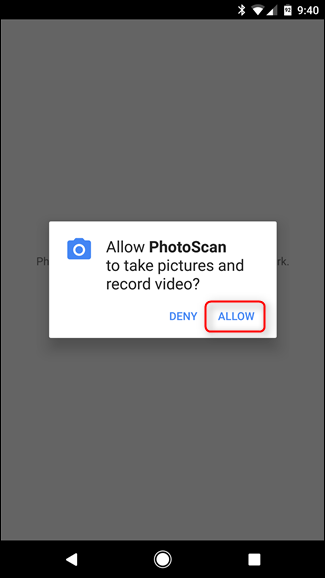
Con eso fuera del camino, saltará directamente al modo de cámara para que pueda comenzar a escanear. Sin embargo, antes de que veamos cómo hacer eso, son necesarios algunos consejos:
- A diferencia de las fotos normales, la iluminación no importa tanto con PhotoScan. Obviamente, esto no es algo que desee hacer en una habitación oscura, pero no tiene que buscar el lugar «perfecto», ya que utiliza el flash de su teléfono para obtener una iluminación más uniforme. Sin embargo, vale la pena señalar que varios entornos de iluminación pueden afectar el resultado del color de la imagen. Vea la captura de pantalla de la galería a continuación para ver un ejemplo.
- Acérquese lo más posible a la imagen: intente alinear los bordes de la imagen justo dentro del marco de PhotoScan.
- Trate de permanecer lo más estable posible. Si se mueve mucho, los puntos se descentrarán, lo que puede causar cierta distorsión o sesgo en el resultado final.
Eso es realmente todo lo que hay que hacer: es muy fácil de usar.
Continúe y alinee su imagen dentro de los bordes de PhotoScan, luego toque el botón del obturador. Aparecerán cuatro puntos cerca de las esquinas de la imagen; mueva el círculo central a uno de los puntos y espere mientras el círculo “escanea” esa sección de la imagen. Haga esto para los cuatro, preferiblemente en algún tipo de orden.
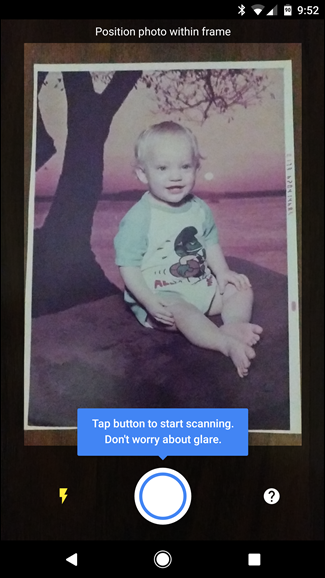
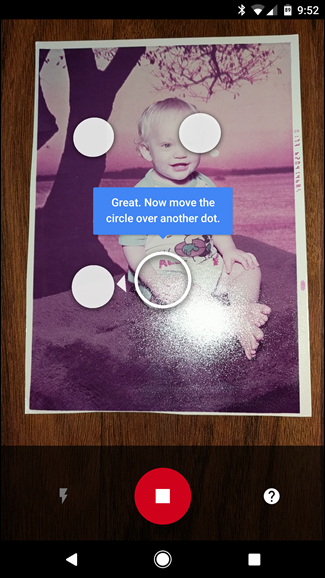
Una vez que haya terminado de escanear las cuatro secciones, procesará la imagen; básicamente, combina las cuatro imágenes para obtener todos los ángulos y luego elimina cualquier deslumbramiento causado por el flash. Es bastante brillante y completamente automatizado.
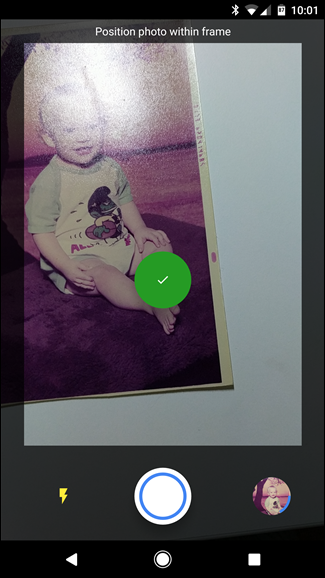
Desde allí, lo llevará a la galería de la aplicación, donde puede editar aún más la imagen tocándola.
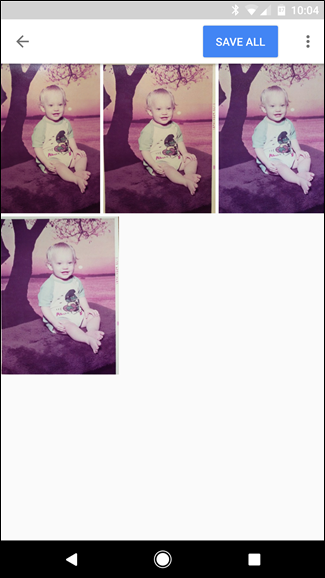
Una vez que la imagen está abierta, puede rotarla, ajustar las esquinas o eliminarla usando el botón en la fila inferior. Una vez que esté satisfecho con el resultado, toque el botón Atrás.
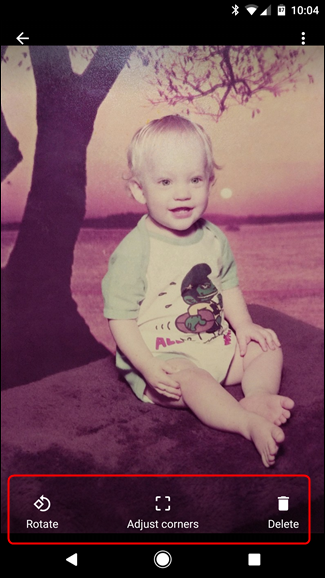
En este punto, si tiene varios escaneos, querrá eliminar los que no desea conservar. Nuevamente, haga esto tocando la imagen, luego el ícono de la papelera en la fila inferior.
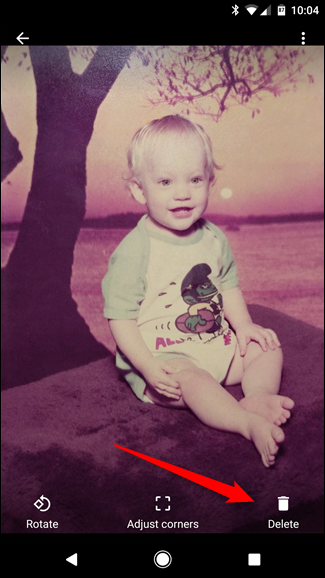
Después de tener el escaneo (o escaneos) que desea conservar, simplemente toque el botón «Guardar todo» en la parte superior. La aplicación solicitará acceso al almacenamiento de su teléfono para que pueda guardar el archivo, así que solo toque «Permitir». Después de eso, le permitirá saber dónde encontrar los escaneos: Google Photos en Android y Camera Roll en iOS.
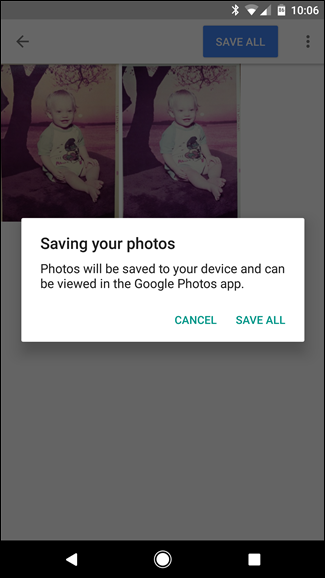
Aquí está el resultado final de nuestro escaneo de prueba:

Hombre, es un chico guapo.
While it may not be quite as good as a specialized photo scanner or third-part digitizing service, PhotoScan does a very impressive job of turning your old photos into digital images, especially for a simple phone app. And while the final product looks pretty good, you can always fix up the color in your favorite image editor once it’s on your computer, for the best looking photo possible.