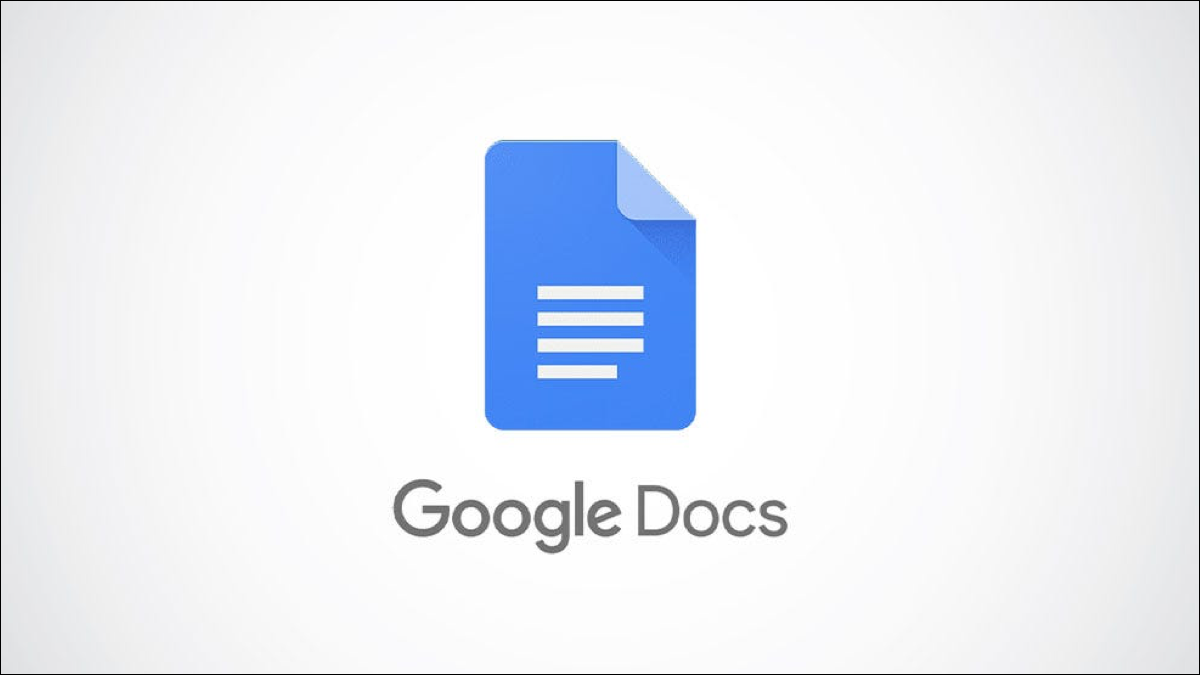
Google Docs es bien conocido por ser un editor de texto completo, pero también proporciona algunas herramientas de dibujo integradas básicas que permiten a los usuarios crear diseños básicos en sus documentos y darles ese toque especial.
Nota: las capacidades de dibujo de Google Docs no están disponibles para la aplicación iOS o Android Google Docs. Puede ver dibujos en la aplicación, pero para crearlos, deberá usar el navegador de escritorio.
Cómo dibujar en un documento de Google
Acceder a la función de dibujo de Google Docs no es tan obvio como, por ejemplo, Microsoft PowerPoint , que tiene todas las herramientas de dibujo en la cinta. Para acceder a las herramientas de dibujo de Google Doc, haga clic en «Insertar» en la barra de menú, desplace el cursor sobre «Dibujo» en el menú desplegable y luego haga clic en «Nuevo» en el submenú.
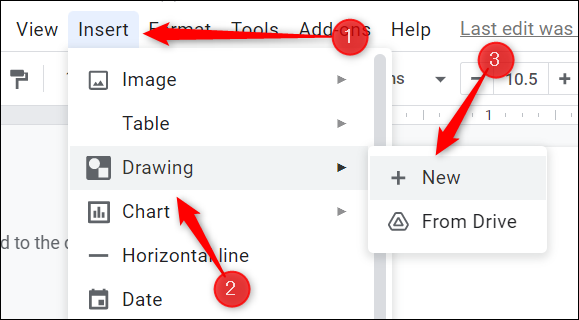
Una vez seleccionado, aparecerá la ventana de Dibujo. Las herramientas de dibujo se encuentran en la barra de menú, que incluyen, de izquierda a derecha:
- Acciones : muestra un menú con diferentes acciones, como descargar la imagen, mostrar el historial de versiones, copiar, pegar y rotar la imagen e insertar Word Art.
- Deshacer (flecha curva que apunta a la izquierda) : deshace la acción más reciente.
- Rehacer (flecha curva que apunta a la derecha) : rehace la última acción deshecha.
- Zoom (lupa) : acerque o aleje su dibujo. Puede insertar una regla o guías desde el menú desplegable.
- Seleccionar (cursor) : seleccione una forma en su dibujo.
- Líneas (línea inclinada) : elija entre varios estilos de línea diferentes para dibujar.
- Forma (círculo superpuesto a un cuadrado) : le permite insertar varias formas prefabricadas, incluidas flechas, rótulos y símbolos de ecuación.
- Cuadro de texto (cuadro con una “T” adentro) : inserte un cuadro de texto para agregar texto a su dibujo.
- Imagen (recuadro con una montaña adentro) : inserta una imagen de tu computadora o Google Drive, o busca una en Internet.
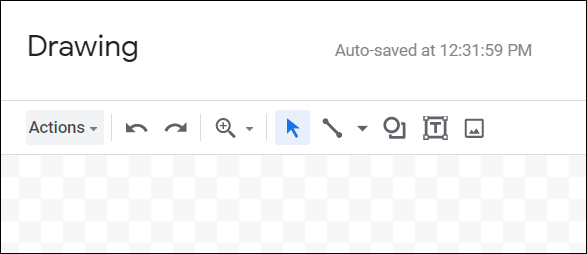
El proceso para usar las herramientas de dibujo es más o menos el mismo. Seleccione la herramienta que le gustaría usar y luego haga clic y arrastre el cursor por el tablero de dibujo para crear su forma o imagen. El siguiente video muestra cómo usar las herramientas Líneas, Forma y Texto, así como rotar una forma desde la herramienta Acciones.
Cuando desee insertar una imagen, deberá elegir de qué ubicación extraer la imagen. Google Docs le permite usar una imagen de su máquina local:
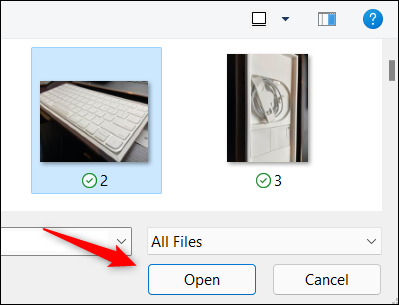
Desde Google Drive:
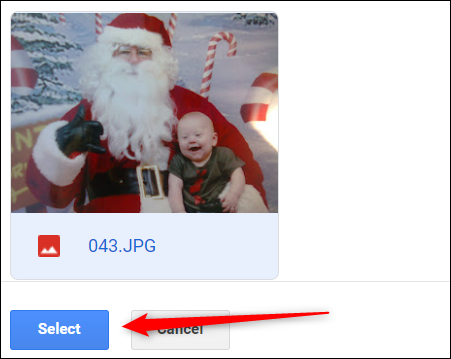
O desde la función integrada de búsqueda de Google:
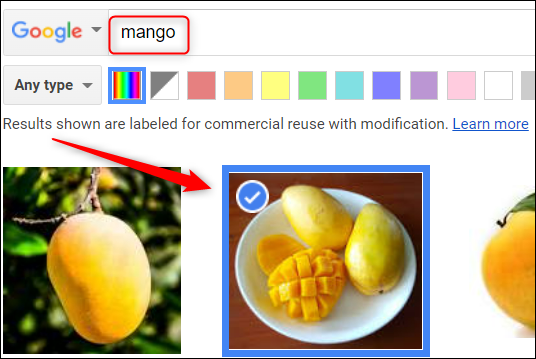
La foto seleccionada aparecerá en el tablero de dibujo.
Dependiendo de lo que inserte en el dibujo, aparecerán diferentes herramientas de formato. Por ejemplo, si inserta un cuadro de texto, aparecerán varias herramientas de formato de texto que le permitirán poner negrita, cursiva, subrayar, cambiar o cambiar el tamaño de la fuente, etc.
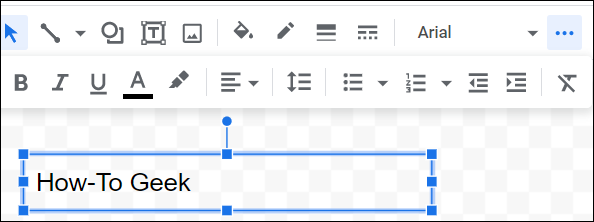
De manera similar, al agregar formas o líneas, puede ajustar el color, el peso y los guiones, así como representar los puntos inicial y final de las líneas. Para dibujar una línea o forma, selecciónela en la barra de menú y luego haga clic y arrastre el cursor en la pantalla de dibujo.
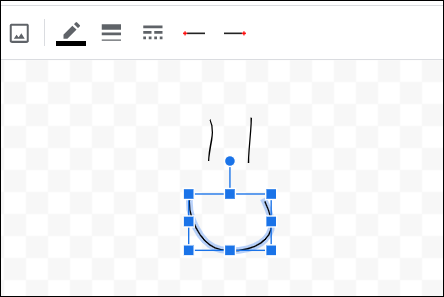
Una vez que haya creado su dibujo, puede insertarlo en su documento de Google Docs. Para hacerlo, haga clic en el botón azul «Guardar y cerrar» en la esquina superior derecha de la pantalla Dibujo.
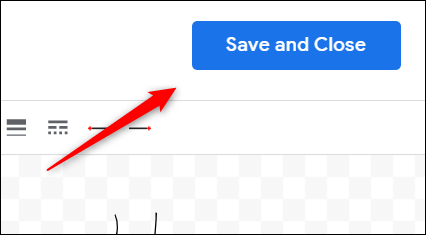
El dibujo aparecerá en su documento de Google Docs en la ubicación de su cursor.
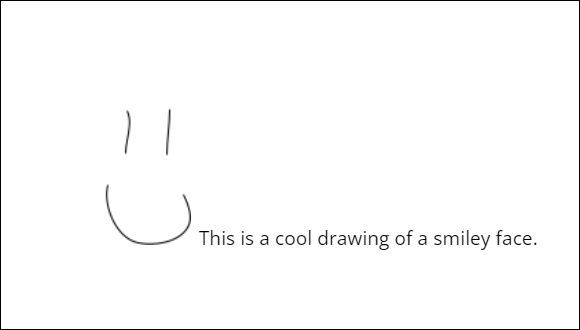
Eso es todo al respecto. Las herramientas de dibujo son bastante básicas en Google Docs. Si necesita una herramienta que Docs no proporciona, considere usar una aplicación de Microsoft, como Word o incluso OneNote , en su lugar.


