Tabla de contenidos
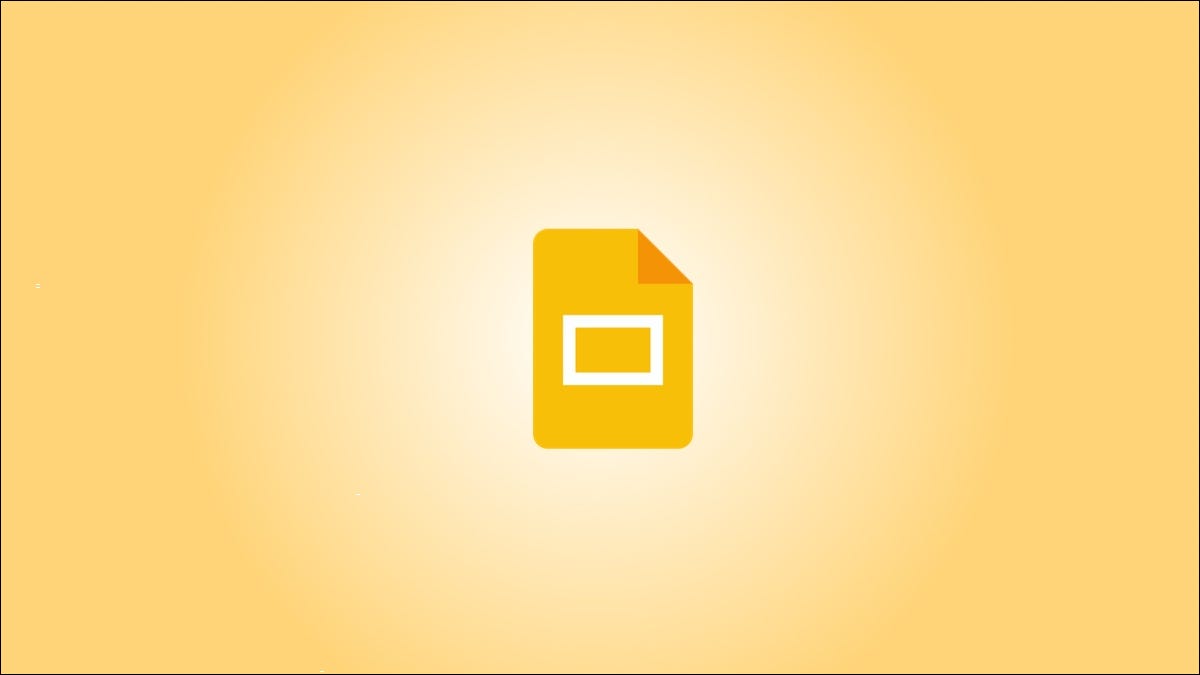
No todo lo que quieres mostrar en tu presentación es tan fácil como agregar una imagen. Tal vez necesites hacer un dibujo propio. Tienes dos formas de dibujar en Google Slides y te mostraremos ambas.
Ya sea que se trate de algo básico como una figura de palitos o una carita sonriente o algo más complejo como una idea para un nuevo producto o diseño de logotipo, Google Slides ofrece formas de hacerlo realidad.
Dibuja en Google Slides usando Scribble
Para una forma rápida de esbozar su imagen, puede dibujar directamente en su diapositiva. Luego, use las herramientas disponibles para formatear su dibujo de la manera que desee.
Abre tu presentación y selecciona la diapositiva que quieras usar. Vaya a Insertar en el menú, mueva el cursor a Línea y elija «Garabato» en el menú emergente. También puede usar la línea, la flecha y otras herramientas si lo desea.
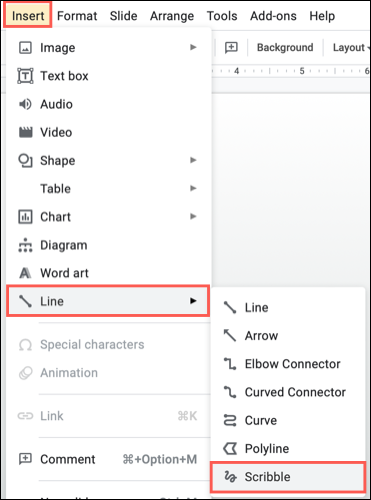
Verás que tu cursor se transforma en un símbolo de cruz. Úsalo para dibujar en la diapositiva.
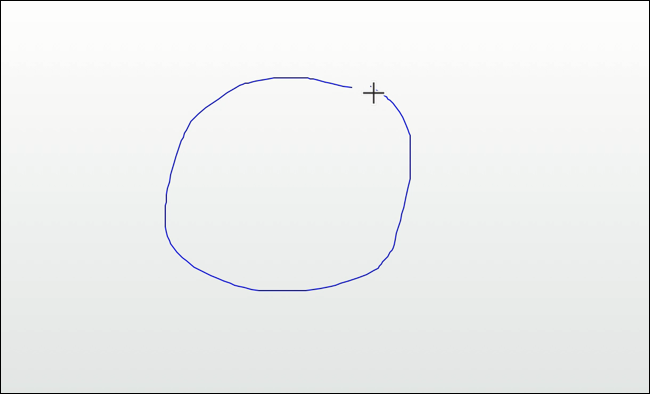
Formatee su dibujo de garabatos
Después de dibujar su imagen, puede usar la barra de herramientas para cambiar el grosor de línea, el color o el guión. Seleccione el dibujo para que vea el borde del objeto. Luego, elija una opción en la barra de herramientas.
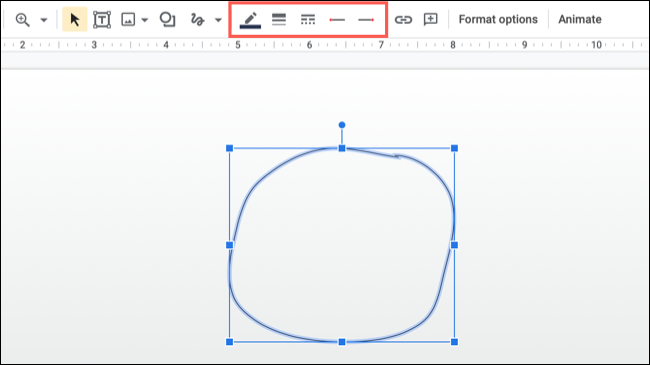
Para cambiar el tamaño o la posición, o agregar una sombra o un reflejo, seleccione la imagen y haga clic en «Opciones de formato» en la barra de herramientas.
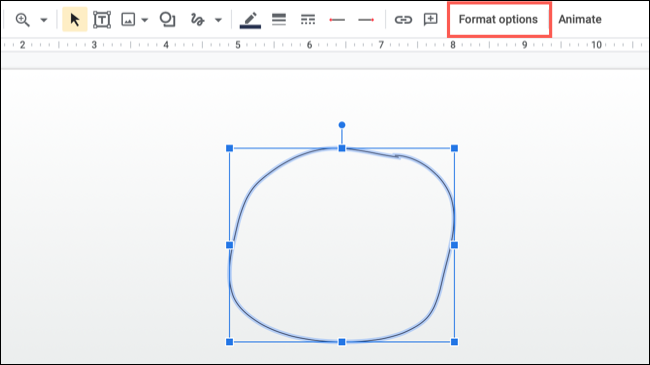
Cuando se abra la barra lateral, expanda la opción que desea cambiar. Por ejemplo, puede marcar la casilla de Reflexión y luego expandir la sección para ajustar la transparencia , la distancia y el tamaño.
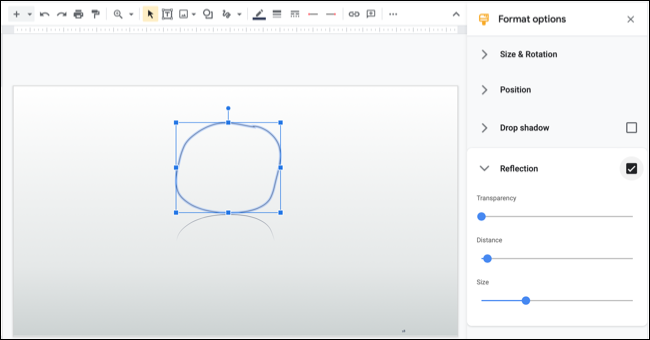
Cierra la barra lateral haciendo clic en la X en la parte superior derecha.
Dibujar en diapositivas de Google usando dibujos de Google
Otra opción es usar Dibujos de Google para crear su imagen y luego insertarla en su diapositiva . Esta es una buena manera de hacerlo si desea crear un dibujo detallado.
Al momento de escribir este artículo, Google Slides no ofrece la opción de simplemente insertar un dibujo. Por lo tanto, se requieren algunos pasos adicionales y tiene un par de formas de hacerlo.
Para crear su imagen, puede ir directamente al sitio web de Dibujos de Google . También puede hacer clic en Archivo > Nuevo > Dibujo en el menú Presentaciones de Google para abrir Dibujos en una nueva pestaña del navegador.
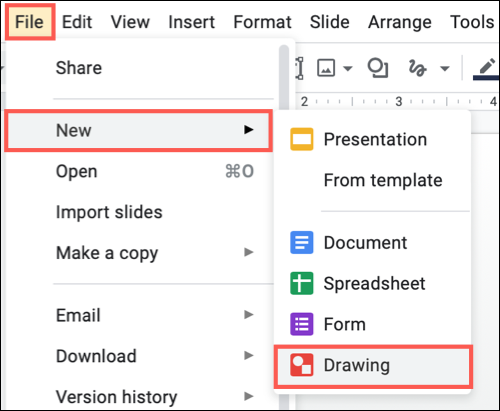
Dibuja tu imagen, usa la barra de herramientas para formatearla como quieras y asegúrate de darle un nombre en la parte superior izquierda.
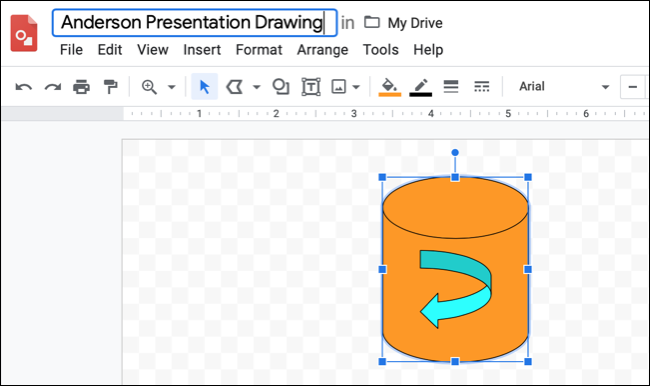
Luego puede usar una de las dos formas de insertar el dibujo en Google Slides.
Opción 1: Publicar y vincular al dibujo
Con el primer método, publica el dibujo, copia el enlace y usa la URL para insertar la imagen en su diapositiva. La publicación del dibujo hace que esté disponible públicamente para cualquier persona que tenga el enlace. Una ventaja es que si realiza cambios en el dibujo y lo vuelve a publicar, el dibujo se actualiza automáticamente dondequiera que esté vinculado.
En Dibujos de Google, haga clic en Archivo > Publicar en la Web desde el menú.
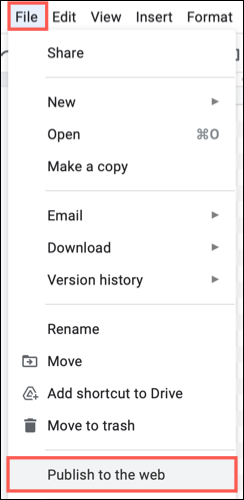
Seleccione la pestaña Enlace y, opcionalmente, elija un tamaño. Haga clic en «Publicar» y luego en «Aceptar».
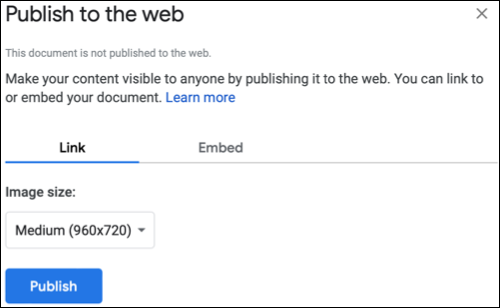
Cuando aparezca el enlace, cópielo con Ctrl+C en Windows o Comando+C en Mac.
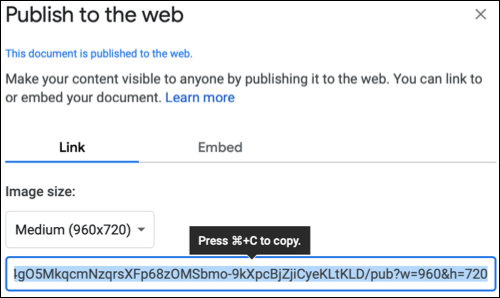
Vuelva a las diapositivas de Google y haga clic en Insertar > Imagen > Por URL en el menú.
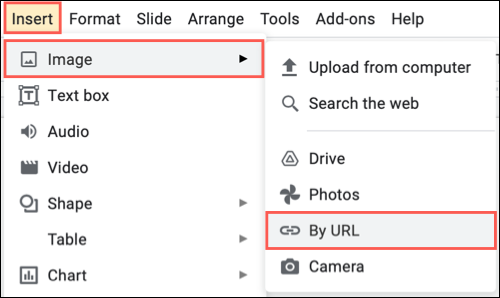
Pegue el enlace en el campo usando Ctrl+V en Windows o Comando+V en Mac. Luego, haga clic en «Insertar».
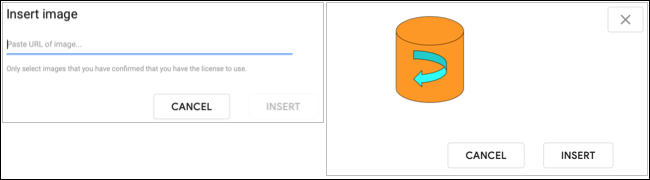
Opción 2: descarga el dibujo y súbelo a Google Slides
Otra forma de insertar su Dibujo de Google en Google Slides es descargar la imagen y luego subirla a su diapositiva.
En Dibujos de Google, haga clic en Archivo > Descargar y elija un formato de imagen como PNG.
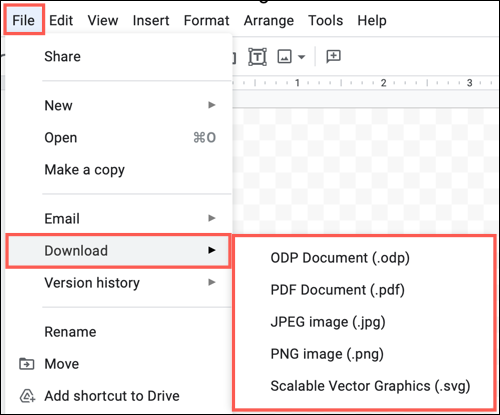
Regrese a Presentaciones de Google y haga clic en Insertar > Imagen > Cargar desde la computadora.
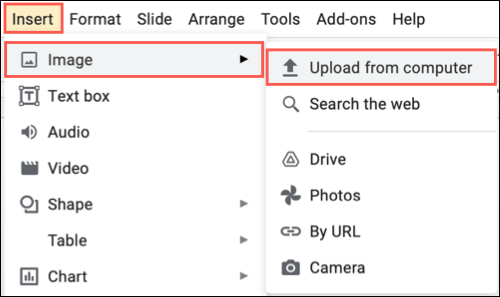
Ubique la imagen y haga clic en «Cargar».
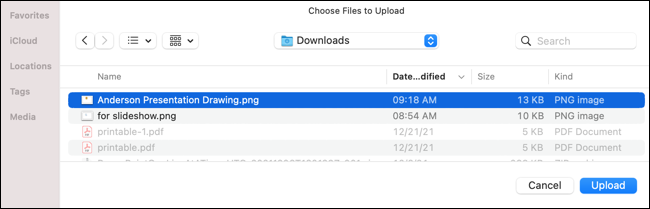
Dar formato al dibujo insertado
Una vez que inserte su dibujo usando uno de los dos métodos anteriores, puede ajustar la posición o el tamaño, o agregar una sombra o un reflejo como se describió anteriormente. Selecciónelo y haga clic en «Opciones de formato» en la barra de herramientas.
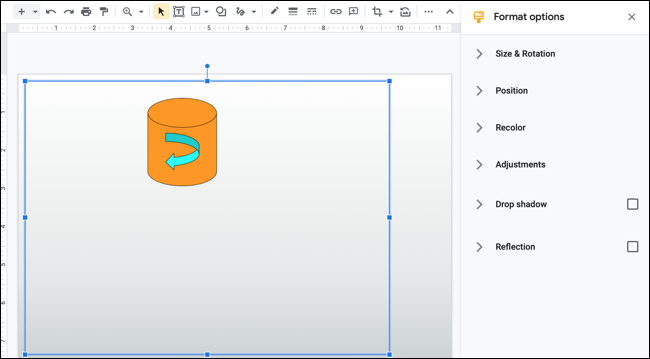
Dicen que una imagen vale más que mil palabras. Entonces, si el que desea usar es algo que necesita crear usted mismo, puede dibujar fácilmente en Google Slides.
Para obtener más información sobre imágenes en Presentaciones de Google, vea cómo agregar marcadores de posición de imagen a sus diapositivas o cómo guardar objetos como imágenes .


