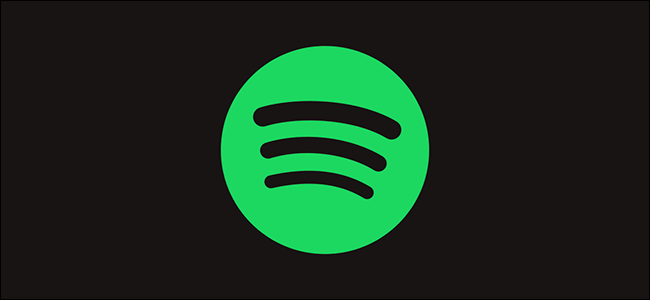
De forma predeterminada, Spotify se inicia automáticamente cada vez que inicia sesión en su PC con Windows 10. Si no desea que se ejecute en segundo plano y ralentice el proceso de inicio, puede desactivar la función de inicio automático de Spotify.
Dile a Spotify que no se inicie automáticamente
Para encontrar esta opción, abra la aplicación Spotify. Puede iniciarlo desde el menú Inicio o hacer doble clic en el ícono verde de Spotify en su área de notificación (bandeja del sistema) si ya se está ejecutando.
En la esquina superior izquierda de la ventana de Spotify, haga clic en menú (…)> Editar> Preferencias.
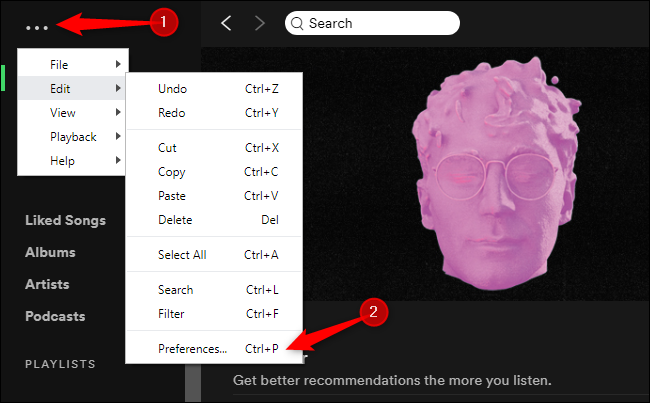
Desplácese hasta la parte inferior de la página de configuración y haga clic en el botón «Mostrar configuración avanzada».
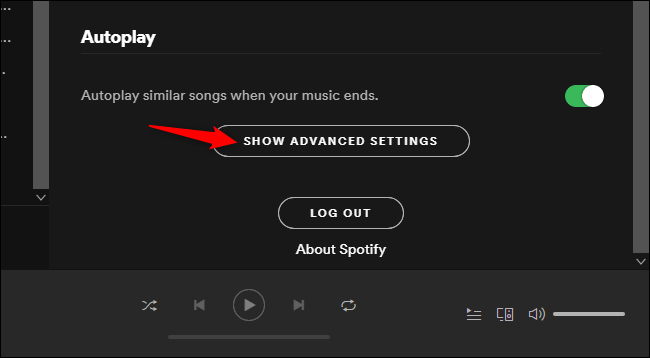
Busque la opción «Comportamiento de inicio y ventana»; es posible que deba desplazarse un poco hacia arriba.
A la derecha de «Abrir Spotify automáticamente después de iniciar sesión en la computadora», haga clic en el cuadro desplegable y seleccione «No».
Ahora puede salir de la página Configuración. Spotify no se iniciará automáticamente cuando inicie sesión.
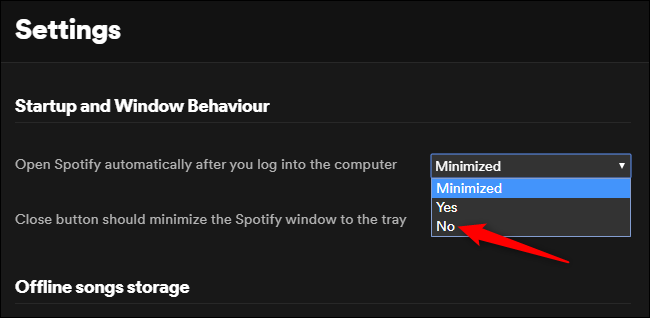
RELACIONADO: ¿ Ya eres fan de Spotify? Aquí hay 6 características nuevas que quizás se haya perdido
Deshabilite la tarea de inicio de Spotify a través del Administrador de tareas
Si prefiere no profundizar en la configuración de Spotify, también puede cortar el comportamiento de inicio automático de Spotify a través del Administrador de tareas de Windows. El Administrador de tareas tiene una pestaña de Inicio incorporada que le permite controlar qué programas se inician con su PC.
Para iniciar el Administrador de tareas , presione Ctrl + Shift + Esc o haga clic con el botón derecho en la barra de tareas de Windows y seleccione «Administrador de tareas».
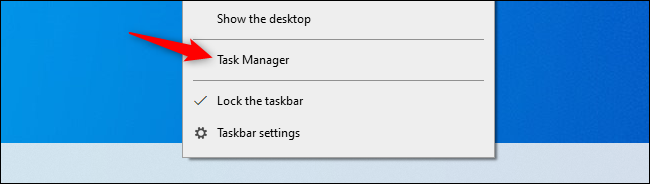
Haga clic en la pestaña «Inicio». Si no lo ve, haga clic en «Más detalles» en la parte inferior de la ventana.
Busque el elemento «Spotify» en la lista. Haga clic derecho y haga clic en «Desactivar».
El estado de inicio automático de Spotify, como se muestra en la columna «Estado» aquí, ahora será «Deshabilitado». Ya no se iniciará al arrancar.
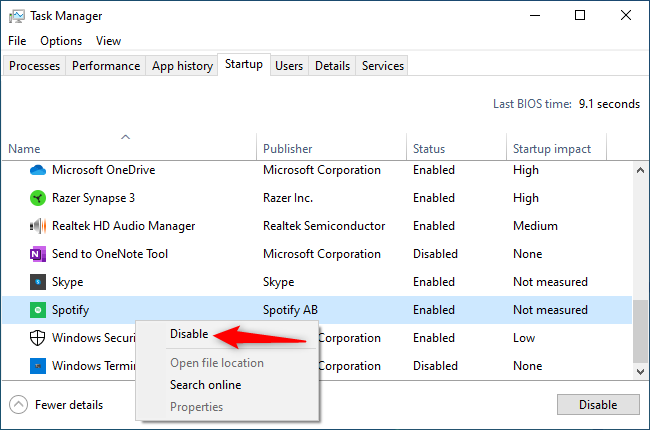
Siéntase libre de deshabilitar cualquier otro programa de inicio automático que desee de la misma manera. Tenga en cuenta que los programas no podrán realizar sus tareas en segundo plano si hace esto; por ejemplo, si deshabilita Microsoft OneDrive en la pestaña de inicio, no sincronizará automáticamente sus archivos después de iniciar sesión hasta que inicie OneDrive manualmente .


